Fix Fout 0x00000002 – Windows kan geen verbinding maken met de printer

Met de recente lancering van Windows 11 of Windows 10 versie 21H2 komen printerfouten vrij vaak voor. Een van die problemen die de meeste gebruikers tegenwoordig tegenkomen, is Error 0x00000002. Ze krijgen dit probleem alleen wanneer ze proberen Windows te verbinden met een gedeelde printer. Als u zo’n gebruiker bent en u zich afvraagt wat u nu moet doen, raden we u aan de oplossingen toe te passen die in deze handleiding worden besproken.
Wat betekent fout 0x00000002? Wanneer komt het voor?
Schakel JavaScript in

Nu u weet wanneer deze printerfout optreedt, gaan we kijken hoe u dit probleem kunt oplossen op een pc met Windows 11 of 10.
Herstel printerverbindingsfout 0x00000002
Als u een foutcode 0x00000002 krijgt terwijl u uw pc aansluit op een gedeelde printer, probeer dan deze oplossingen achtereenvolgens en kijk of dit probleem wordt opgelost.
1] Verwijder het beschadigde printerstuurprogramma
- Druk op Win + R om het dialoogvenster Uitvoeren te starten.
- Typ CMD en druk op de toetsen Ctrl + Shift + Enter.
- Wanneer het UAC-venster daarom vraagt, drukt u op Ja .
- Als u dit doet, wordt de opdrachtprompt gestart als beheerder .
- Kopieer / plak de onderstaande opdracht en druk op Enter –
printui.exe /s /t2
- Het venster Print Server Properties verschijnt onmiddellijk daarna.
- Selecteer het geïnstalleerde printerstuurprogramma en klik vervolgens op de knop Verwijderen .
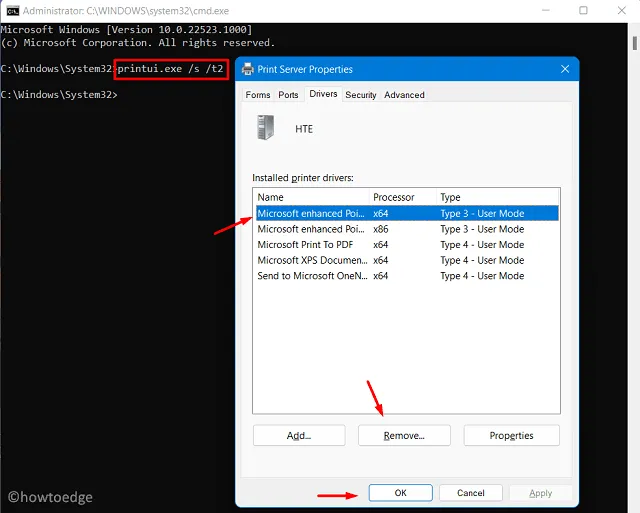
- Vervolgens verschijnt een pop-upvenster “Stuurprogramma en pakket verwijderen”.
- Vink het vakje aan – “Stuurprogramma en stuurprogrammapakket verwijderen” en druk op OK .
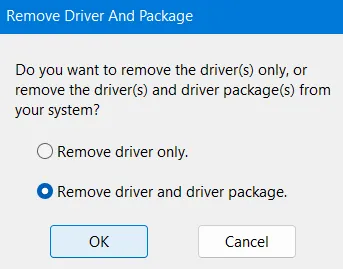
- Het gekozen printerstuurprogramma wordt van uw computer verwijderd.
|
Als u de bovenstaande stappen ingewikkeld vindt, voert u deze enkele regelcode uit op Windows PowerShell met beheerdersbevoegdheden –
|
Nu u het printerstuurprogramma hebt verwijderd, start u de afdrukspoolerservice opnieuw . Voer hiervoor deze codes uit op de verhoogde opdrachtprompt –
net stop spooler
net start spooler
- Start vervolgens uw pc opnieuw op, zodat de recente wijzigingen van kracht worden vanaf de volgende login.
2] Tweak Printerregisters
Als de fout 0x00000002 opnieuw verschijnt tijdens het verbinden van Windows met de printer, kan dit te wijten zijn aan de beschadigde registervermeldingen. Ga als volgt te werk om dergelijke vermeldingen te herstellen:
- Druk op Win + X en klik op de optie – Uitvoeren .
- Typ
regediten druk op OK om de Register-editor te openen. - Blader in het linkernavigatievenster naar het onderstaande pad –
HKEY_LOCAL_MACHINE\SYSTEM\CurrentControlSet\Control\Session Manager\PendingFileRenameOperations
- Zoek naar submappen met namen die beginnen met “1” tot “499”, samen met deze paden –
c:\Windows\System32\spool\prtprocs\x64
- Als u een dergelijke map vindt, klikt u met de rechtermuisknop op elke map en drukt u op de knop Verwijderen .
- Nadat u klaar bent met het verwijderen van alle vermeldingen, bladert u naar het onderstaande pad en verwijdert u alle afdrukprocessors behalve WinPrint .
HKLM\SYSTEM\CurrentControlSet\Control\Print\Environments
- Start uw pc opnieuw op om de tot nu toe aangebrachte wijzigingen te bevestigen.
- Meld u opnieuw aan bij uw apparaat en kijk of u nu verbinding kunt maken met een gedeelde printer op uw Windows-pc.
Ik hoop dat deze gids helpt bij het oplossen van fout 0x00000002 op uw Windows-pc.
Geef een reactie