Fix Het downloaden heeft de fout in Excel niet voltooid
Heeft u last van de foutmelding Download is niet voltooid wanneer u Power Query in Microsoft Excel gebruikt ? Sommige Excel-gebruikers hebben gemeld dat ze deze fout krijgen bij het vernieuwen van Power Query. Als u ook met dit foutbericht wordt geconfronteerd, kunt u de oplossingen volgen die we in dit bericht hebben besproken om de fout op te lossen.
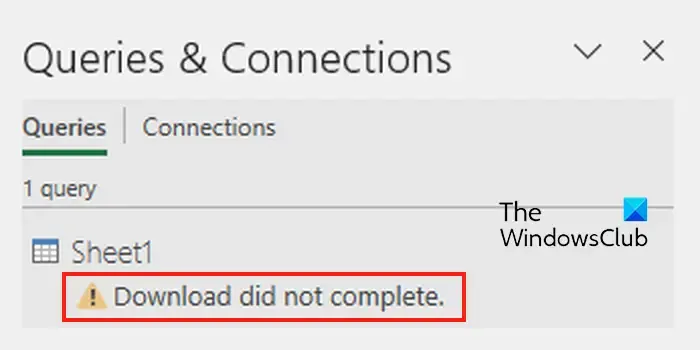
Fix Het downloaden heeft de fout in Excel niet voltooid
Als u het foutbericht ‘Download niet voltooid’ ervaart in Microsoft Excel, volgen hier de methoden voor probleemoplossing om de fout op te lossen:
- Voer voorafgaande controles uit.
- Hef de beveiliging op en beveilig uw blad opnieuw.
- Schakel achtergrondvernieuwing uit.
- Reparatie Microsoft Excel.
1] Voer voorafgaande controles uit
Voordat u aan de slag gaat met geavanceerde oplossingen, moet u beginnen met standaardprocedures voor probleemoplossing om dit foutbericht op te lossen.
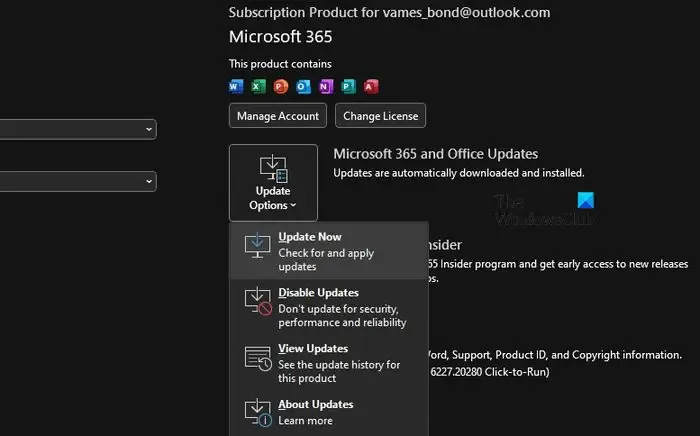
Het eerste wat u moet doen, is ervoor zorgen dat uw Microsoft Excel-app up-to-date is. Open daarvoor de Excel-app, ga naar het menu Bestand en klik op de optie Accounts . Klik nu op de vervolgkeuzeknop Updateopties en selecteer de optie Nu bijwerken . Laat Office in behandeling zijnde updates downloaden en installeren. Als u klaar bent, start u Excel opnieuw op en kijkt u of het foutbericht is verdwenen of niet.
Een ander ding dat u moet controleren, is dat er geen wijzigingen zijn aangebracht in de query en structuur. Als u een wijziging heeft aangebracht in de structuur van uw dataset ten opzichte van de structuur waarin deze is gemaakt, wordt u gevraagd uw query bij te werken. Anders genereert Power Query de fout Download is niet voltooid.
U kunt dezelfde query ook opnieuw maken en kijken of de foutmelding hierdoor wordt opgelost.
Deze foutmelding kan ook worden geactiveerd vanwege een onjuiste bronlocatie van een bestand dat u in Power Query hebt gebruikt. Zorg er dus voor dat de locatie van het bestand niet wordt gewijzigd.
2] Hef de beveiliging op en beveilig uw blad opnieuw
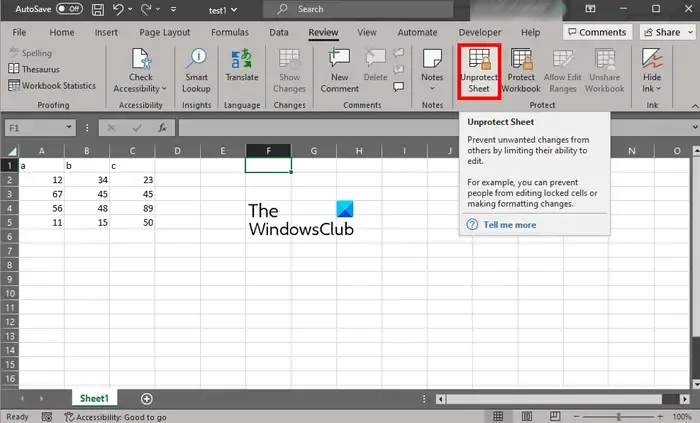
Als de bovenstaande tips niet hebben geholpen, kunt u de beveiliging van uw werkblad opheffen en het vervolgens opnieuw beveiligen. Het blijkt dat deze fout kan optreden als een werkblad is beveiligd in een oudere versie van Excel. U kunt dus de beveiliging van het werkblad verwijderen en het vervolgens opnieuw beveiligen om het probleem op te lossen.
Om dit te doen, opent u het problematische werkblad en navigeert u naar het tabblad Controleren . Tik daarna op de knop Beveiliging blad opheffen , voer het juiste wachtwoord in om het werkblad te ontgrendelen en druk op de knop OK. Zodra het werkblad niet meer beveiligd is, kunt u Excel opnieuw opstarten en het werkblad openen om het te beveiligen met behulp van Controleren > Blad beveiligen .
3] Schakel achtergrondvernieuwing uit

Excel biedt een handige functie genaamd Achtergrondvernieuwing inschakelen in de eigenschappen van Power Query. Deze functie blijft geïmporteerde externe gegevens voortdurend bijwerken terwijl u aan andere werkbladen werkt. Deze functie kan echter fouten veroorzaken tijdens het werken met externe gegevens zoals een webpagina, enz. Als de fout zich blijft voordoen, kunt u proberen de functie voor vernieuwen op de achtergrond uit te schakelen en te controleren of de fout verdwenen is.
Hier is hoe:
- Selecteer eerst een cel in uw werkblad en navigeer vervolgens naar het tabblad Gegevens op uw lint.
- Klik vervolgens op de vervolgkeuzepijlknop naast de optie Alles vernieuwen onder Query’s en verbindingen.
- Kies daarna uit de verschenen opties de optie Verbindingseigenschappen .
- Schakel nu in het venster Query-eigenschappen het selectievakje uit dat is gekoppeld aan de optie Achtergrondvernieuwing inschakelen .
- Druk ten slotte op de knop OK om de wijzigingen op te slaan.
U kunt nu controleren of de fout is opgelost.
4] Herstel Microsoft Excel

Als de bovenstaande oplossingen niet werken, probeer dan uw Excel-app te repareren. Om dat te doen, opent u Instellingen met Win+I, gaat u naar Apps > Geïnstalleerde apps en drukt u op de menuknop met drie stippen naast de Microsoft Office-app. Kies vervolgens de optie Wijzigen en kies vervolgens Snelle reparatie of Online reparatie en druk op de knop Repareren. Als u klaar bent, start u Excel opnieuw op en kijkt u of de foutmelding verdwenen is.
Hoe los ik een gegevensformaatfout in Excel op?
Om fouten en problemen met de gegevensopmaak in Excel op te lossen, kunt u alle opmaak wissen met behulp van de optie Wissen > Opmaak wissen en vervolgens de eenvoudige opmaak opnieuw toepassen volgens uw vereisten. Als u een probleem ondervindt met de opmaak van een specifieke cel, klik er dan met de rechtermuisknop op en kies de optie Formele cel. Ga daarna naar de categorie Nummer en selecteer het gewenste formaat om de gegevens weer te geven.
Hoe los ik een gegevenstypefout op in Power Query?
Om de DataFormat-fout in Power Query in Excel op te lossen, kunt u proberen de gegevensbron van de rij met de fout te wijzigen in de juiste waarden in plaats van NA. U kunt ook de functie Fouten vervangen gebruiken om de fout te herstellen.
Geef een reactie