Oplossing: vastgezet in de taakbalkoptie, grijs weergegeven in Windows 11
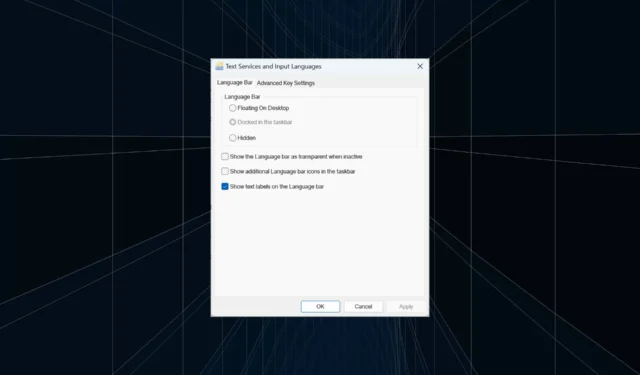
De taalbalk is een essentiële functionaliteit in Windows, waardoor gebruikers snel van invoer kunnen wisselen in plaats van de Windows+ Spacebarsneltoets te gebruiken. Maar in de meeste gevallen is de optie Gedockt in de taakbalk grijs weergegeven in Windows 11.
Het probleem lijkt wijdverspreid te zijn, zonder dat er een oplossing komt. We hebben geprobeerd de taalinstellingen te wijzigen en dingen opnieuw te configureren, maar allemaal tevergeefs. Hoewel we er uiteindelijk in zijn geslaagd de onderliggende oorzaak en de oplossingen te achterhalen.
Waarom kan ik de taalbalk niet vastzetten in de taakbalk van Windows 11?
- U hebt slechts één taal geïnstalleerd en de taalbalk werkt alleen met meerdere talen.
- De taal is niet correct geïnstalleerd.
- Een bug in Windows 11.
- Corrupte systeembestanden of het gebruikersprofiel.
Blijf lezen om erachter te komen wat u moet doen als de optie Gedockt in de taakbalk van de taalbalk grijs is!
Hoe los ik de optie Docked in de taakbalk op als deze grijs wordt weergegeven in Windows 11?
Voordat we naar de enigszins complexe oplossingen gaan, probeer eerst deze snelle oplossingen:
- Herstart de computer.
- Controleer of er Windows-updates in behandeling zijn en installeer deze.
- Zorg ervoor dat u meerdere talen of toetsenborden hebt geïnstalleerd.
Als niets werkt, ga dan naar de volgende oplossingen.
1. Schakel de taalbalk op het bureaublad uit
- Druk op Windows + om InstellingenI te openen , ga naar Tijd en taal in het navigatievenster en klik vervolgens op Typen .
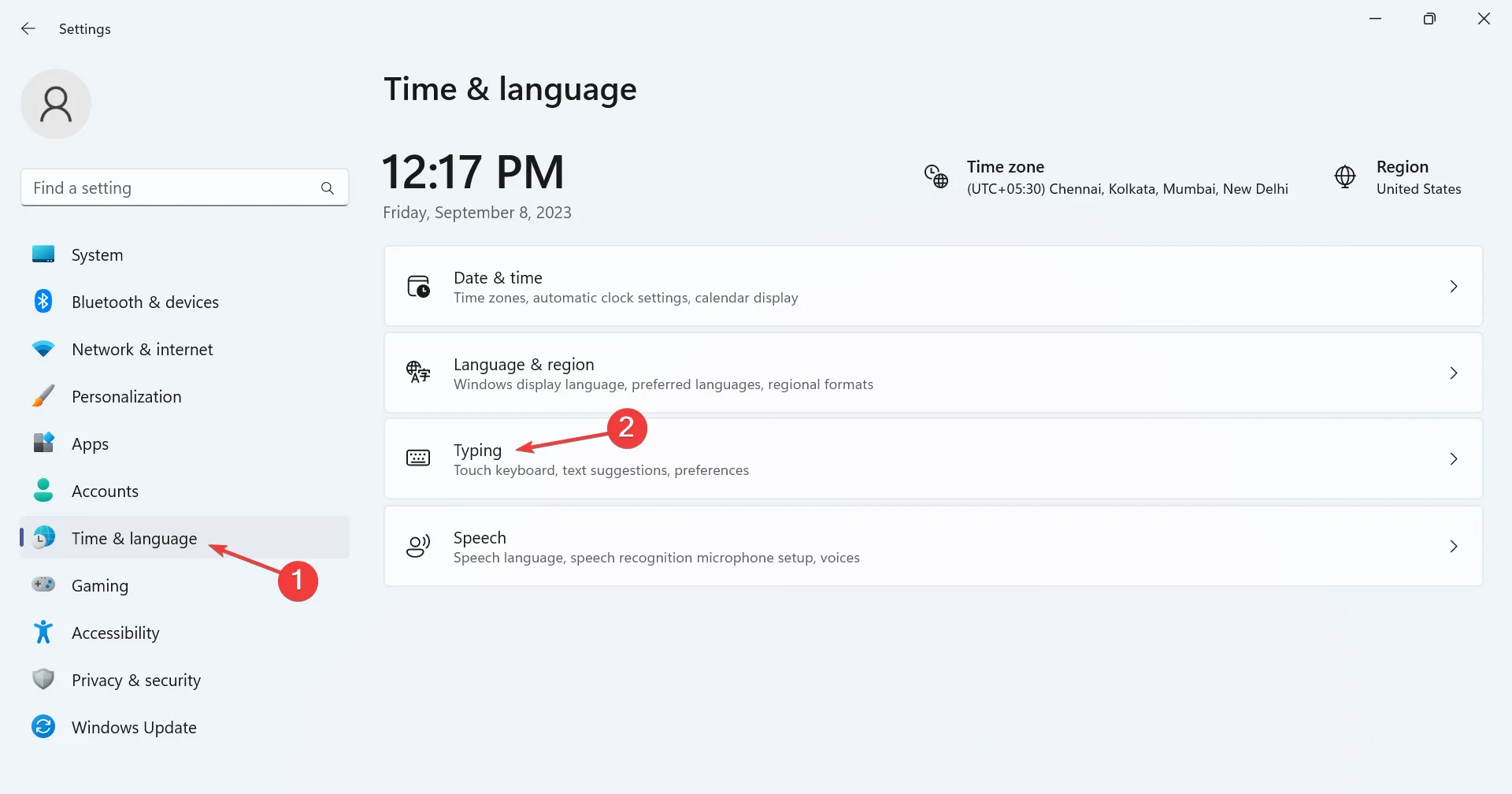
- Klik op Geavanceerde toetsenbordinstellingen .
- Haal het vinkje weg voor Gebruik de taalbalk op het bureaublad wanneer deze beschikbaar is .

- Start de computer opnieuw op om de wijzigingen toe te passen.
Als u zich afvraagt hoe u de taalbalk in Windows 11 kunt docken, schakelt u gewoon de instelling uit die de invoertalen op het bureaublad weergeeft. Controleer eerst of de taakbalk niet werkt en ga tot onderaan de pagina.
2. Download een ander toetsenbord
- Druk op Windows + I om Instellingen te openen , selecteer Tijd en taal aan de linkerkant en klik op Taal en regio .
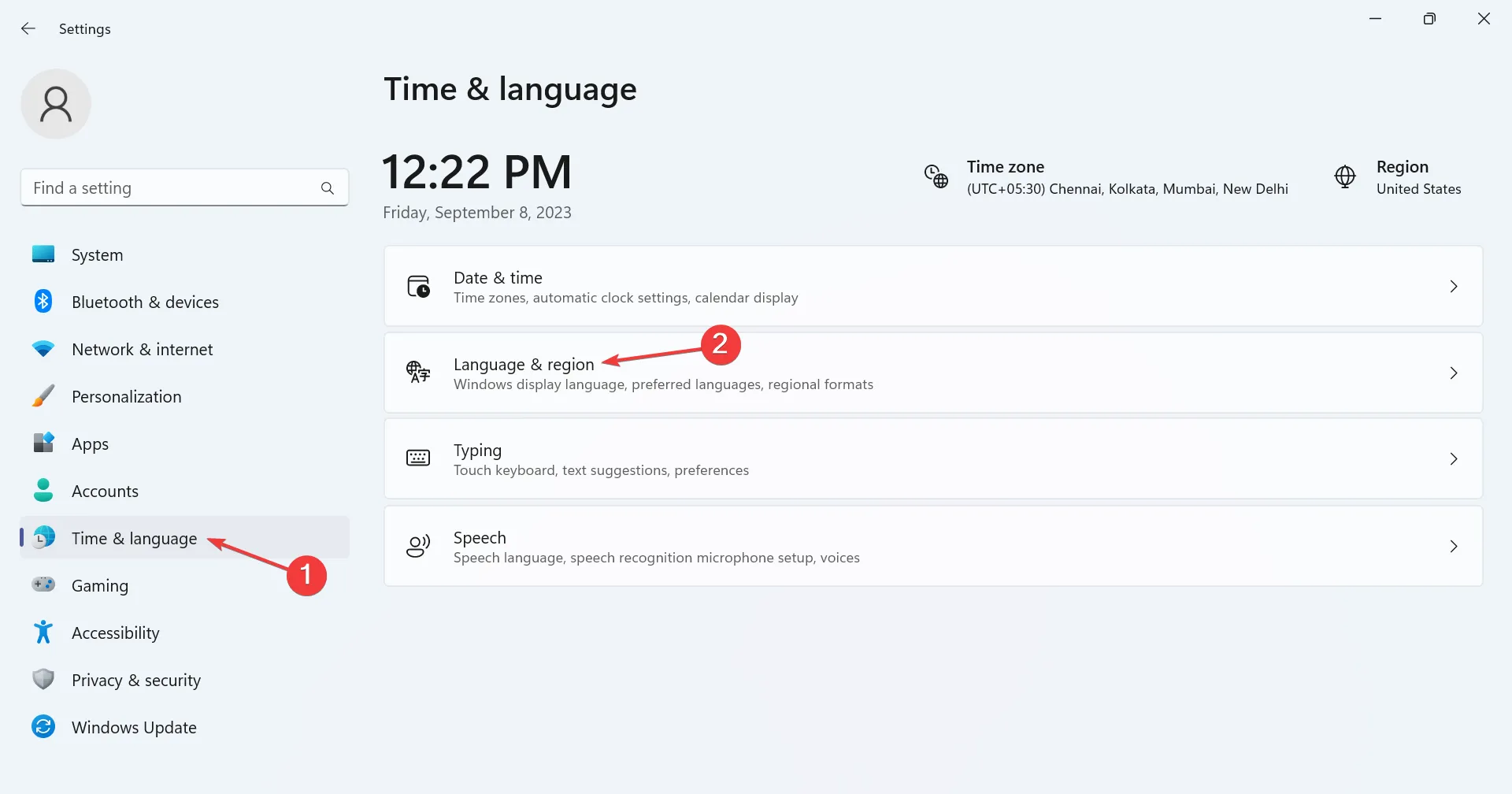
- Klik op het weglatingsteken naast de betreffende taal en selecteer Taalopties .
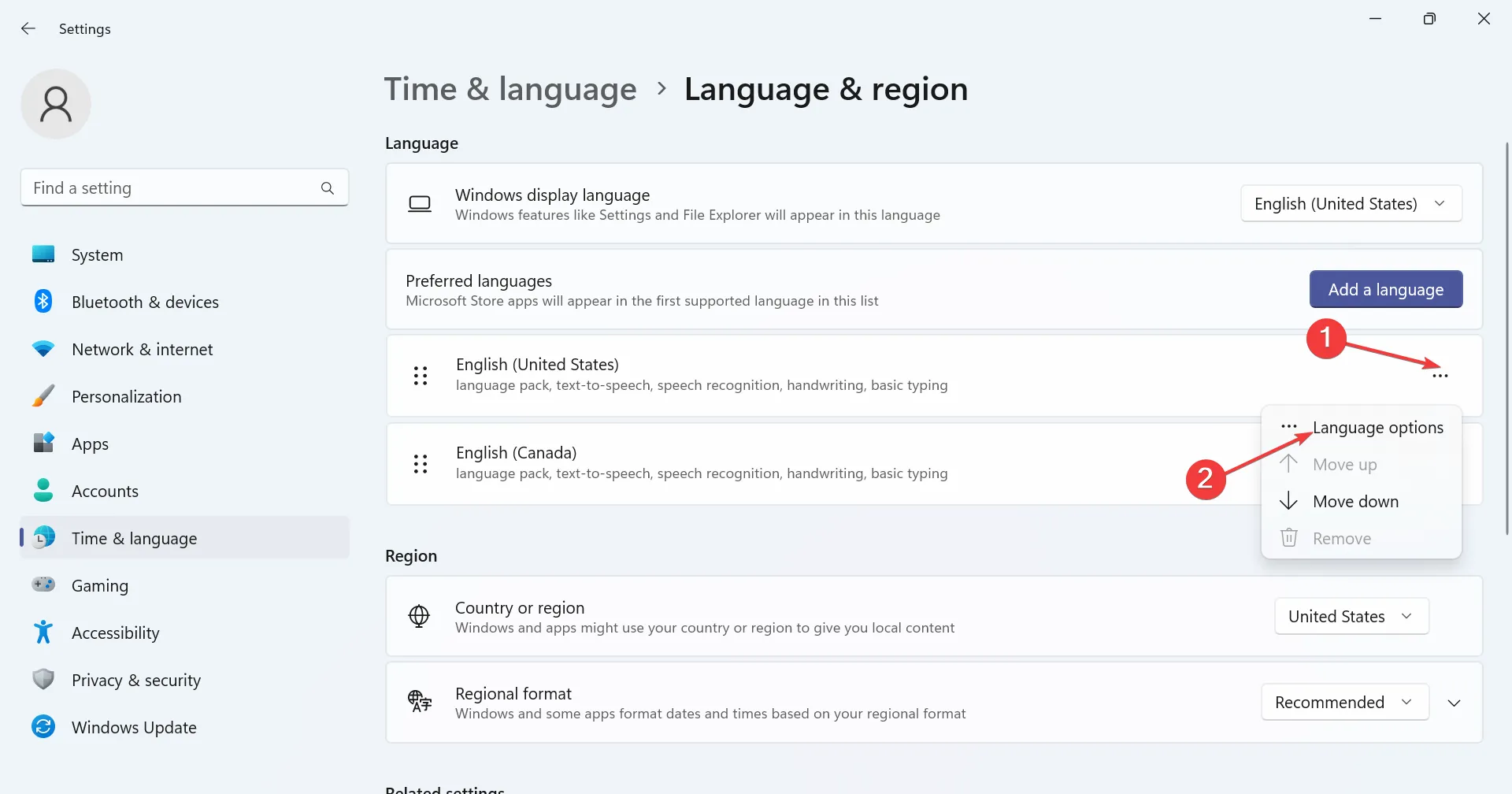
- Klik op de knop Een toetsenbord toevoegen naast Geïnstalleerde toetsenborden.
- Selecteer er een uit de lijst en wacht tot de installatie is voltooid.

- Als u klaar bent, gaat u terug naar Typen en klikt u op Geavanceerde toetsenbordinstellingen .
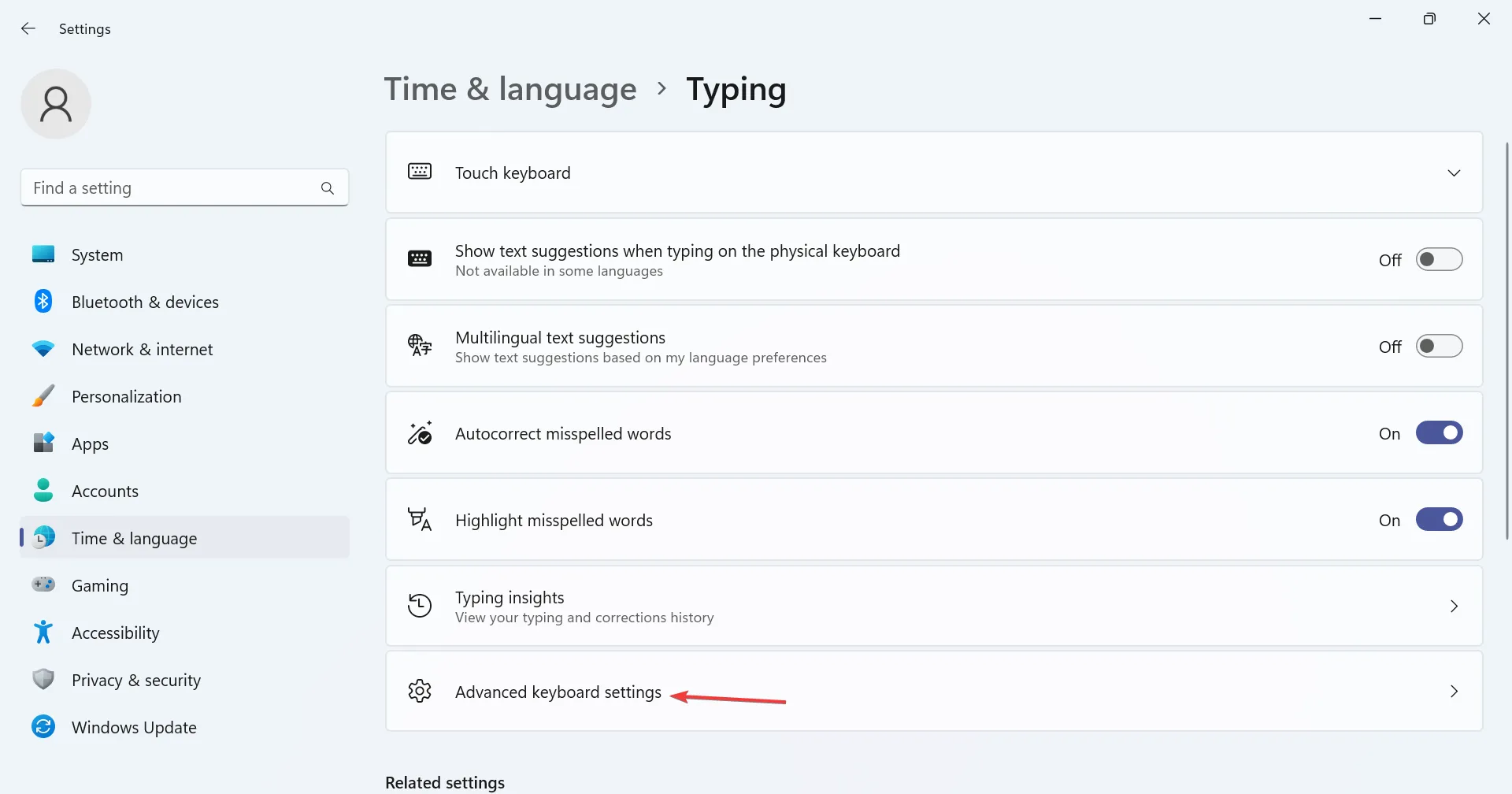
- Klik op Taalbalkopties .
- Selecteer de optie Gedockt in de taakbalk en klik op OK om de wijzigingen op te slaan.
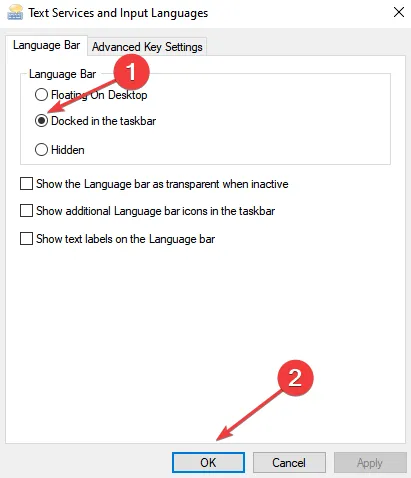
3. Installeer de betreffende taal opnieuw
- Druk op Windows+ Iom Instellingen te openen , selecteer Tijd en taal aan de linkerkant en klik op Taal en regio .
- Klik op het weglatingsteken naast de andere taal en selecteer Omhoog .
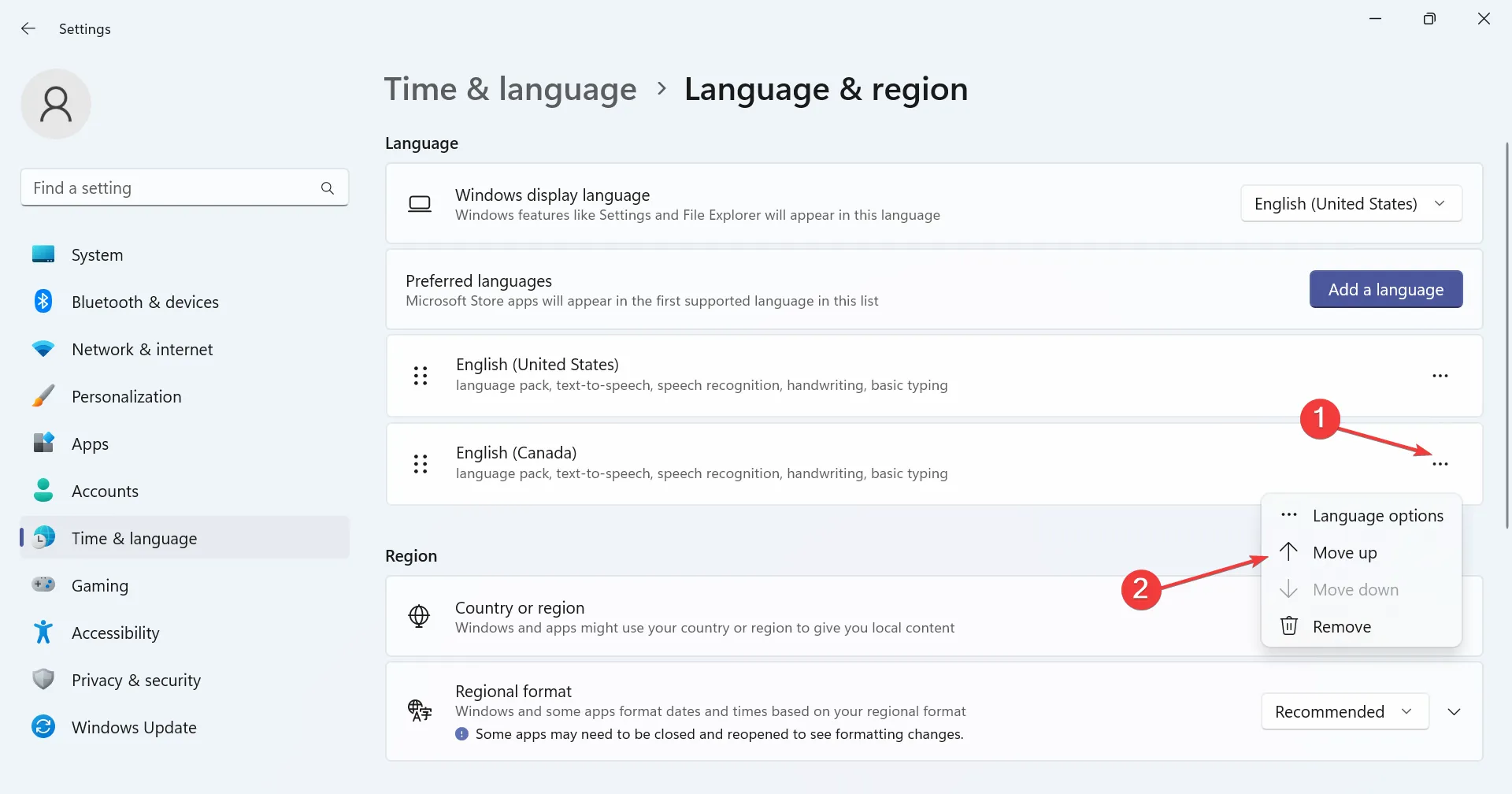
- Klik nu op het weglatingsteken naast Engels (Verenigde Staten) en selecteer Verwijderen.
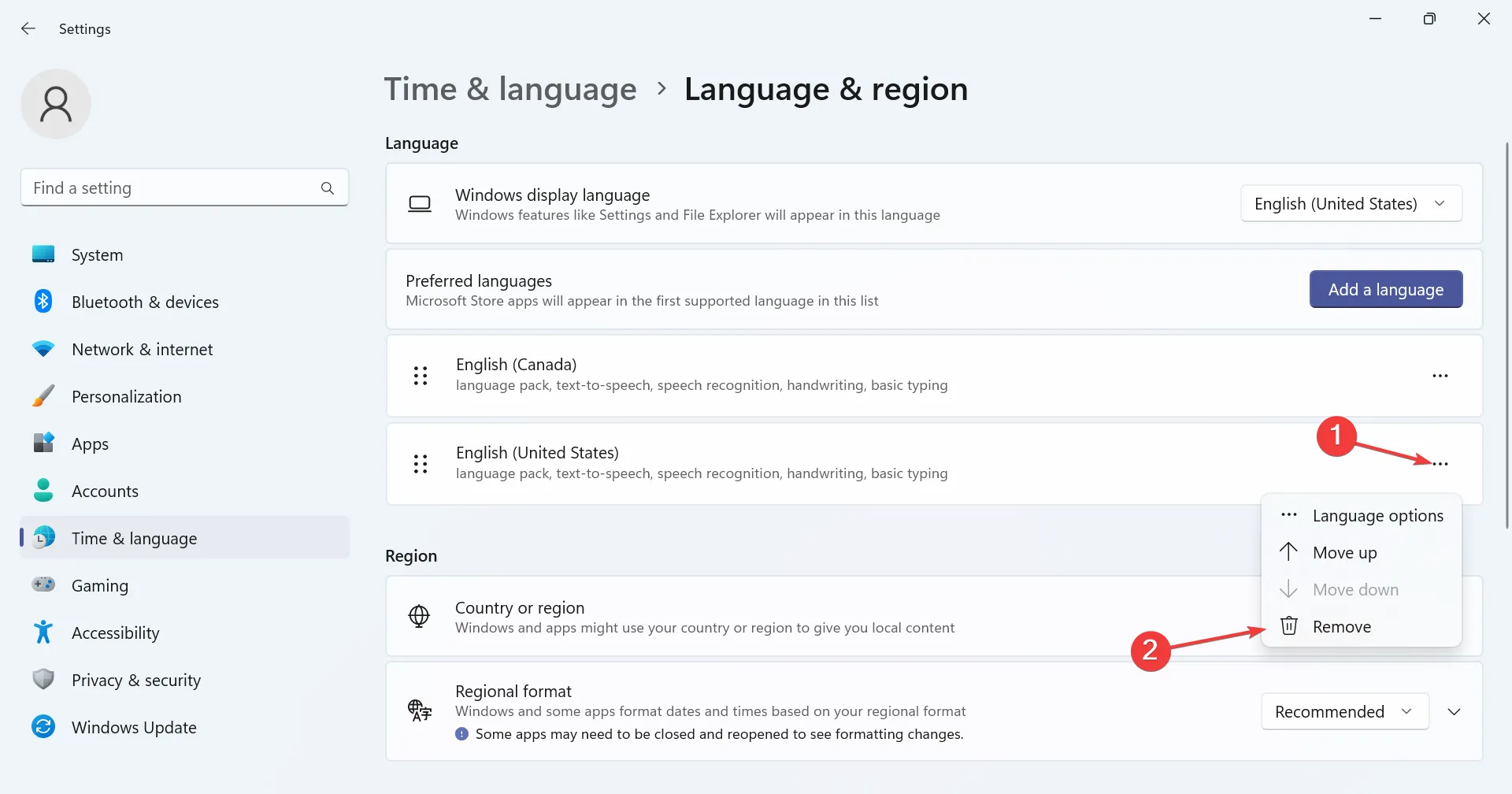
- Klik op Ja in de bevestigingsvraag.
- Als u klaar bent, start u de pc opnieuw op zodat de wijzigingen van kracht worden.
- Ga naar Taal- en regio-instellingen en klik op Een taal toevoegen .
- Selecteer Engels (Verenigde Staten) in de lijst en klik op Volgende.
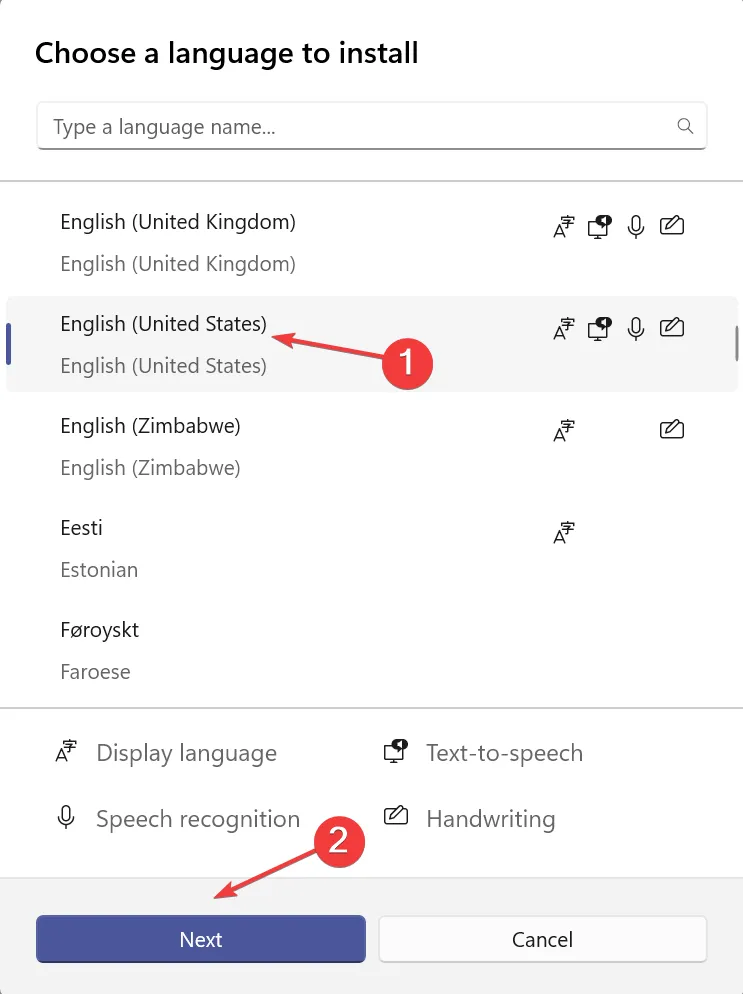
- Zorg ervoor dat u het selectievakje voor alle componenten hebt aangevinkt, klik vervolgens op Installeren en wacht tot de installatie is voltooid .
- Start ten slotte de pc opnieuw op, ga naar Taalbalkopties en vink het selectievakje Docked in de taakbalk aan .
4. Wijzig de Register-editor
- Druk op Windows + R om Uitvoeren te openen, typ regedit in het tekstveld en druk op Enter.
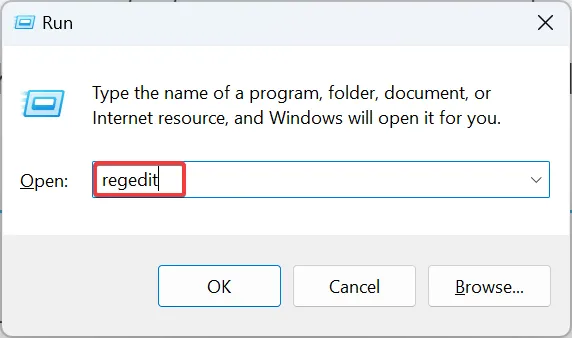
- Klik op Ja in de UAC-prompt.
- Plak het volgende pad in de adresbalk en klik op Enterof navigeer vanuit het linkerdeelvenster:
HKEY_CURRENT_USER\SOFTWARE\Microsoft\CTF\LangBar - Dubbelklik op ShowStatus DWORD, voer vervolgens onder Waardegegevens 4 in en klik op OK om de wijzigingen op te slaan.
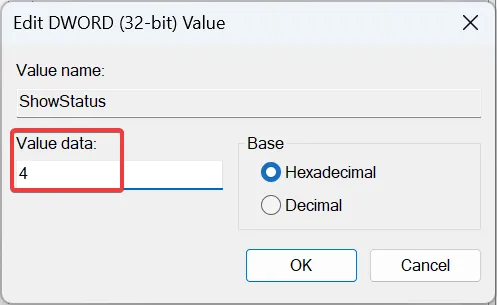
- Start de computer opnieuw op om de wijzigingen toe te passen en controleer of de optie is ingeschakeld.
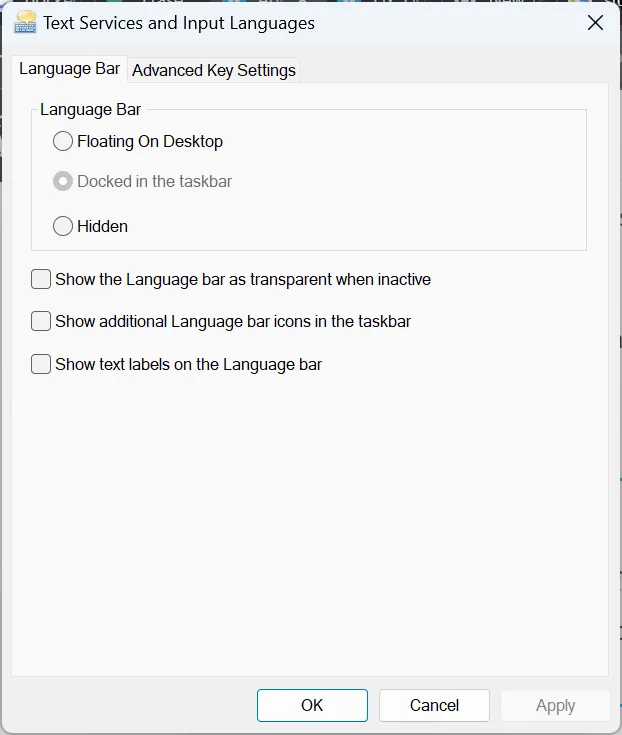
U zou nu de instelling Gedokt in de taakbalk moeten vinden die in Windows 11 is geselecteerd voor alle toetsenbordinvoer, ook al blijft de optie grijs. Als u het vinkje uitschakelt, is het opnieuw inschakelen ervan niet mogelijk, tenzij u het register opnieuw bewerkt.
5. Maak nog een gebruikersaccount aan
- Druk op Windows+ Rom Uitvoeren te openen, typ netplwiz in het tekstveld en klik op OK.
- Klik op de knop Toevoegen .
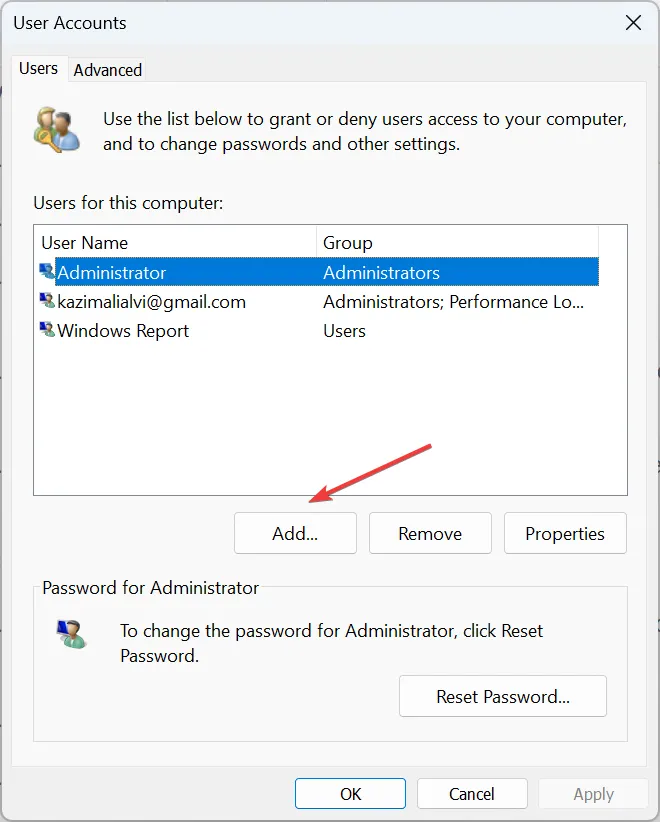
- Klik op Aanmelden zonder Microsoft-account .
- Klik nu op de knop Lokaal account .
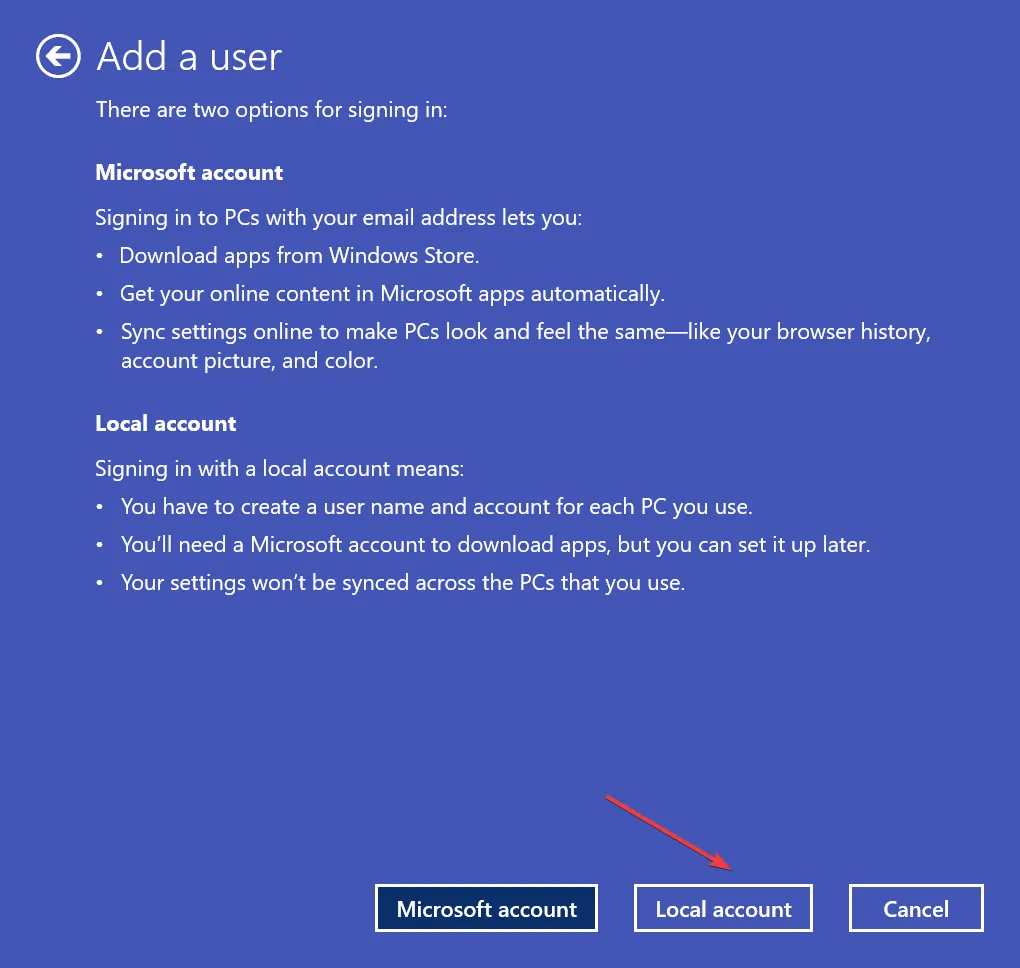
- Vul de velden voor gebruikersnaam, wachtwoord en wachtwoordhints in.
- Selecteer vervolgens het nieuw aangemaakte account en klik op Eigenschappen .
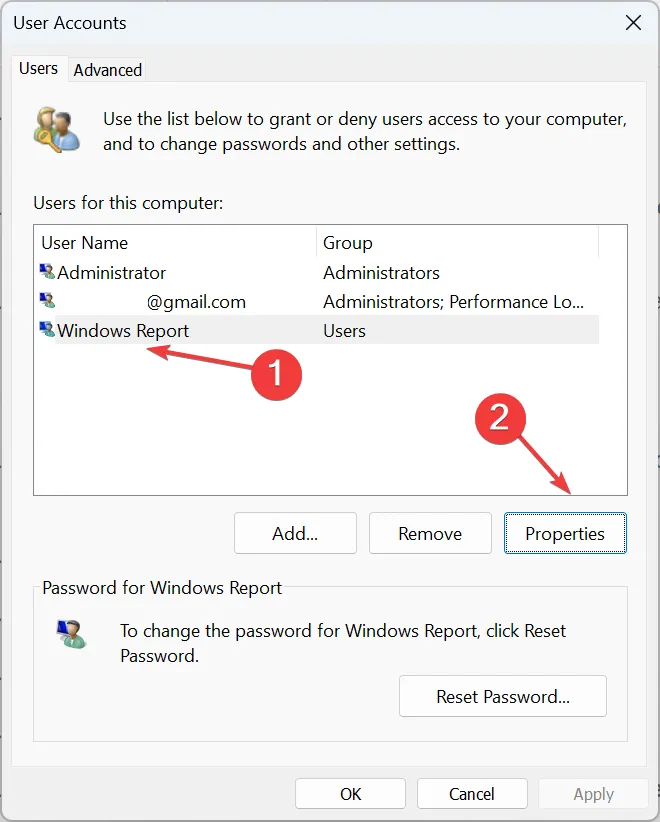
- Ga naar het tabblad Groepslidmaatschap, selecteer Beheerder en klik op OK om de wijzigingen op te slaan.
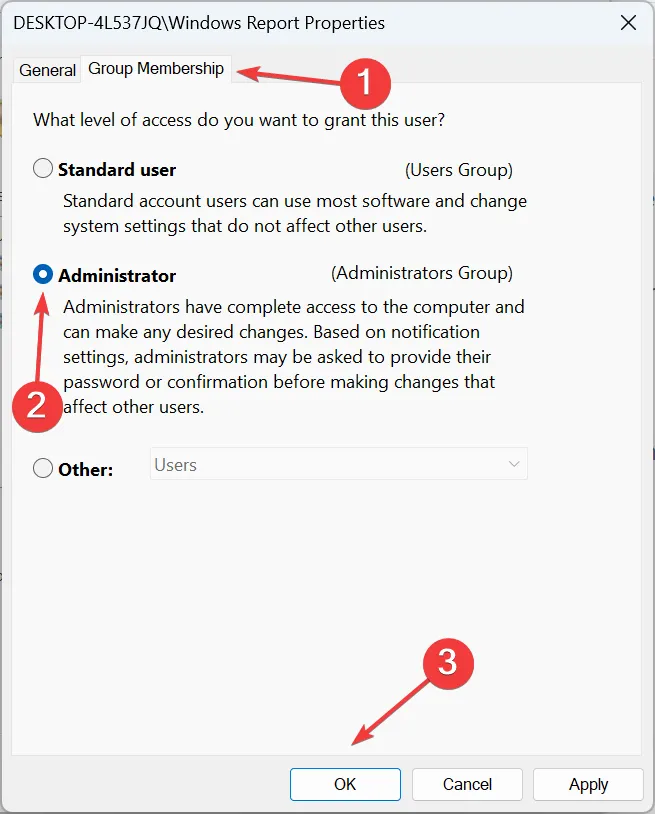
- Meld u ten slotte aan bij het nieuwe account en u zou de taalbalk aan de taakbalk van Windows 11 moeten kunnen koppelen.
Het probleem doet zich vaak voor als er corrupte bestanden in het gebruikersaccount staan . Een snelle oplossing is het aanmaken van een lokaal account . Zorg ervoor dat u het account instelt als beheerder voor maximale rechten en machtigingen.
Houd er rekening mee dat het meestal om verkeerd geconfigureerde taalopties of beschadigde bestanden gaat en dat het niet aan het besturingssysteem ligt dat de oorzaak is wanneer Gekoppeld aan de taakbalk grijs wordt weergegeven in Windows 11.
Het probleem kan ook optreden als de taakbalk leeg is , dus uw aanpak zou moeten zijn om dat eerst op te lossen. En controleer of de vastgezette taakbalkitems blijven verdwijnen, want dat kan de zaken nog ingewikkelder maken.
Als een andere oplossing voor u heeft gewerkt, deel deze dan met ons en andere communityleden in het opmerkingengedeelte.



Geef een reactie