Fix Discord blijft het volume opnieuw instellen

Is het niet vervelend als je vriend iets tegen je schreeuwt, maar je het gewoon niet kunt horen omdat je volume laag staat? Hetzelfde is voor veel Discord-gebruikers gebeurd. Discord blijft het volume automatisch resetten zonder enige onderbreking of waarschuwingen van de gebruiker. In dit bericht zullen we zien wat we kunnen doen om dit probleem op te lossen.
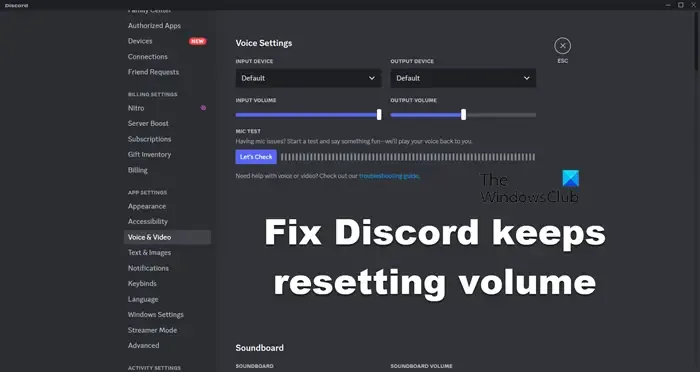
Waarom blijft Discord het volume veranderen?
Discord verandert vrijwillig het volume als de gebruiker opzettelijk of per ongeluk een instelling heeft gemaakt waardoor hij hetzelfde doet. Meestal wordt het probleem veroorzaakt door een verschil tussen de volumeniveaus die zijn ingesteld op Discord voor mobiel en Windows.
Resolve Discord blijft het volume opnieuw instellen
Als Discord het volume blijft resetten, volgt u de onderstaande oplossingen om het probleem op te lossen.
- Synchroniseer uw volume
- Wis de Discord-cache
- Schakel verzwakking uit
- Onenigheid bijwerken
- Steminstellingen opnieuw instellen
- Installeer Discord opnieuw
Laten we er in detail over praten.
1] Synchroniseer uw volume
Als je op je telefoon en de pc met hetzelfde account bent ingelogd op Discord, zal Discord het volume op beide apparaten synchroniseren. Daarom moet je het volume ook in de mobiele Discord-app naar jouw voorkeur instellen om consistent geluid te krijgen. Om hetzelfde te doen, open je de Discord-app op je telefoon, ga je naar je profiel > Stem en gebruik vervolgens de schuifregelaar Volume om wijzigingen aan te brengen. Dit zal het werk voor u doen.
2] Wis de Discord-cache
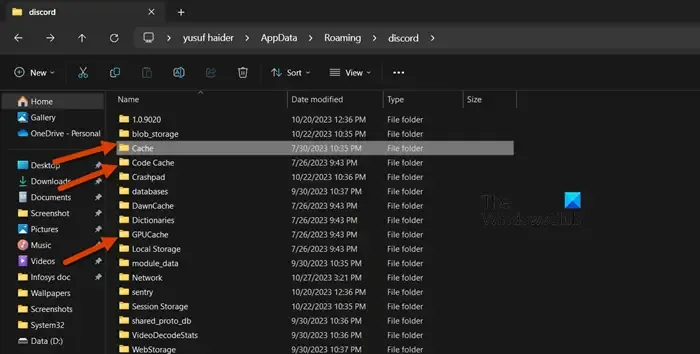
Caches worden lokaal op uw computer opgeslagen, zodat Discord gemakkelijker snel toegang heeft tot bepaalde items. Ze hebben echter de neiging vrij gemakkelijk beschadigd te raken; daarom moeten we ze opruimen en Discord toestaan nieuwe te creëren. Om de Discord-cache te wissen, volgt u de onderstaande stappen.
- Beëindig het Discord-proces vanuit Taakbeheer: druk op Ctrl + Shift + Esc, klik met de rechtermuisknop op Discord en selecteer Taak beëindigen.
- Open Run door Win + R.
- Voer “%appdata%” in zonder het aanhalingsteken en klik op OK.
- Open de map discord .
- Je moet dan de inhoud van Cache, Code CacheGPU-cache mappen.
Start ten slotte Discord en kijk of het probleem is opgelost.
3] Demping uitschakelen
Demping in Discord verlaagt het volume wanneer jij of iemand anders aan het praten is. Het is een handige functie die tijdelijk het volume van andere apps of geluidsbronnen verlaagt. Hierdoor kunt u zich concentreren op de primaire geluidsbron. Soms kunnen we echter niet horen wat de ander zegt. Volg daarom de onderstaande stappen om de verzwakking uit te schakelen.
- Open onenigheid.
- Klik op het tandwielpictogram om de instellingen te openen.
- Ga nu naar Video & Stem.
- Ga naar Verzwakking en schakel de schakelaar uit voor Wanneer ik spreek en Wanneer anderen spreken.
- Sla de aangebrachte wijzigingen op en start Discord opnieuw.
Open ten slotte Discord en controleer of het probleem is opgelost.
4] Update onenigheid
Als er een bug is die Discord dwingt het volume te wijzigen zonder de wil of medeweten van de gebruiker, is uw enige optie het updaten van de applicatie. Omdat Discord zichzelf automatisch bijwerkt, kun je de app opnieuw opstarten of op Ctrl + R drukken.
5] Reset Discord-steminstellingen
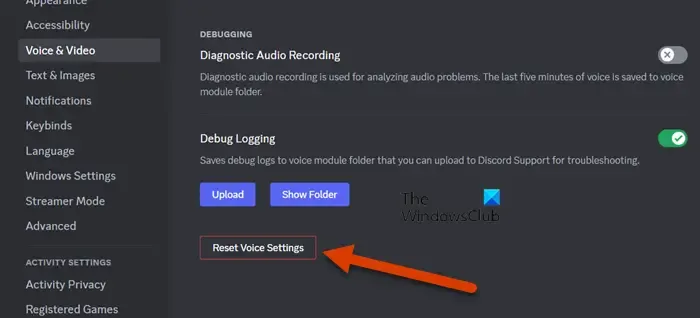
Als niets voor u heeft gewerkt, moeten we de steminstellingen van Discord opnieuw instellen om ervoor te zorgen dat een verkeerde configuratie het probleem niet veroorzaakt. Hiermee worden echter alle wijzigingen die u in de steminstellingen hebt aangebracht, ongedaan gemaakt. Daarom moet u de wijzigingen die u heeft aangebracht bestuderen, zodat u, nadat de instelling opnieuw is ingesteld, opnieuw de nodige wijzigingen kunt aanbrengen. Volg de onderstaande stappen om de steminstellingen in Discord te resetten.
- Open onenigheid.
- Klik op het tandwielpictogram om naar Instellingen te gaan.
- Navigeer naar de Voice & Tabblad Video, scroll naar beneden en klik op Spraakinstellingen resetten.
Controleer ten slotte of het probleem is opgelost.
6] Installeer Discord opnieuw
Als niets heeft gewerkt, is ons laatste redmiddel het verwijderen van Discord en het opnieuw installeren ervan. Dit zorgt ervoor dat beschadigde app-bestanden geen problemen voor u veroorzaken. Dus eerst Verwijder Discord van uw computer en installeer het ten slotte opnieuw. Dit zal het werk voor u doen.
Dat is het!
Hoe voorkom ik dat Discord de audio aanpast?
Als Discord de audio automatisch aanpast, moet je de demping uitschakelen. Het verlaagt tijdelijk het volume van andere apps of geluidsbronnen. U kunt de eerder genoemde stappen bekijken om hetzelfde te doen. Als dat niet helpt, volgt u de hier genoemde oplossingen om het probleem op te lossen.



Geef een reactie