Problemen met de sneltoets Ctrl + Alt + Pijl oplossen in Windows 11

Veel gebruikers hebben problemen gemeld met de Ctrl + Alt + pijltjestoetsen die niet werken op hun Windows 11/10- systemen. Deze toetsencombinatie voert mogelijk geen enkele actie uit of opent onbedoeld een ander programma. Voor degenen die dit probleem tegenkomen, zouden de oplossingen in dit artikel nuttig moeten zijn.

De combinatie van Ctrl + Alt + pijltjestoetsen (omhoog, omlaag, links of rechts) is bedoeld om de weergavestand op uw Windows 11/10-apparaat eenvoudig aan te passen. Of u nu bezig bent met een project of een e-book leest, met name in formaten als ePub of PDF die mogelijk rotatie vereisen, deze snelkoppeling is erg handig. Met deze standaardsnelkoppeling kunt u uw scherm in verschillende modi draaien: Landschap, Gespiegeld landschap, Portret en Gespiegeld portret. Wanneer deze toetsen echter niet goed reageren,
Hoe u problemen met de Ctrl + Alt + pijltjestoetsen in Windows 11 kunt oplossen
Als de toetsencombinatie Ctrl + Alt + pijltjestoetsen niet reageert op uw Windows 11/10-computer, raadpleeg dan de onderstaande oplossingen om het probleem te verhelpen:
- Controleer of de toetsencombinatie Ctrl + Alt + Pijltjestoetsen is gekoppeld aan een andere toepassing
- Activeer de sneltoetsen voor schermrotatie via het configuratiescherm van de grafische kaart
- Pas de weergavestand aan via de app Instellingen
- Draai het scherm handmatig met behulp van het configuratiescherm voor de grafische kaart
- Gebruik de gratis Screen Rotate-applicatie.
Laten we dieper ingaan op deze oplossingen.
1] Controleer de toewijzingen van de toetsencombinatie
Deze stap lijkt misschien eenvoudig, maar is cruciaal. Zorg ervoor dat de toetsencombinatie Ctrl + Alt + Pijltje niet per ongeluk aan een ander programma of een andere toepassing is toegewezen. Bijvoorbeeld, Ctrl + Alt + Pijltje naar links is mogelijk gekoppeld als snelkoppeling op uw bureaublad. Deze hertoewijzing zou de verwachte schermrotatie voorkomen en in plaats daarvan een andere functie activeren.
Controleer daarom uw bureaubladsnelkoppelingen en de instellingen van alle relevante apps om te zien of de toetsencombinatie wordt gebruikt. Als dat zo is, wijs dan de sneltoetsen van die specifieke app opnieuw toe en probeer de snelkoppeling opnieuw te gebruiken om uw scherm te draaien. Hoewel dit een beetje vervelend kan zijn, is het de moeite waard om te proberen.
2] Schakel sneltoetsen voor schermrotatie in het configuratiescherm van de grafische kaart in

Een effectieve methode om dit probleem te verhelpen is om ervoor te zorgen dat sneltoetsen voor schermrotatie zijn ingeschakeld via het grafische kaartconfiguratiescherm. Elke fabrikant van grafische kaarten, zoals Intel, NVIDIA of AMD, biedt software om verschillende instellingen te beheren, waaronder de mogelijkheid om de Ctrl + Alt + pijltjestoetsencombinaties te configureren. Als deze sneltoetsen zijn uitgeschakeld, werkt de rotatiefunctie niet zoals bedoeld.
Als u bijvoorbeeld een grafische kaart van Intel gebruikt, volgt u deze stappen via het Intel Graphics Command Center:
- Download en installeer het Intel Graphics Command Center vanuit de Microsoft Store als het nog niet is geïnstalleerd. Let op: de stabiele versie bevat momenteel geen opties voor schermrotatie; deze functie is beschikbaar in de bètaversie.
- Start de app via het zoekvak of het menu Start.
- Navigeer naar het gedeelte Systeem in het linkerpaneel.
- Selecteer het tabblad Sneltoetsen .
- Schakel de functie Enable System HotKeys in . Dit activeert de standaard sneltoets (Ctrl + Alt + F1) voor het openen van het Intel Graphics Command Center.
- Nu zouden de standaard sneltoetsen (Ctrl + Alt + Omhoog, Links, Omlaag en Rechts) ingeschakeld moeten zijn om het scherm te draaien in Liggend, Staand en de gespiegelde versies.
U kunt de sneltoetsen naar wens aanpassen wanneer nodig. Sluit het bedieningspaneel en probeer de weergavestand opnieuw te wijzigen. Het zou nu perfect moeten werken.
Gebruik op een vergelijkbare manier het configuratiescherm van uw grafische kaart om deze instellingen te vinden en de sneltoetsen voor schermrotatie in te schakelen.
3] Pas de weergavestand aan met de app Instellingen
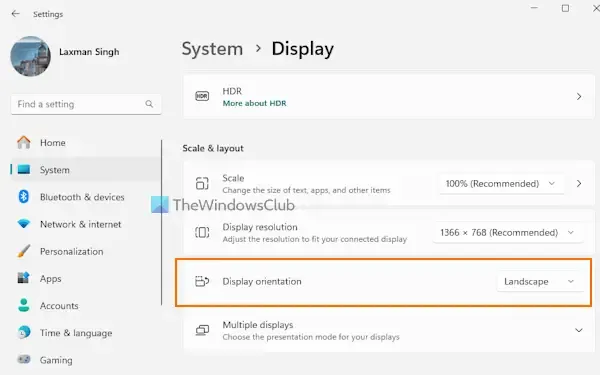
Om de beeldschermoriëntatie te wijzigen via de toepassing Instellingen in Windows 11, volgt u deze stappen:
- Klik met de rechtermuisknop op de Start-knop en kies de optie Instellingen .
- Ga in de app Instellingen naar Systeem > Beeldscherm.
- Zoek het vervolgkeuzemenu Weergavestand onder het gedeelte Schaal en lay-out.
- Selecteer uw voorkeursmodus (Portret of Landschap) om de weergavestand aan te passen.
- Er verschijnt een venster waarin u kunt kiezen tussen Wijzigingen behouden of Terugdraaien om de vorige instellingen te behouden.
Deze functie is handig, maar mogelijk niet praktisch bij frequente wijzigingen.
4] Draai uw beeldscherm handmatig met behulp van het bedieningspaneel van de grafische kaart
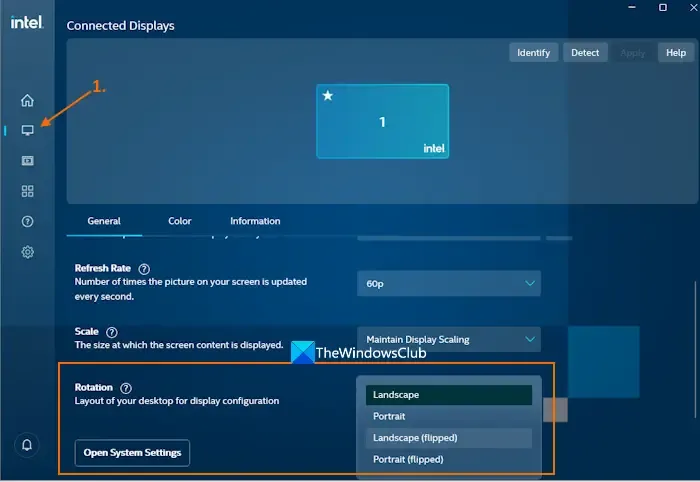
Uw grafische bedieningspaneel biedt ook handmatige weergaverotatieopties. Om dit te doen met de Intel grafische software, volgt u deze stappen:
- Open de Intel Graphics Command Center-applicatie.
- Selecteer het menu Weergave .
- Zoek op het tabblad Algemeen naar de optie Rotatie .
- Klik op de vervolgkeuzelijst voor Rotatie en kies uit Staand (omgedraaid), Liggend (omgedraaid) of andere standen.
- Druk op de knop Behouden om uw keuze te bevestigen of selecteer Terugzetten om terug te keren naar de vorige instellingen.
Voor gebruikers met een NVIDIA-videokaart zijn er vergelijkbare opties beschikbaar via het NVIDIA-configuratiescherm:
- Open het NVIDIA-configuratiescherm.
- Vouw in het navigatiedeelvenster het menu Beeldscherm uit.
- Selecteer de optie Beeldscherm draaien .
- Als u meerdere beeldschermen gebruikt, selecteert u aan de rechterkant het juiste beeldscherm.
- Kies de gewenste oriëntatie.
5] Gebruik een gratis schermrotatie-applicatie
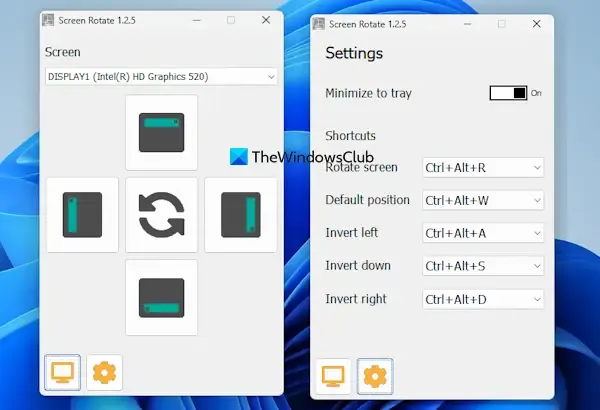
U kunt een gratis Screen Rotate- applicatie downloaden van de Microsoft Store waarmee u de schermoriëntatie kunt wijzigen via sneltoetsen of handmatige opdrachten. U kunt de app vinden op microsoft.com . Hoewel deze app de standaard Ctrl + Alt + Arrow-toetscombinaties niet ondersteunt, biedt het andere sneltoetsen voor het wijzigen van de oriëntatie.
Selecteer eerst uw display in het dropdownmenu binnen de app. Vervolgens kunt u het scherm handmatig roteren met de meegeleverde knoppen.
Om sneltoetsen te gebruiken, klikt u op het pictogram Instellingen om opties te openen zoals Scherm draaien, Links/rechts omkeren, Standaardpositie en Omlaag omkeren. Elke optie heeft een bijbehorend vervolgkeuzemenu om een sneltoets te selecteren. Zodra deze sneltoetsen zijn ingesteld, zijn ze direct klaar voor gebruik.
Ik hoop dat u deze suggesties nuttig vindt.
Waarom werkt Ctrl+Alt+pijltje omlaag niet?
Normaal gesproken draait de toets Ctrl + Alt + pijltje omlaag het scherm naar een omgedraaide landschapsmodus. Als deze toetscombinatie echter al aan een andere toepassing is gekoppeld, werkt deze niet zoals bedoeld. Bovendien kunnen nieuwere versies van grafische kaarten deze sneltoets en vergelijkbare functies niet ondersteunen. In deze situaties moet u eerst de toewijzing van de toets Ctrl + Alt + pijltje omlaag in de conflicterende toepassing ongedaan maken. Als dat geen oplossing biedt, moet u het scherm handmatig draaien met de app Instellingen of het bedieningspaneel van de grafische kaart.
Waarom reageert Ctrl+Alt+Del niet in Windows 11?
Toepassingen of hulpmiddelen van derden kunnen de functionaliteit van de sneltoets Ctrl + Alt + Del verstoren, wat de niet-responsiviteit ervan op uw Windows 11-systeem zou kunnen verklaren. Er kunnen ook hardwaregerelateerde problemen spelen, dus controleer of deze toetsen functioneel zijn wanneer u ze afzonderlijk indrukt. Het resetten van uw toetsenbordinstellingen naar de standaardinstellingen kan ook een haalbare oplossing zijn. Als de problemen aanhouden, overweeg dan om uw systeem op te starten in een Clean Boot-status om de problematische toepassingen te identificeren en te verwijderen.



Geef een reactie