Herstel Crunchyroll-foutcodes op de juiste manier
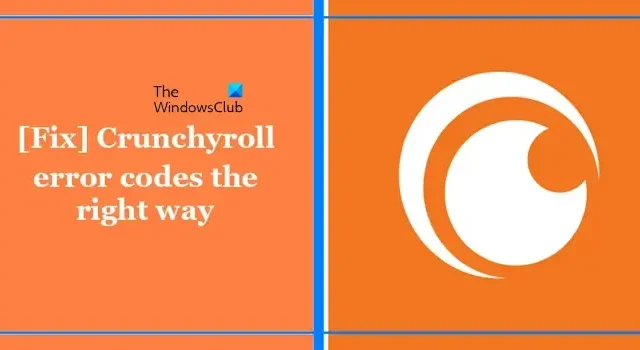
Crunchyroll is een streamingdienst waarmee je anime-series en films kunt bekijken. In dit artikel laten we u zien hoe u Crunchyroll-foutcodes op de juiste manier kunt oplossen . We bespreken de basisstappen voor probleemoplossing waarmee u verschillende Crunchyroll-fouten kunt oplossen, zoals Error 403, 404, P-Dash-28, Shak-3016, P-Dash-114, Shak-6007, 4001, 4003,5, Shak- 1001, MED-1, 1020, P-Dash-27 , enz..
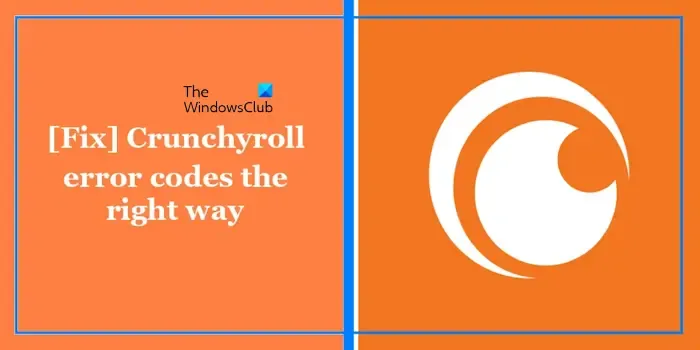
Hoe de Crunchyroll-foutcodes op te lossen
Om Crunchyroll-fout 403, 404, P-Dash-28, Shak-3016, P-Dash-114, Shak-6007, 4001, 4003,5, Shak-1001, MED-1, 1020, P-Dash-27 te repareren, enz.. u kunt deze suggesties volgen:
- Controleer je internetverbinding
- Update de Crunchyroll-app
- Controleer de serverstatus van Crunchyroll
- Schakel advertentieblokkering uit
- Open Crunchyroll in de privémodus
- Schakel alle browserextensies of add-ons uit
- Schakel uw antivirusprogramma tijdelijk uit
- Schakel over naar een andere browser
- Repareer of reset de Crunchyroll-app (indien van toepassing)
- Voer een netwerkreset uit
- Contact opnemen met ondersteuning
- Andere suggesties.
Laten we beginnen.
1] Controleer uw internetverbinding
De eerste stap die u moet doen, is uw internetverbinding controleren. Het internet kan de belangrijkste reden zijn voor het veroorzaken van Crunchyroll-foutproblemen. Zorg ervoor dat uw internet stabiel en sterk is. Als u een draadloze internetverbinding gebruikt, raden wij u aan de router aan te sluiten met een ethernetkabel, aangezien bekabelde verbindingen stabieler zijn dan draadloze verbindingen.
We raden u ook aan uw WiFi-router uit en weer in te schakelen. Controleer de onderstaande stappen om uw wifi-router uit en weer in te schakelen:

- Haal de voedingsadapter uit de router en het stopcontact.
- Wacht een paar minuten.
- Sluit de voedingsadapter weer aan op de router.
- Wacht tot de router is opgestart en verbinding heeft gemaakt met internet.
Controleer of het probleem zich blijft voordoen.
2] Update de Crunchyroll-app
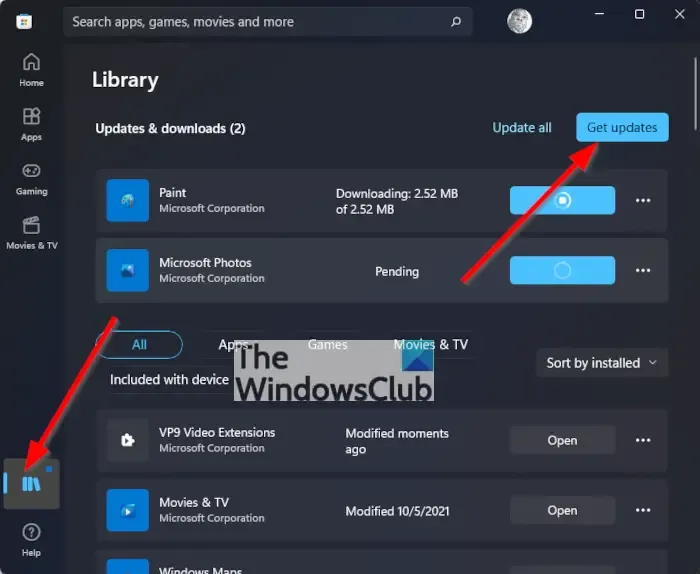
Soms kan een verouderde Crunchyroll-app dit probleem veroorzaken. Zorg ervoor dat uw Crunchyroll-app up-to-date is. Houd uw apparaat ook up-to-date. Om de Crunchyroll-app op uw pc bij te werken, opent u de Microsoft Store, gaat u naar de Bibliotheek en klikt u op de knop Updates ophalen .
3] Controleer de serverstatus van Crunchyroll
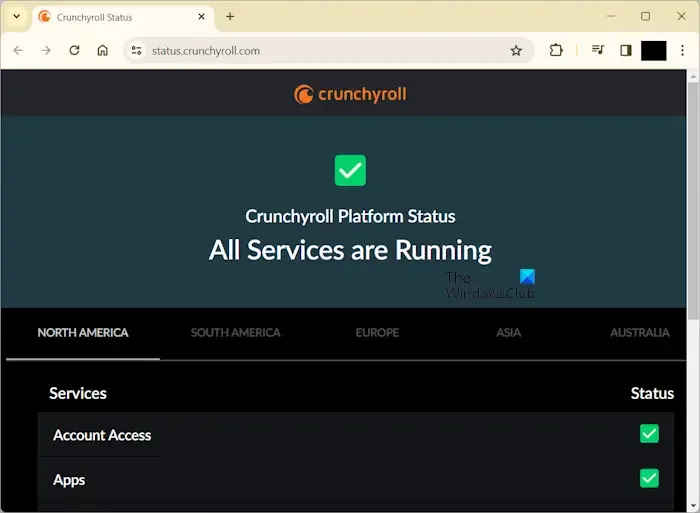
Het is mogelijk dat het probleem bij de Crunchyroll-server ligt. Controleer de Crunchyroll-serverstatus door de officiële website, crunchyroll.com , te bezoeken . Als er een storing is met de Crunchyroll-servers, ligt het probleem niet aan uw kant. In dit geval moet u wachten tot het probleem is opgelost. Blijf de status van de storing controleren op de statuspagina van Crunchyroll.
4] Schakel advertentieblokkering uit
Crunchyroll toont advertenties aan gebruikers die geen premium abonnement hebben en als u advertentieblokkeringsextensies in uw browser gebruikt, is deze advertentieblokkeringsextensie misschien de reden waarom u met het probleem met Crunchyroll wordt geconfronteerd. Advertentieblokkers kunnen soms bepaalde websites verstoren. In dit geval raden we u aan de Ad Blocker uit te schakelen en vervolgens de Crunchyroll-website opnieuw te laden. Kijk nu of het enige veranderingen met zich meebrengt.
5] Open Crunchyroll in de privémodus
Als u Crunchyroll in een webbrowser gebruikt, bestaat de mogelijkheid dat de beschadigde cache en cookies dit probleem veroorzaken. In dat geval raden we u aan Crunchyroll in de incognitomodus te openen en te controleren of het probleem wordt opgelost of niet.

In Firefox kunt u de toetsen Ctrl + Shift + P gebruiken om de privémodus te starten. Als u Chrome of Edge gebruikt, moet u hiervoor de toetsen Ctrl + Shift + N gebruiken.
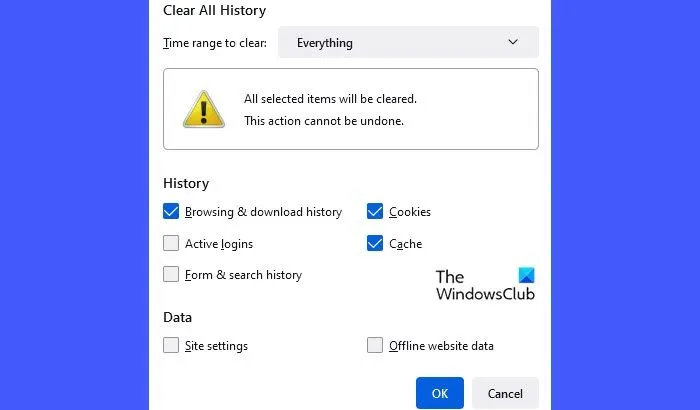
Als de website perfect werkt in de privé- of incognitomodus, moet u de cache en cookies van uw webbrowser wissen. U kunt ook de sneltoetsen (Ctrl + Shift + Delete) gebruiken om het venster Browsegegevens wissen naar uw webbrowser te brengen. Deze sneltoets werkt in de meeste webbrowsers.
6] Schakel alle browserextensies of add-ons uit
Soms veroorzaken de geïnstalleerde browserextensies in een webbrowser verschillende problemen. Daarom kan het uitschakelen van alle browserextensies of add-ons deze fout oplossen. We raden u aan extensies of add-ons uit te schakelen en te controleren of dit het probleem oplost. Gebruik hiervoor de volgende stappen:

- Klik op het menu met drie stippen in de rechterbovenhoek van het browservenster.
- Selecteer Extensies > Extensies beheren.
- Zet de schakelaar naast elke extensie om deze uit te schakelen.
Schakel alle extensies één voor één uit en herlaad Crunchyroll elke keer nadat u elke extensie heeft uitgeschakeld. Wanneer het probleem is opgelost, is de extensie die u zojuist hebt uitgeschakeld de boosdoener. Verwijder die extensie en zoek naar een alternatief.
7] Schakel uw antivirusprogramma tijdelijk uit
Als u Crunchyroll op uw Windows-pc gebruikt, kan het probleem te wijten zijn aan de antivirussoftware die op uw Windows-apparaat is geïnstalleerd. We raden u aan uw antivirusprogramma tijdelijk uit te schakelen en te kijken of u Crunchyroll kunt gebruiken.
Als dit werkt, moet u de Crunchyroll-website toestaan als uitzondering op uw antivirusprogramma.
8] Schakel over naar een andere browser
Soms kan de fout worden veroorzaakt door een probleem met de huidige browser die u gebruikt. Wij raden u aan over te schakelen naar een andere browser. Als Crunchyroll prima werkt in een andere webbrowser, kunt u de vorige webbrowser opnieuw instellen.
9] Repareer of reset de Crunchyroll-app (indien van toepassing)
Als u de Crunchyroll-app op uw Windows-pc hebt geïnstalleerd, raden we u aan de Crunchyroll-app te repareren of opnieuw in te stellen via Windows-instellingen. Gebruik hiervoor de onderstaande stappen:

- Ga naar de Windows- instellingen .
- Klik op Apps > Geïnstalleerde apps .
- Scroll naar beneden en zoek naar de Crunchyroll -app.
- Klik op de drie stippen en selecteer Geavanceerde opties .
- Klik op Repareren .
Mocht dit niet werken, reset dan de Crunchyroll app.
10] Voer een netwerkreset uit
Als u fouten krijgt vanwege netwerkproblemen, kan het resetten van de netwerkinstellingen helpen om het netwerkgerelateerde probleem op te lossen. Het resetten van netwerkinstellingen is een proces waarbij alle netwerkcomponenten op een apparaat worden hersteld naar hun standaardinstellingen en uw netwerkadapters opnieuw worden geïnstalleerd. Het kan ook helpen bij het oplossen van netwerkproblemen die worden veroorzaakt door beschadigde of verouderde netwerkstuurprogramma’s. Gebruik hiervoor de volgende stappen:
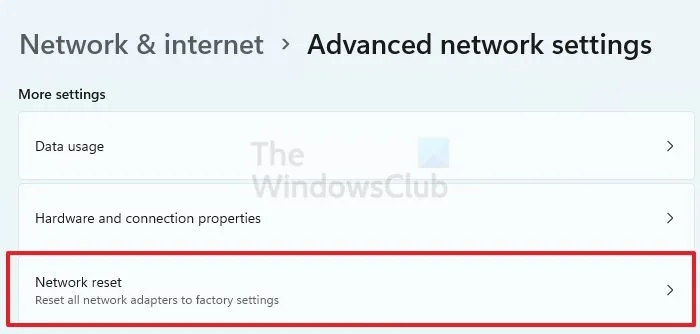
- Open de Windows-instellingen.
- Klik op Netwerk en internet.
- Klik nu op Geavanceerde netwerkinstellingen.
- Klik op Netwerkreset en selecteer Nu opnieuw instellen.
Wanneer u een netwerkreset uitvoert, moet u maximaal 5 minuten wachten. Na 5 minuten wordt Windows automatisch opnieuw opgestart. Sla daarom uw werk op voordat u deze actie uitvoert.
11] Neem contact op met de ondersteuning
Als geen van de oplossingen voor u werkt, neem dan contact op met de klantenservice van Crunhyroll. Ga hiervoor naar help.crunchyroll.com en dien een verzoek in. Zij zullen contact met u opnemen en u helpen.
12] Andere suggesties
Dit zijn de gebruikelijke oplossingen die u kunt proberen om de Crunchyroll-fouten op te lossen. Als u deze fouten echter ervaart op een bepaalde applicatie of apparaat, kunt u de onderstaande suggesties volgen:
- Webbrowser : u kunt een aantal oplossingen proberen, zoals het verwijderen van de adblocker-extensie, het uitschakelen van andere extensies, het wissen van de cache en cookies, het uitschakelen van VPN en antivirus, enz.
- Mobiele telefoon : Mobiele gebruikers kunnen proberen de app bij te werken, VPN uit te schakelen (indien van toepassing), de app te verwijderen en opnieuw te installeren, enz.
- Roku : Roku-gebruikers kunnen het probleem oplossen door de Crunchyroll-app van het apparaat te verwijderen en opnieuw te installeren. Ook het wissen van de cache of cookies kan helpen het probleem op te lossen.
- Apple TV en Android TV : Apple TV- en Android TV-gebruikers kunnen proberen de app te verwijderen en opnieuw te installeren, de Apple TV en Android TV opnieuw op te starten, enz.
- Xbox One : Xbox One-gebruikers kunnen hun console uit en weer aanzetten om het probleem op te lossen.
Waarom blijft Crunchyroll zeggen Oeps, er is iets mis?
Er kunnen verschillende redenen zijn waarom Crunchyroll blijft zeggen Oeps, er is iets mis. De meest voorkomende redenen zijn problemen met de internetverbinding, problemen met de Crunchyroll-server, beschadigde browsercache, verouderde Crunchyroll-app, enz.
Hoe repareer ik Shak 3016 op Crunchyroll?
U kunt enkele stappen voor probleemoplossing uitvoeren om Shak 3016 op Crunchyroll te repareren. Om deze fout te verhelpen, kunt u de cache of cookies van uw browser wissen, extensies uitschakelen, antivirus tijdelijk uitschakelen, uw browser updaten, Crunchyroll opnieuw opstarten, enz. Zorg er ook voor dat uw internetverbinding stabiel is.



Geef een reactie