Oplossing: grafisch apparaat kon niet worden geïnitialiseerd Windows 11
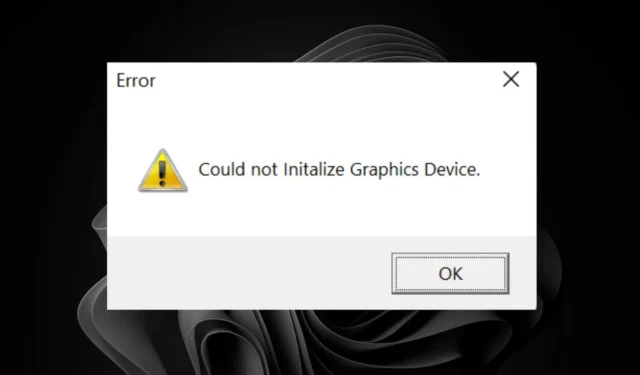
U kunt de foutmelding Grafisch apparaat kan niet worden geïnitialiseerd op uw Windows 11-apparaat tegenkomen wanneer u een grafisch intensief spel of een andere app probeert te starten die veel GPU-bronnen gebruikt.
De oorzaken draaien meestal om uw GPU, dus het kan verouderd zijn, ontbreken, incompatibele of corrupte drivers, onjuiste grafische instellingen of uw GPU is defect. Wanneer dit gebeurt, zult u enkele weergaveproblemen en een algehele verslechterde prestatie van uw pc opmerken.
Hoe los ik de foutmelding ‘Grafisch apparaat kan niet worden geïnitialiseerd’ in Windows 11 op?
1. DirectX12 opnieuw installeren en DirectDraw en Direct3D opnieuw inschakelen
- Druk op Windows + R om het venster Uitvoeren te openen .
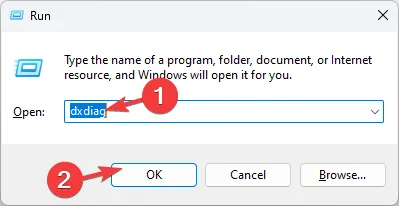
- Typ dxdiag en klik op OK om het DirectX Diagnostic Tool te openen .
- Ga naar het tabblad Systeem en controleer de DirectX-versie . Dit zou DirectX 12 moeten zijn.
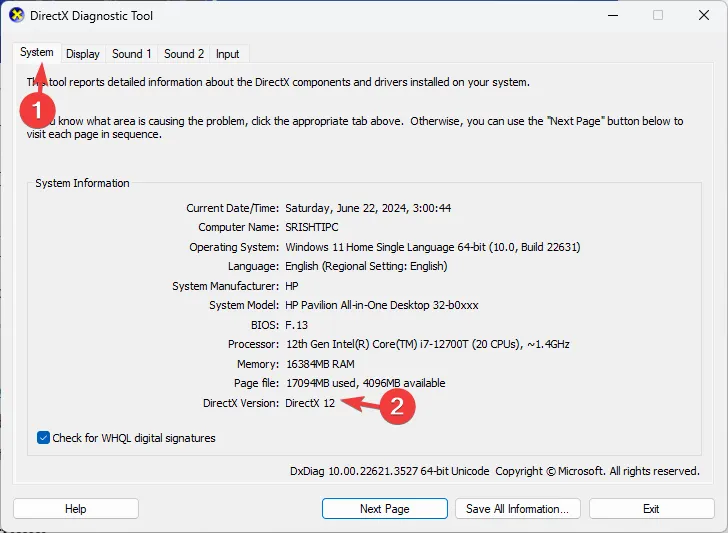
- Als dat niet het geval is, moet u deze update uitvoeren. Ga hiervoor naar de officiële Microsoft-pagina voor DirectX .
- Selecteer uw voorkeurstaal en klik op Downloaden.
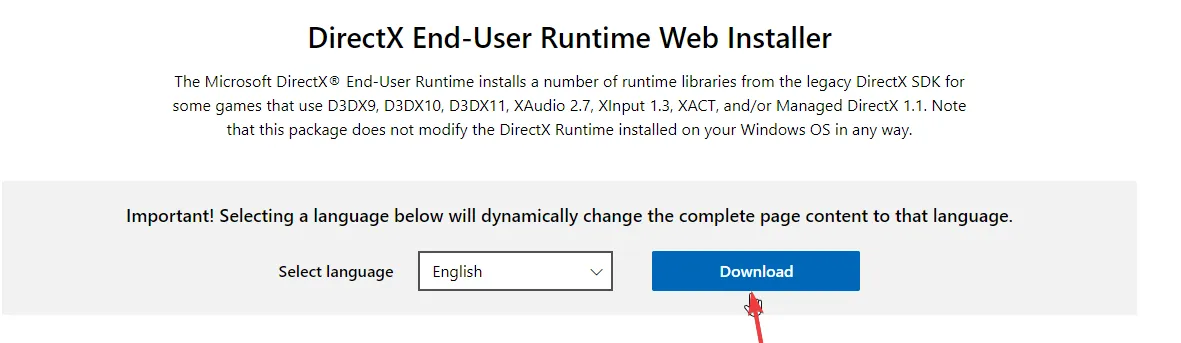
- Er wordt een bestand gedownload. Dubbelklik erop en start de installatie van DirectX12.
- Volg de instructies op het scherm om het proces te voltooien.
- Druk op de Windows toets + R , typ dxdiag en klik op OK .

- Klik op de knop Nee wanneer u wordt gevraagd of u wilt controleren of uw driver is ondertekend.
- Klik vervolgens bovenaan op het tabblad Weergave en controleer of DirectDraw-versnelling en Direct3D-versnelling zijn ingeschakeld.
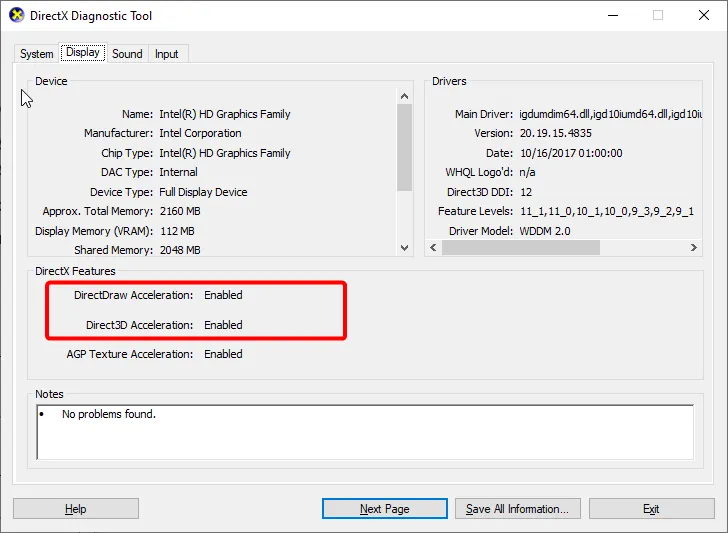
- Druk vervolgens op de Windows toets, typ Windows inschakelen en selecteer Windows-onderdelen in- of uitschakelen .
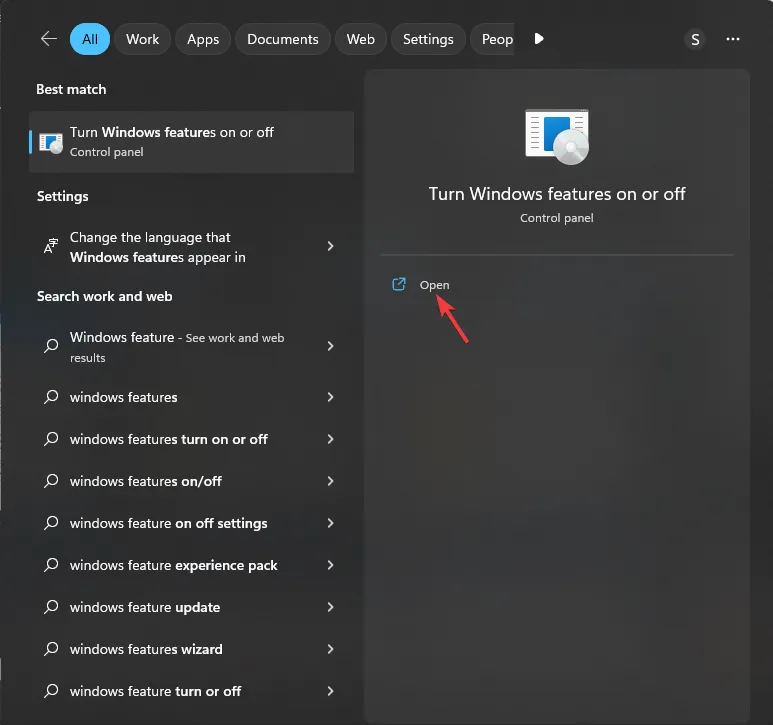
- Selecteer het vakje Legacy Components en klik op het + teken ernaast om het uit te vouwen.
- Vink ten slotte het vakje naast Direct3D aan en klik op de knop OK .
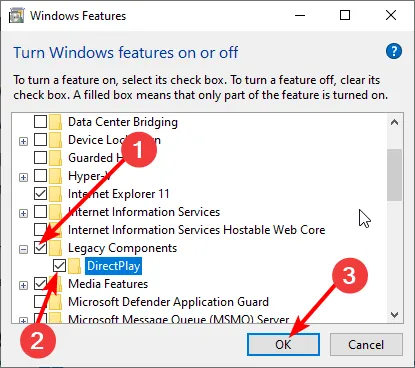
2. Problemen met de grafische kaart oplossen
2.1 Videokaartstuurprogramma bijwerken
- Druk op de Windows toets + X en selecteer Apparaatbeheer .
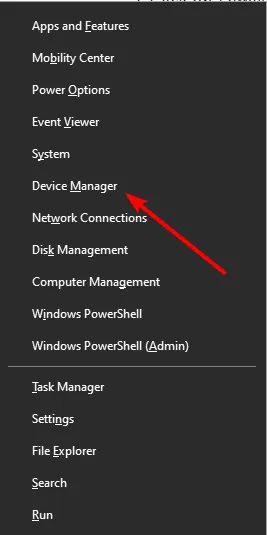
- Dubbelklik op de optie Beeldschermadapters om deze uit te vouwen en klik met de rechtermuisknop op het apparaat.
- Selecteer nu Stuurprogramma bijwerken .
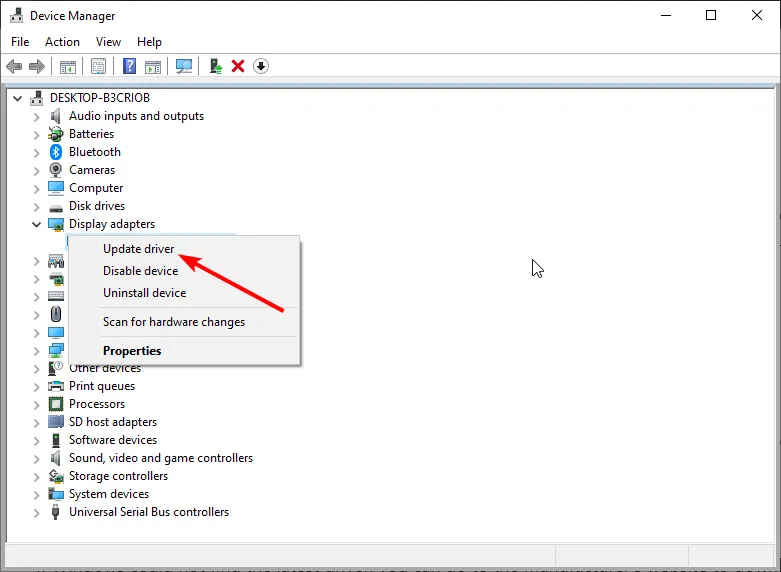
- Klik ten slotte op Automatisch naar drivers zoeken en installeer alle beschikbare updates.
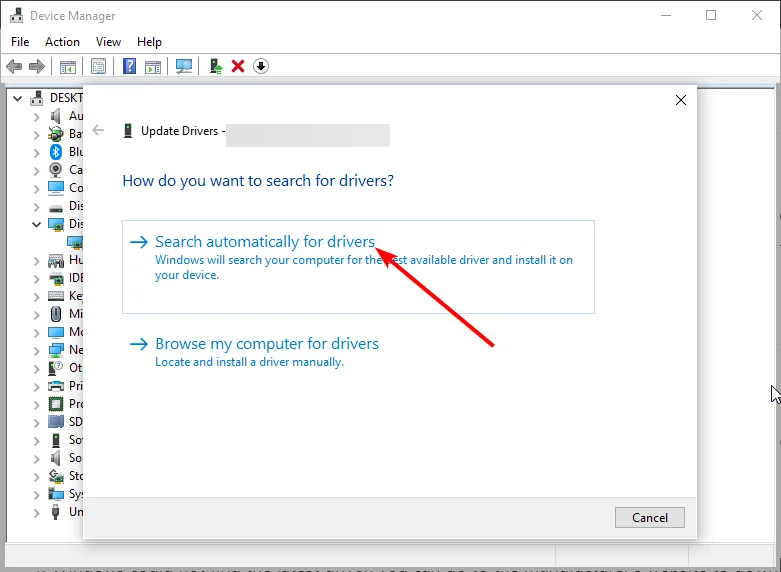
2.2 Grafische kaart uitschakelen
- Klik op het pictogram Zoeken, typ Apparaatbeheer in de zoekbalk en klik op Openen.
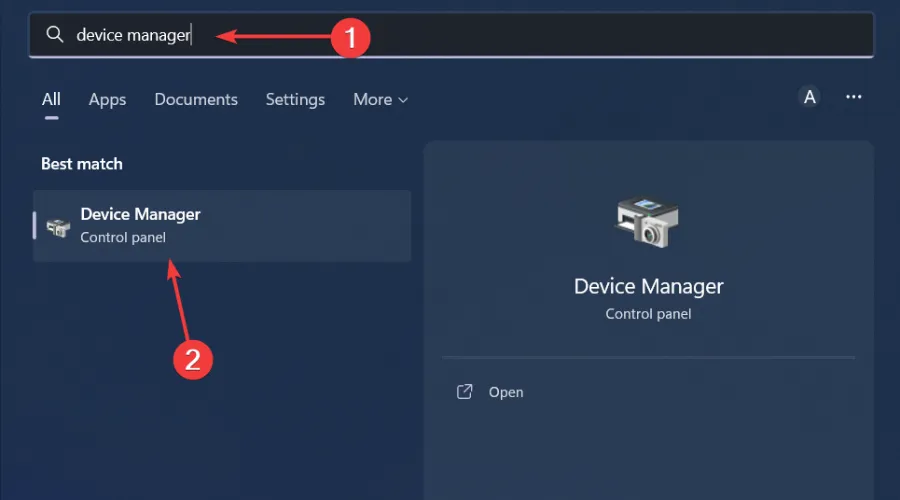
- Ga naar Beeldschermadapters om het uit te vouwen, klik met de rechtermuisknop op uw grafische kaart en selecteer Uitschakelen.
- Start uw pc opnieuw op en herhaal stap 1 tot en met 2, maar selecteer deze keer Apparaat inschakelen .
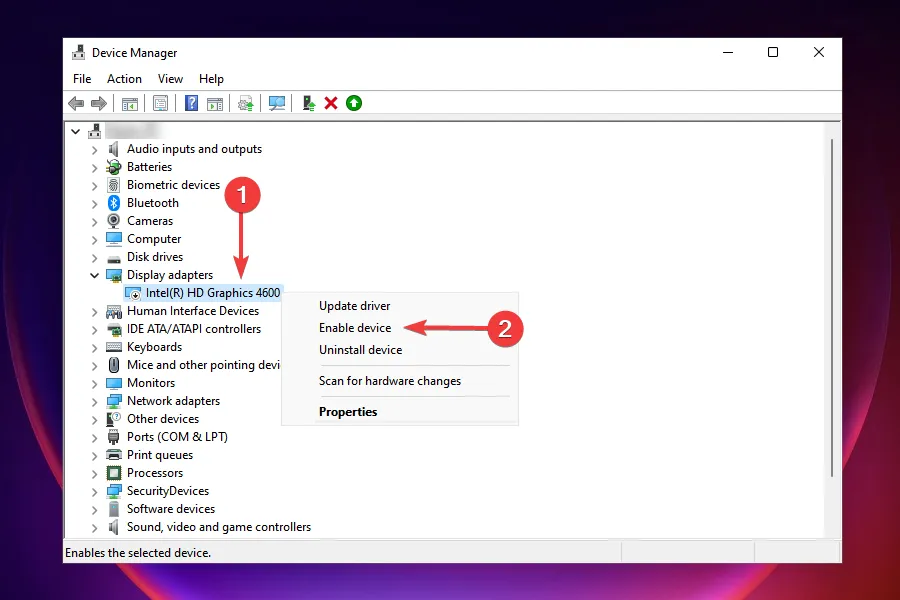
2.3 Installeer het apparaatstuurprogramma opnieuw
- Druk op de Windows toets, typ Apparaatbeheer in de zoekbalk en klik op Openen.
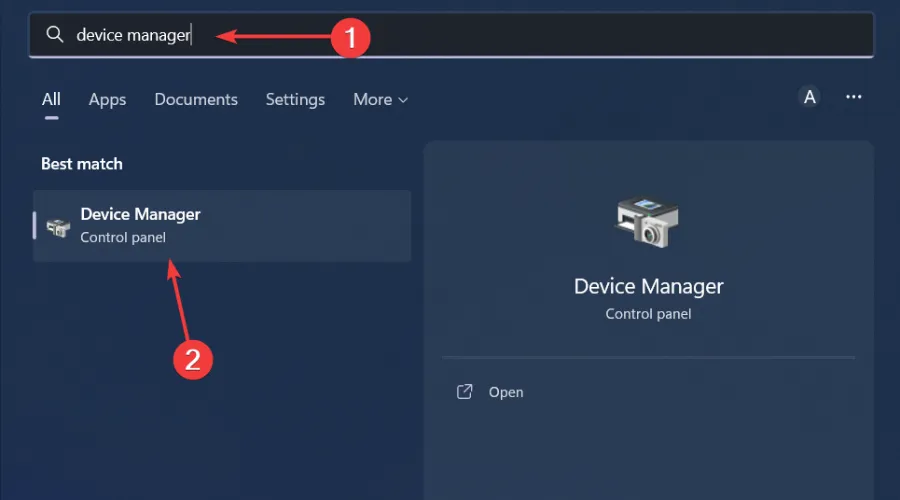
- Ga naar Beeldschermadapters , vouw het uit, klik met de rechtermuisknop op uw grafische kaart en selecteer Apparaat verwijderen .
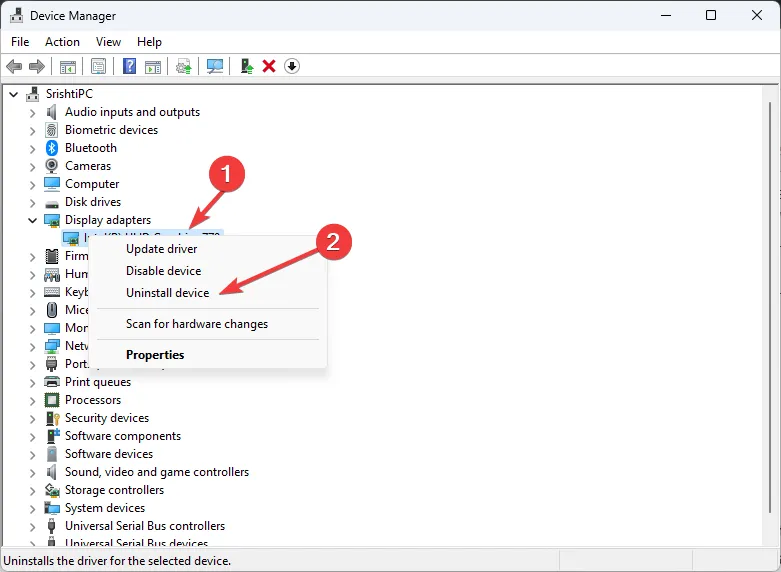
- Klik op Verwijderen in het volgende pop-upvenster.
- Start uw apparaat opnieuw op. De drivers worden automatisch geïnstalleerd.
3. Verlaag uw resolutie-instellingen
- Klik op het pictogram van het menu Start en selecteer Instellingen.

- Klik op Systeem en selecteer vervolgens Beeldscherm.
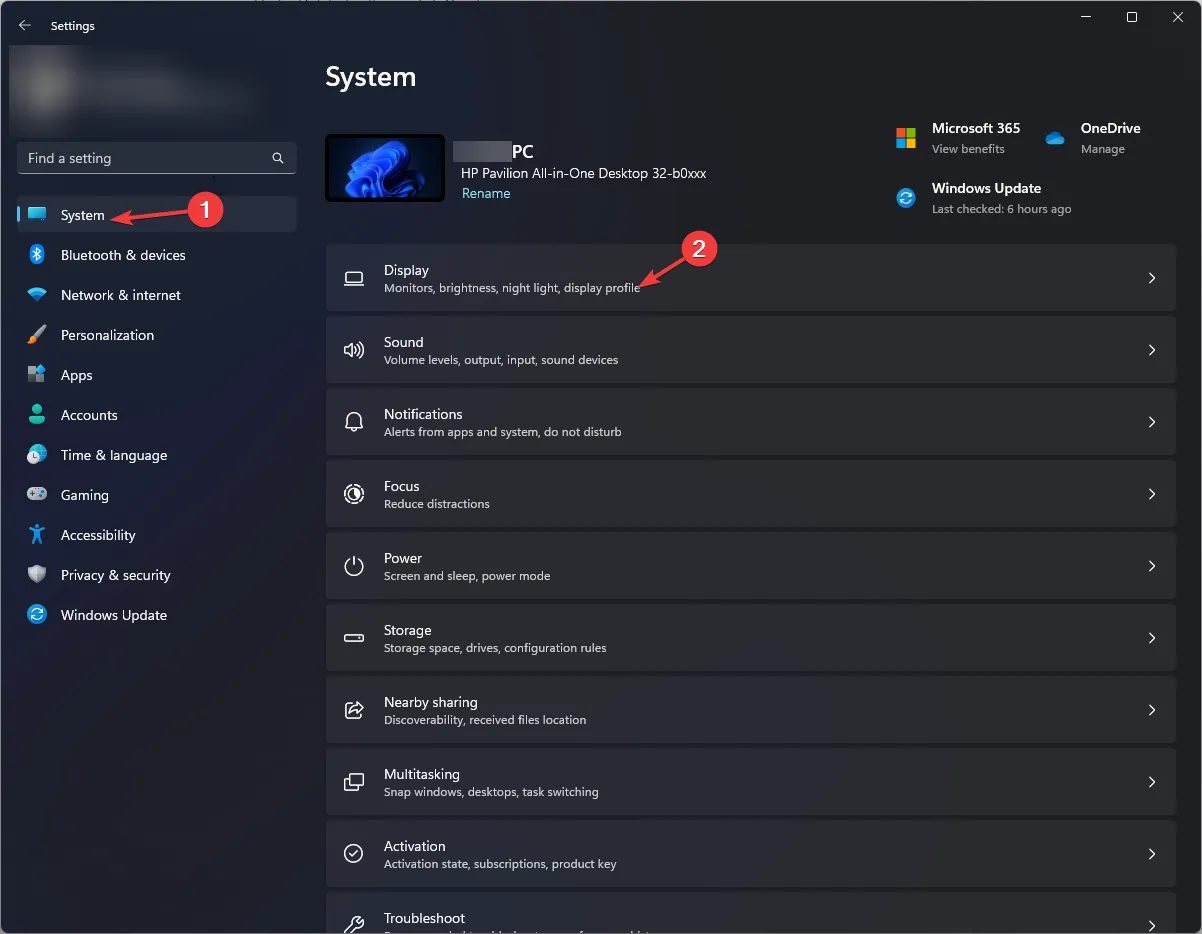
- Ga naar het gedeelte Schaal en lay-out en klik onder Weergaveresolutie op het vervolgkeuzemenu en kies een lagere resolutie-instelling dan uw huidige instelling.
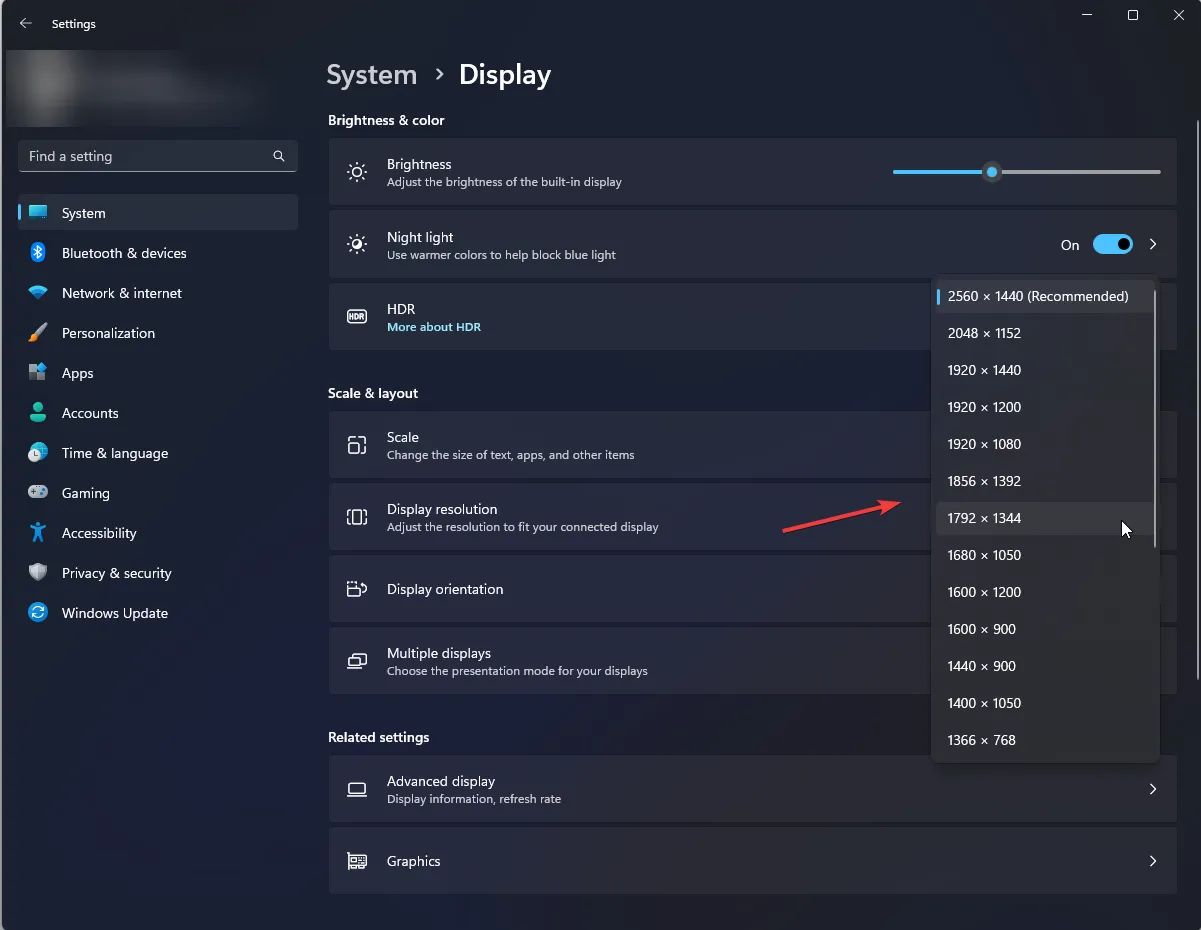
- Mogelijk moet u uw pc opnieuw opstarten om de wijzigingen door te voeren.
Als de foutmelding ‘Kan grafisch apparaat niet initialiseren’ zich voordoet in een bepaald spel, kun je ook proberen de resolutie-instellingen in het spel aan te passen en kijken of er verbeteringen optreden.
4. Probeer verschillende compatibiliteitsinstellingen
- Klik op het pictogram van het menu Start , typ Configuratiescherm in de zoekbalk en klik op Openen .
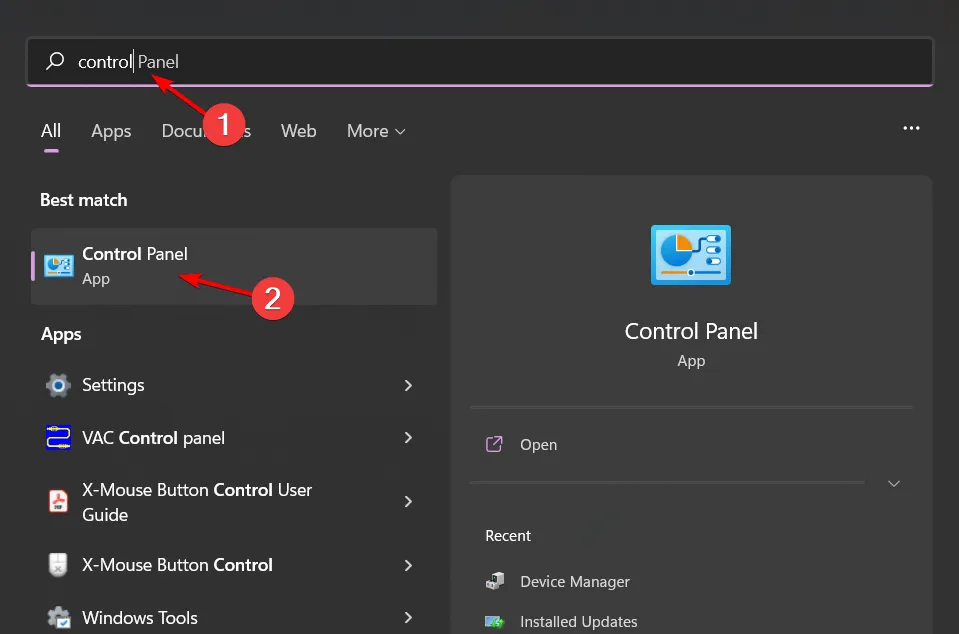
- Selecteer Een programma verwijderen onder Programma’s .
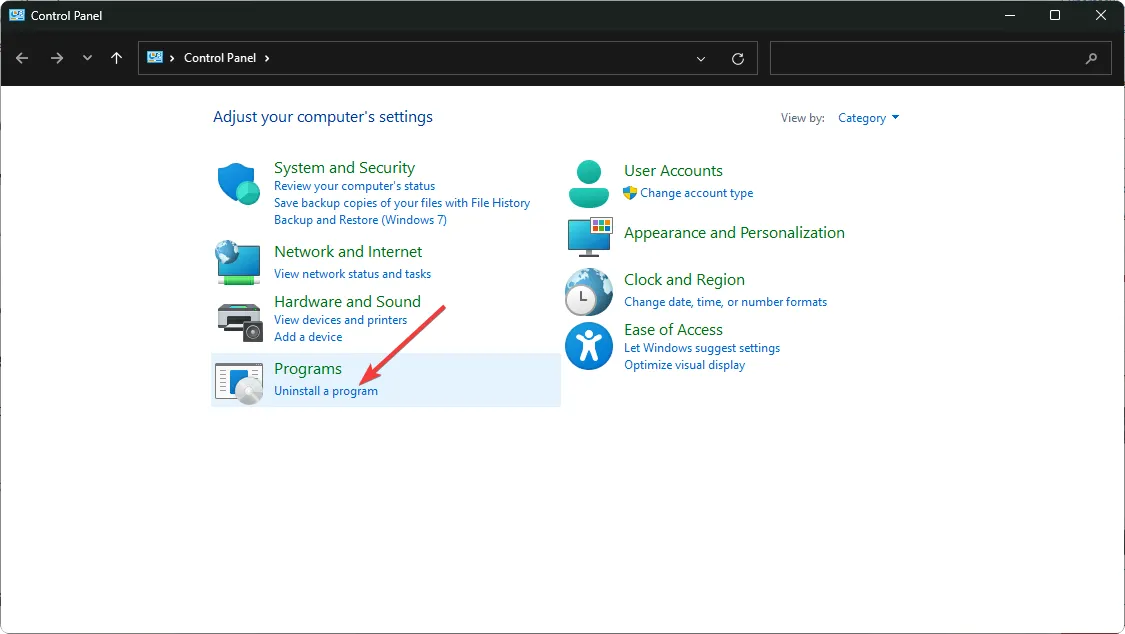
- Zoek de problematische app, klik erop en selecteer Verwijderen .
- Bevestig de verwijdering in het volgende pop-upvenster.
- Installeer de app opnieuw vanaf de officiële website.
- Zoek het .exe-bestand van de problematische app, meestal in een van de volgende paden, afhankelijk van uw versie van Windows:
C:\Program Files (x86)ofC:\Program Files - Scroll naar beneden totdat u het programma vindt dat u zoekt.
- Klik met de rechtermuisknop op het .exe-bestand van het programma en selecteer Eigenschappen .
- Navigeer naar het tabblad Compatibiliteit, vink de optie Dit programma uitvoeren in de compatibiliteitsmodus aan en selecteer Windows 8 in het vervolgkeuzemenu. Schakel ook het selectievakje
- Draaien in 640×480 schermresolutie
- Voer dit programma uit als beheerder
- Volledig scherm optimalisaties uitschakelen
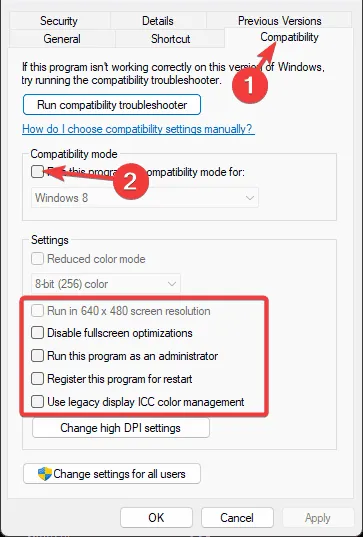
- Wacht tot het programma is geïnstalleerd en controleer vervolgens of de fout zich blijft voordoen.
5. Hardwareversnelling inschakelen
- Druk op de Windows toets en selecteer Instellingen.
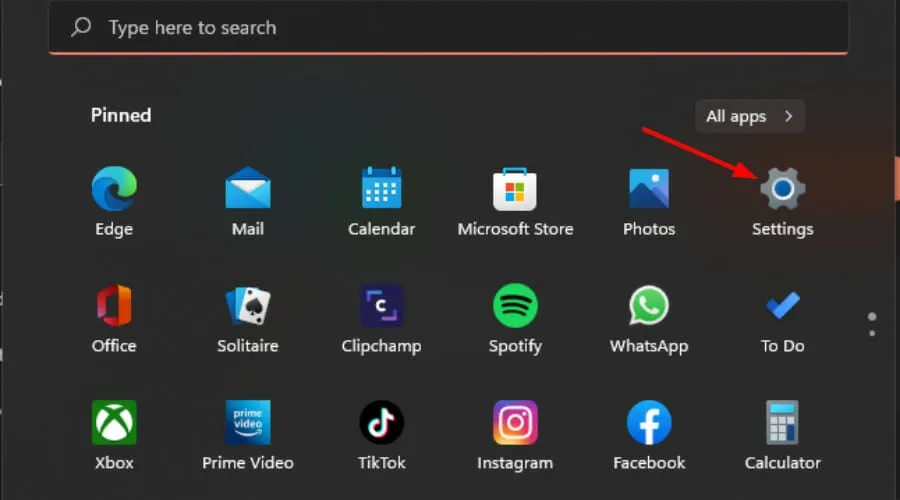
- Klik op Systeem in het linkerdeelvenster en vervolgens op Beeldscherm in het rechterdeelvenster.
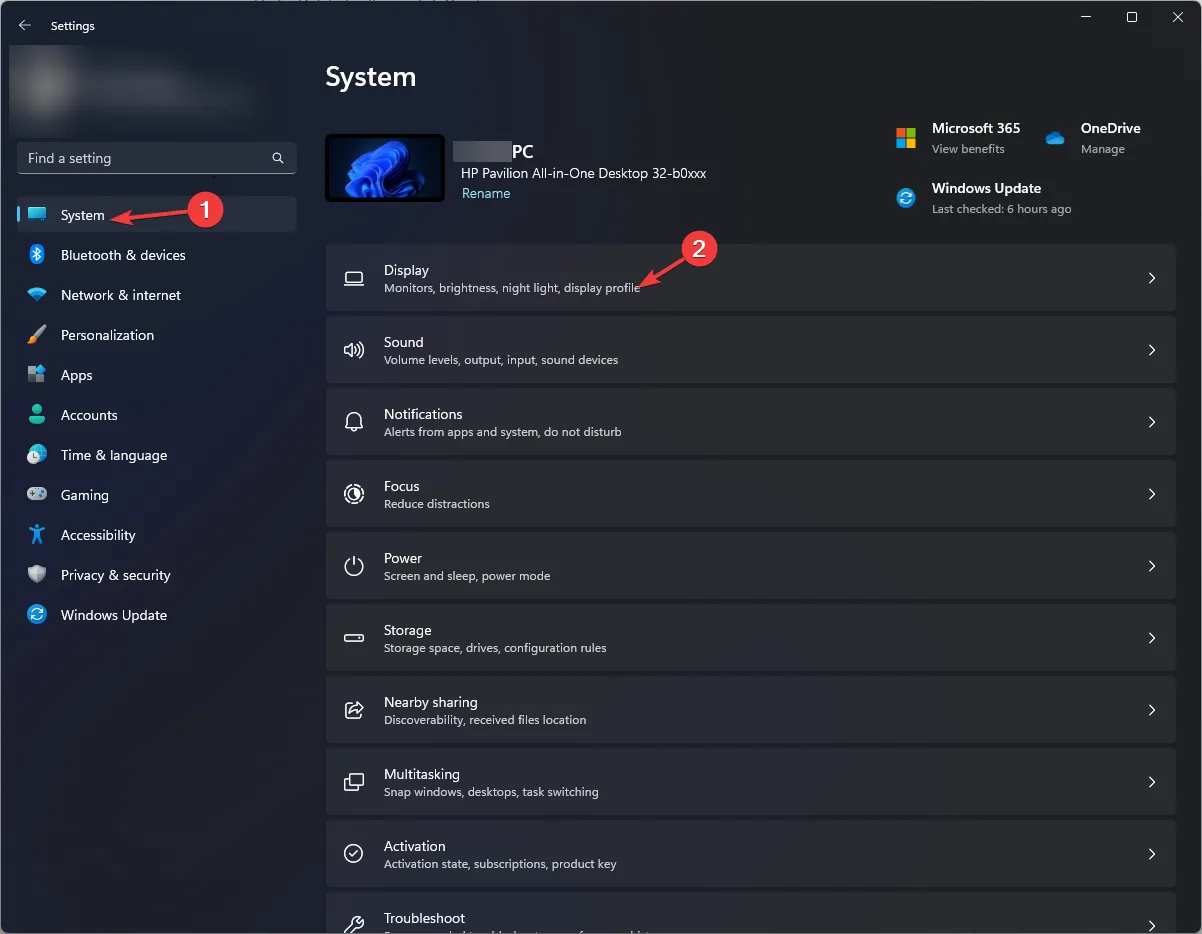
- Scroll naar beneden en selecteer Grafisch .
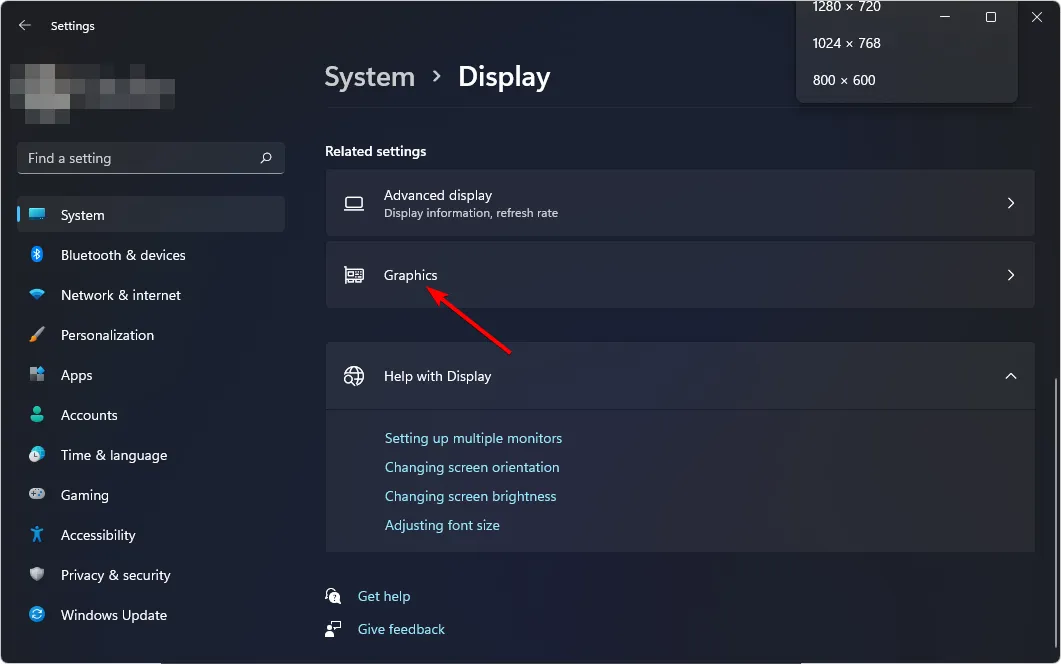
- Selecteer de optie Standaard grafische instellingen wijzigen.
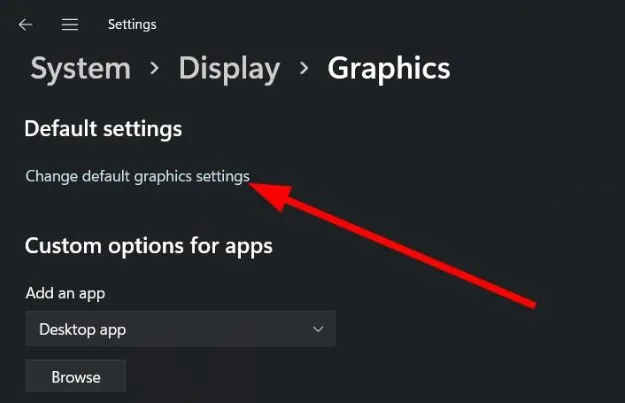
- Schakel nu de optie Hardwareversnelde GPU-planning in .
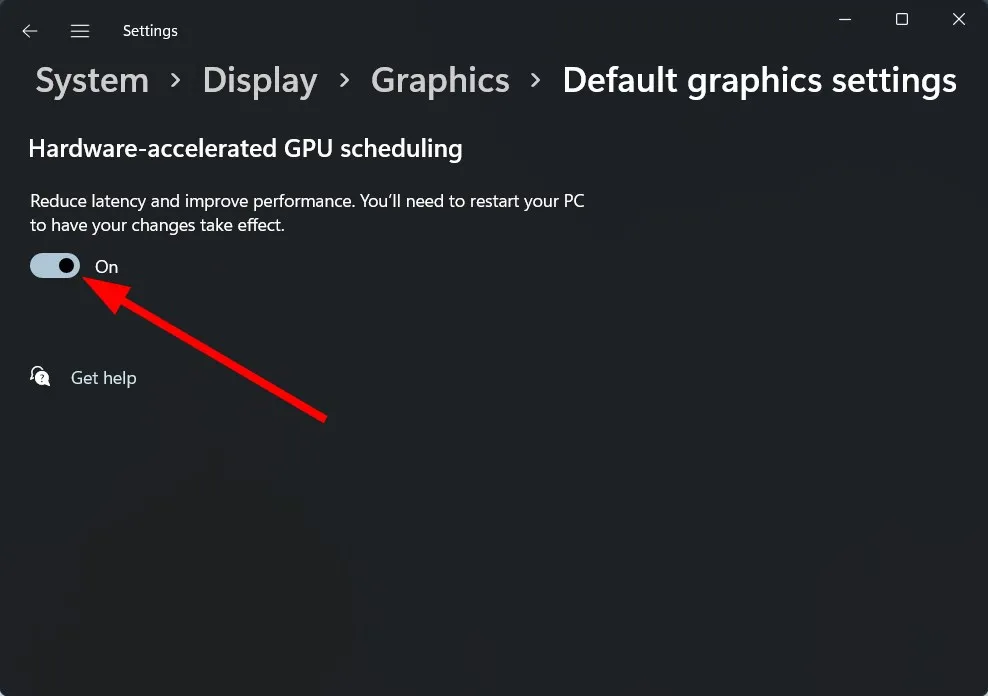
6. Schakel uw geïntegreerde GPU uit
- Klik op het pictogram Startmenu, typ Apparaatbeheer in de zoekbalk en klik op Openen.
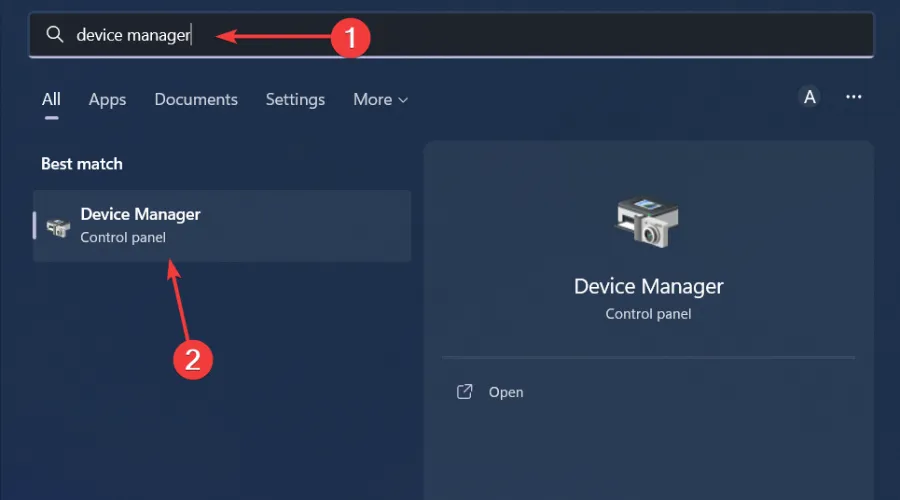
- Ga naar Beeldschermadapters om het uit te vouwen, klik met de rechtermuisknop op uw grafische kaart en selecteer Apparaat uitschakelen.
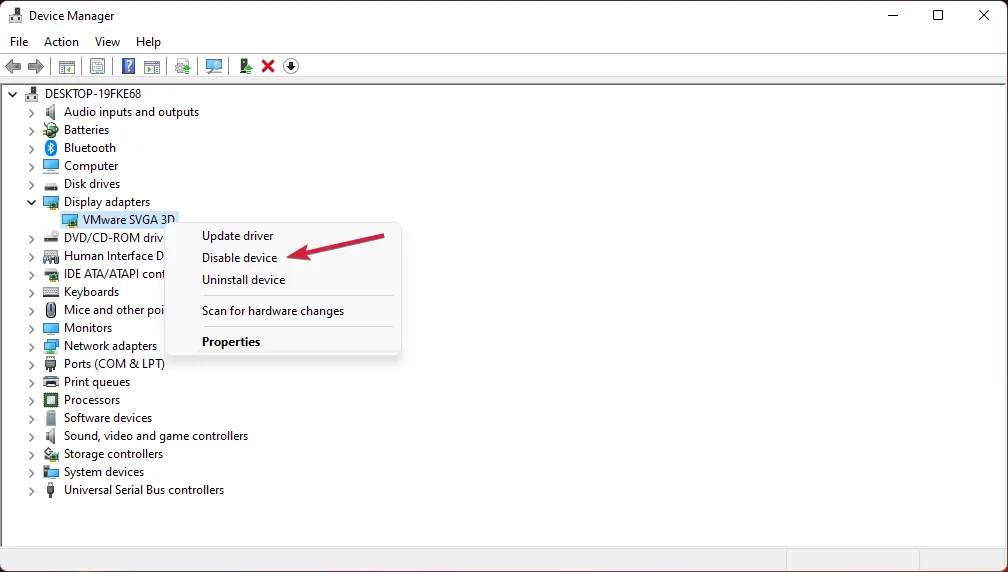
- Open vervolgens het configuratiescherm van uw speciale grafische kaart (in dit geval het Nvidia-configuratiescherm).
- Selecteer 3D-instellingen beheren in het navigatievenster aan de linkerkant.
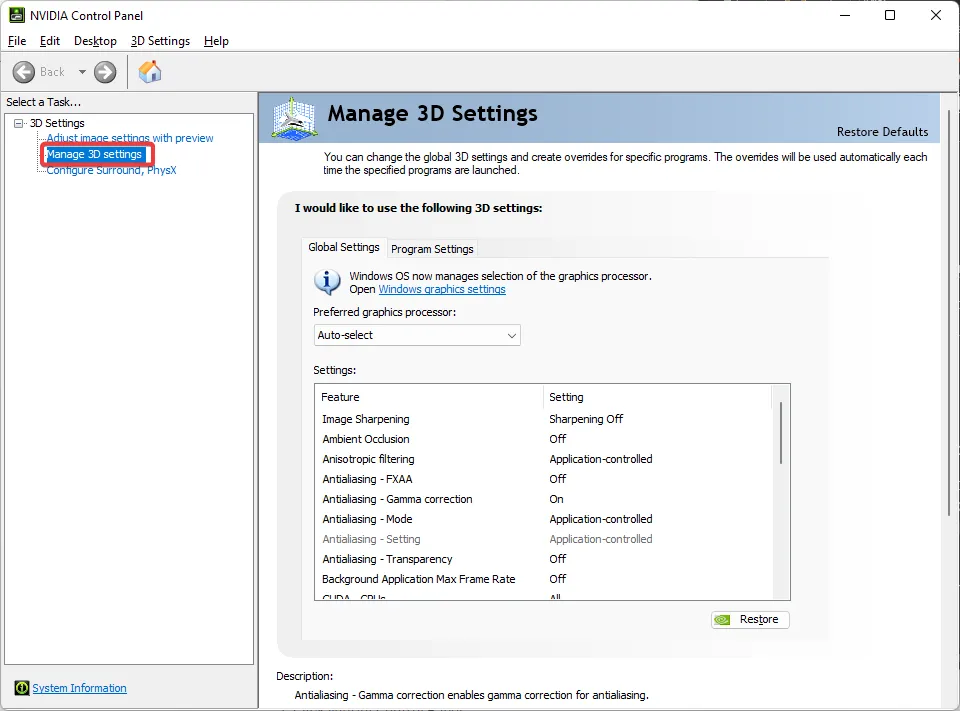
- Selecteer een krachtige NVIDIA-processor in het vervolgkeuzemenu ‘ Gewenste grafische processor’ .
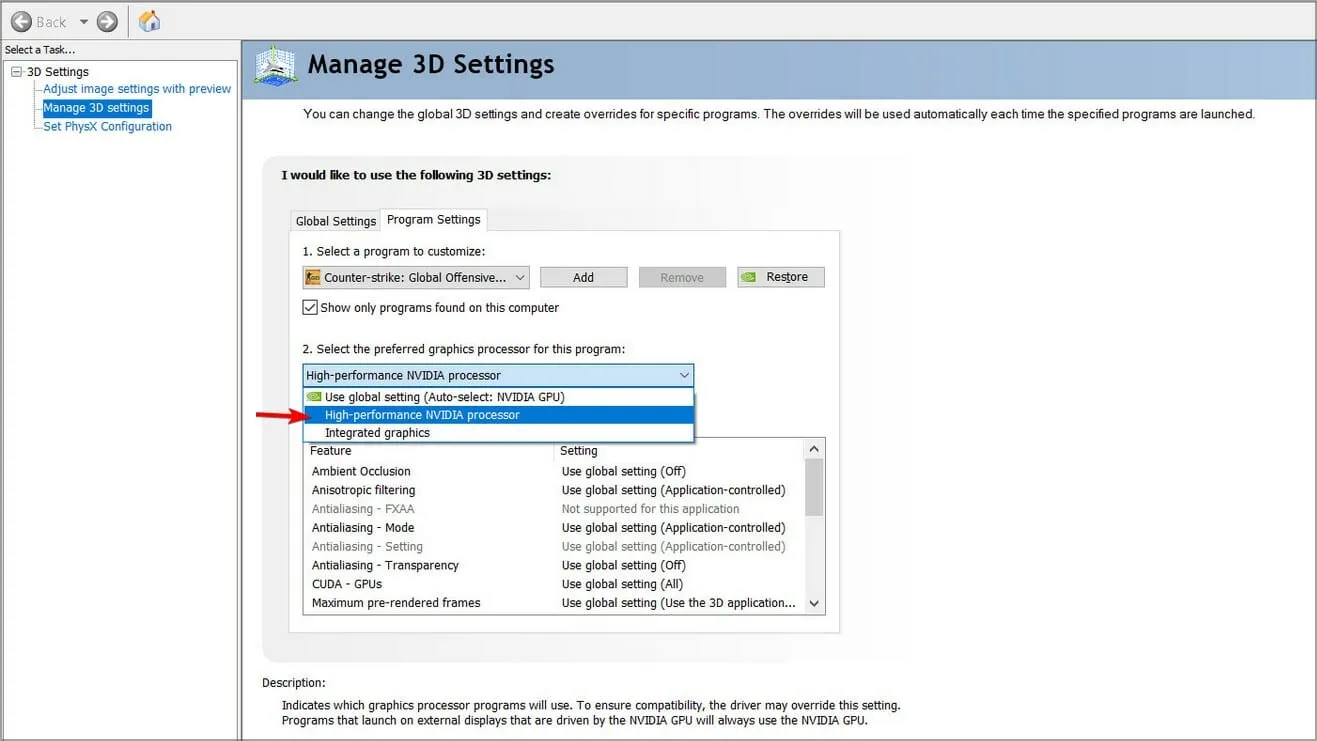
Wanneer uw pc uw GPU niet herkent, is er sprake van miscommunicatie wanneer apps proberen de GPU te gebruiken.
En als uw secundaire grafische kaart niet gedetecteerd kan worden, dan zal de geïntegreerde kaart de oplossing zijn. Deze kaart kan in de meeste gevallen grafisch intensieve taken niet aan en zal resulteren in meer fouten.
Deze fout doet zich niet uitsluitend voor op uw grafische kaart.
Dat was alles wat we voor dit artikel hadden, maar als u nog andere oplossingen hebt die u wilt delen, kunt u ze hieronder in de reacties achterlaten.



Geef een reactie