Fix Kopiëren en Plakken werkt niet in Windows 11
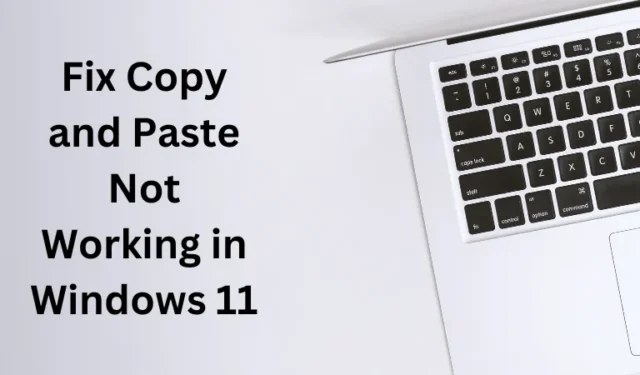
Microsoft heeft een verbeterd klembord op Windows 11 geïntroduceerd in vergelijking met zijn voorgangers, namelijk Windows 10, 8 of 7. Met dit nieuwe klembord kunt u meerdere items kopiëren, flexibel plakken vergemakkelijken en verschillende andere functies. Ondanks deze verbeterde functies klaagden gebruikers over het probleem Kopiëren en Plakken werkt niet op Windows 11-pc’s.
Als je ook met een dergelijk probleem worstelt, lees dan dit bericht over de mogelijke redenen erachter en elf oplossingen die dit probleem kunnen oplossen.
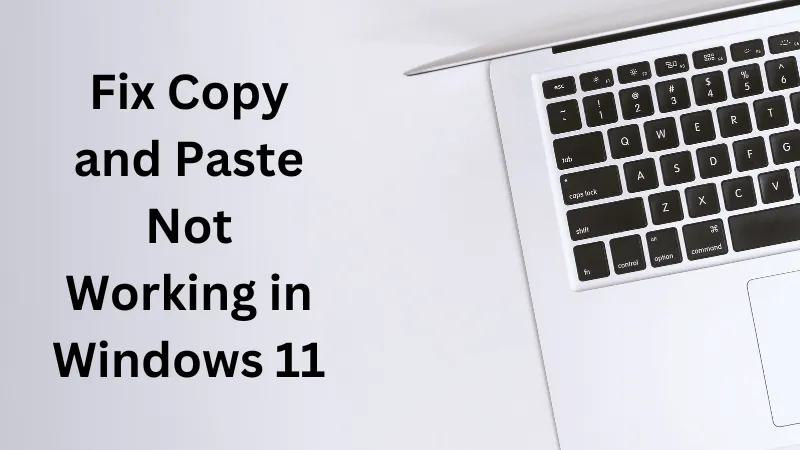
Wat veroorzaakt het probleem met kopiëren en plakken werkt niet?
Het probleem met Kopiëren en Plakken werkt niet meestal vanwege ontbrekende of corrupte systeembestanden en -mappen. SFC en DISM zijn twee ingebouwde hulpprogramma’s die dergelijke problemen op uw computer kunnen detecteren en oplossen.
Dit probleem kan ook optreden vanwege de volgende redenen op uw pc:
- Het toetsenbord zelf heeft beschadigde toetsen die hardwareproblemen veroorzaken
- Klembordservice uitgeschakeld
- Interne storingen waardoor Windows Verkenner niet goed functioneert
- Apps van derden die communiceren met uw systeembestanden en -mappen
- Toetsenbord- en muisstuurprogramma’s zijn op de een of andere manier beschadigd
Ten slotte kan een beschadigd gebruikersaccount er ook voor zorgen dat de kopieer-/plakfunctie niet werkt op uw pc. Nu u weet waardoor deze toetsen niet goed werken, gaan we kijken naar de oplossingen die dit probleem kunnen oplossen.
1. Start uw computer opnieuw op
Soms kan een eenvoudige herstart veel problemen oplossen, waaronder Kopiëren/Plakken werkt niet in Windows 11. Dus Start uw apparaat één keer opnieuw op en controleer als het kopiëren en plakken begint te werken vanaf de volgende login.
2. Controleer uw toetsenbord op hardwareproblemen
Het probleem met kopiëren en plakken werkt niet kan optreden als gevolg van een defect toetsenbord. Voordat u doorgaat en een oplossing uitprobeert, moet u uw toetsenbord controleren op eventuele hardwareproblemen.
U kunt een ander toetsenbord op uw computer aansluiten en controleren of Ctrl + C of Ctrl + V effectief begint te werken. Als u geen ander toetsenbord heeft, kunt u uw toetsenbordtoetsen ook opnieuw toewijzen in Windows.
Omdat er in Windows twee Ctrl-toetsen zijn, kunt u bovendien de mogelijkheid uitsluiten dat deze toets beschadigd raakt. Bij moderne toetsenborden kun je alle toetsen verwijderen en eventueel vuil erin verwijderen. Verwijder vuil en monteer vervolgens alle sleutels weer in hun configuraties.
Als u geen hardwareproblemen met uw toetsenbord heeft gevonden, gaat u verder met de volgende oplossing.
3. Controleer of er Klembordservice is
De functies Knippen, Kopiëren en Plakken werken alleen als de Klembord-service is ingeschakeld en op de achtergrond actief is. Als dat niet het geval is, moet u deze service inschakelen door de onderstaande stappen te volgen:
- Druk op Win + R om het dialoogvenster Uitvoeren te openen.
- Typ
services.mscen druk op Enter. - Als u dit doet, wordt het venster Services geopend.
- Scroll naar beneden en zoek Klembordgebruikersservice.
- Klik met de rechtermuisknop op deze service en selecteer Start/Opnieuw opstarten, afhankelijk van welke optie beschikbaar is.
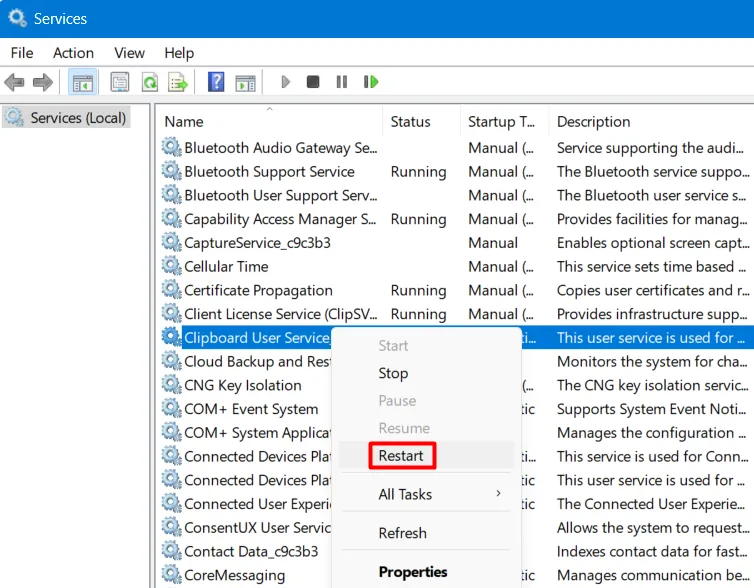
Sluit het venster Services en start uw Windows-pc opnieuw op. Meld u opnieuw aan bij uw apparaat en controleer of Kopiëren en Plakken normaal werkt op uw computer.
4. Start Verkenner opnieuw
Interne problemen als gevolg van sommige ingebouwde of externe applicaties kunnen ook resulteren in het probleem “Kopiëren en plakken werkt niet” op een Windows-computer PC. U kunt een dergelijk probleem oplossen door simpelweg uw Verkenner opnieuw te starten.
Omdat Bestandsverkenner een integraal onderdeel is van de Windows-pc, kan het opnieuw opstarten ervan u helpen de kopieer- en plakfunctionaliteit op uw computer te herstellen. Hier ziet u hoe u de Verkenner in Windows opnieuw kunt opstarten:
- Druk tegelijkertijd op de toetsen Ctrl + Alt + Esc en Taakbeheer.
- Klik onder Processen met de rechtermuisknop op Windows Verkenner en selecteer Opnieuw opstarten.
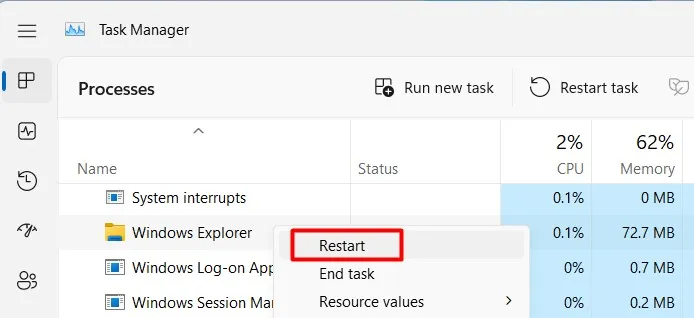
- Uw scherm flikkert vervolgens en kan gedurende 2-3 seconden zwart worden.
Wacht tot het scherm terugkomt en als dit gebeurt, controleer dan of de functie Kopiëren/Plakken begint te werken.
5. Voer een schone start uit
Het is bekend dat applicaties van derden interageren met de systeembestanden en deze corrupt maken. Als u op de hoogte bent van een recente app-installatie, zorg er dan voor dat u die app eerst verwijdert en controleer opnieuw of het huidige probleem vanzelf wordt opgelost.
In het geval dat u geen apps op uw computer heeft geïnstalleerd, moet u opstarten in Safe Boot op uw pc. Deze modus voorkomt dat apps en services van derden worden geopend en daarom zullen er geen interferenties van optreden. U kunt vervolgens controleren of Kopiëren en Plakken effectief op uw computer werken. Zo voert u deze taak uit –
- Druk op Win + R om Run te starten.
- Typ
msconfig.mscerop en druk op OK. - Hierdoor wordt het venster Systeemconfiguratie geopend.
- Ga naar het tabblad Services en vink het selectievakje links van ‘Alle Microsoft-services verbergen’ aan.
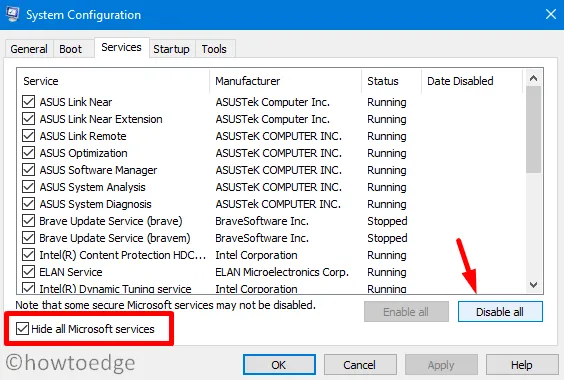
- Als u dit doet, worden alle essentiële systeemservices verborgen die nodig zijn om het systeem te laten werken. Op deze manier schakel je ze niet per ongeluk uit.
- Klik verder op de knop Alles uitschakelen. Alle services van derden worden nu uitgeschakeld op uw computer.
- Ga naar het tabblad Opstarten en klik op Taakbeheer openen.
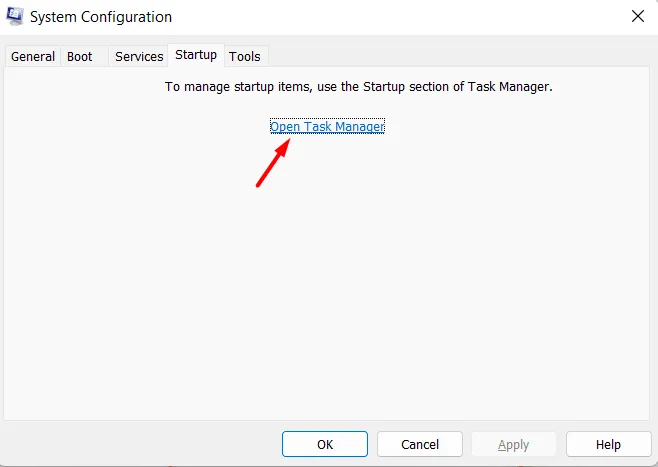
- In Taakbeheer ziet u mogelijk alle opstart-apps. Klik met de rechtermuisknop op elk van deze apps en kies ervoor om ze een voor een uit te schakelen.

Nu u alle opstart-apps hebt uitgeschakeld, gaat u terug naar het dialoogvenster Systeemconfiguratie. Klik op Toepassen gevolgd door OK om de huidige configuratie op te slaan.
Start Windows vervolgens opnieuw op en uw pc zal opnieuw opstarten in de Clean Boot-status. Terwijl u in deze opstartmodus blijft, controleert u of Kopiëren en Plakken op uw computer begint te werken. Als dit het probleem oplost, kunt u Windows normaal opstarten en alle app-installaties van derden verwijderen.
Als het probleem met Kopiëren en Plakken werkt niet ook in Clean Boot, ga dan naar de volgende oplossing.
6. Controleer op Windows-updates
U moet uw besturingssysteem up-to-date houden om ervoor te zorgen dat er geen bugs of problemen uit het niets opduiken. Het updaten van Windows brengt niet alleen nieuwe functies en verbeteringen met zich mee, maar lost ook de bekende problemen op uw pc op.
Hier leest u hoe u uw systeem kunt controleren en upgraden naar de nieuwste Build-update:
- Open eerst Instellingen (Windows + I).
- Ga naar Windows Update vanuit het linkerdeelvenster en klik op Controleren op updates.
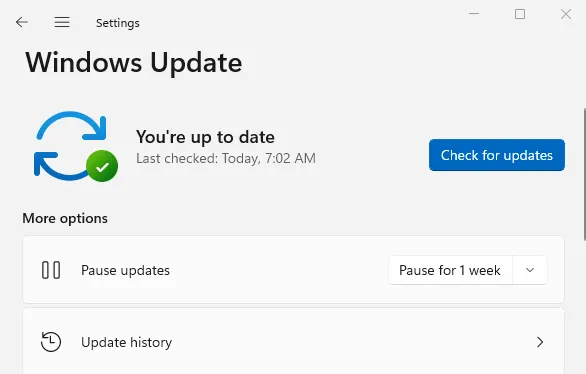
Uw systeem maakt vervolgens online verbinding met Microsoft-servers en controleert of er updates voor uw apparaat in behandeling zijn. Als er een update in behandeling is, wordt deze automatisch gedownload en op uw computer geïnstalleerd.
U kunt vervolgens uw pc opnieuw opstarten en controleren of het probleem met kopiëren/plakken is opgelost vanaf de volgende aanmelding.
7. Voer SFC- en DISM-scans uit
Microsoft biedt twee ingebouwde hulpprogramma’s op Windows-besturingssystemen die kunnen controleren op bestandsbeschadiging en deze kunnen repareren. Hier ziet u hoe u deze twee hulpmiddelen op uw computer kunt gebruiken:
- Open eerst Opdrachtprompt als beheerder.
- Typ het volgende op de verhoogde console en druk op Enter –
sfc /scannow
- Wacht tot deze tool 100% is voltooid en zodra dit is bereikt, voert u de DISM-opdracht als volgt uit:
DISM /Online /Cleanup-Image /RestoreHealth
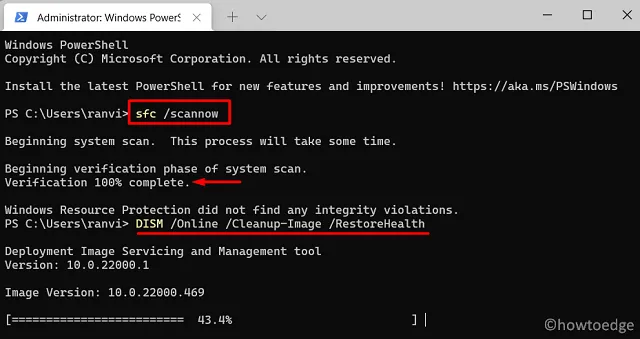
- Wacht opnieuw tot deze tool ook 100% is voltooid.
Ervan uitgaande dat u beide hulpprogramma’s op uw computer hebt uitgevoerd, sluit u CMD en start u uw computer opnieuw op. Als het probleem inderdaad het gevolg was van bestandsbeschadiging, werd hetzelfde probleem opgelost vanaf de volgende keer dat de pc opnieuw werd opgestart.
8. Tweak-register
Er is een vermelding met de naam ContectMenuHandlers in de register-editor. Elk probleem met deze registervermelding kan er ook toe leiden dat het probleem Kopiëren en Plakken werkt niet op Windows 11.
Hier leest u hoe u dit item in de Register-editor kunt bekijken en wijzigen. Houd er rekening mee dat het aanbrengen van wijzigingen in het register complex is en daarom voorzichtigheid vereist. Maak een back-up van uw volledige register en ga verder met deze oplossing:
- Druk op Win + R, typ regedit en druk op Enter.
- Wanneer het UAC-venster daarom vraagt, drukt u op Ja om het openen van het register te autoriseren.
- Navigeer naar het onderstaande pad binnen het register –
Navigate to HKEY_CURRENT_USER\Software\Microsoft\Windows\CurrentVersion\Explorer
- Klik met de rechtermuisknop op de Explorer-toets en kies Nieuw > Sleutel. Hernoem deze sleutel als ContextMenuHandlers.
- Start vervolgens uw computer opnieuw op en controleer of de functie Kopiëren/Plakken begint te werken vanaf de volgende aanmelding.
9. Installeer de toetsenbord- en muisstuurprogramma’s opnieuw
Stuurprogramma’s zijn als enige verantwoordelijk voor de interactie tussen hardware en software op uw computer. Eventuele problemen met de muis- of toetsenbordstuurprogramma’s kunnen ervoor zorgen dat het probleem Kopiëren en Plakken werkt niet op uw pc.
Installeer de gerelateerde stuurprogramma’s opnieuw door deze stappen te volgen:
- Druk op Windows + X en kies Apparaatbeheer.
- Vouw Toetsenborden uit, klik met de rechtermuisknop op het beschikbare stuurprogramma en selecteer Apparaat verwijderen.
- Herhaal de bovenstaande stap voor bestuurders in Muizen en andere aanwijsapparaten.
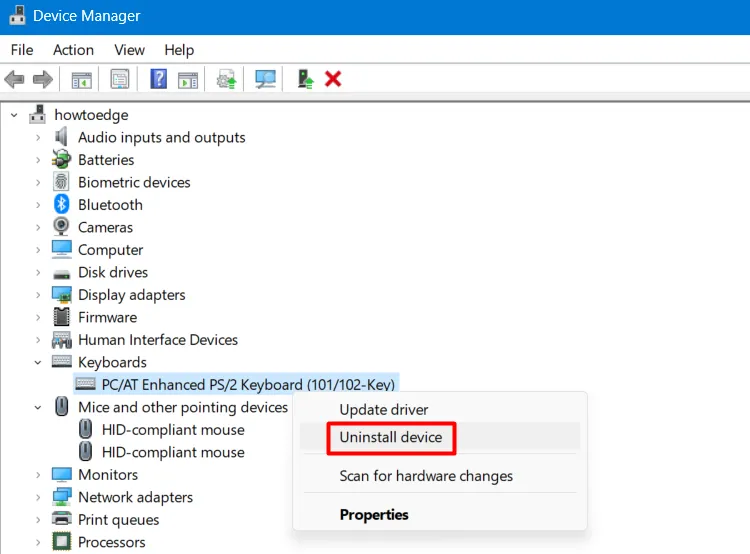
- Zoek vervolgens naar het pictogram Scannen naar hardwarewijzigingen en klik er één keer op.
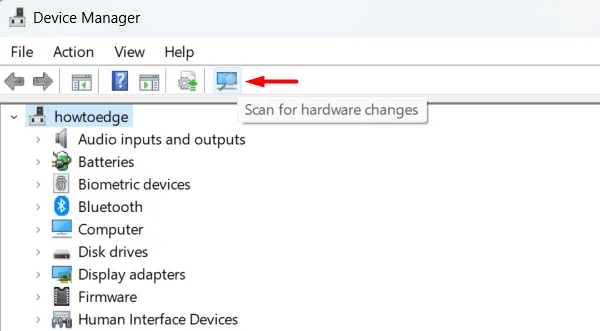
- Uw systeem zoekt naar de verwijderde stuurprogramma’s en installeert deze vervolgens opnieuw op uw computer.
Nadat u de bovenstaande stappen met succes heeft gevolgd, start u uw computer opnieuw op en controleert u of de functie Kopiëren/Plakken zijn normale functie hervat.
10. Voer een systeemherstel uit
Als dit probleem zich voordoet na een recente update, kunt u ervoor kiezen om recente patchinstallaties te verwijderen van uw pc. Als u wel een herstelpunt heeft, kunt u ook doorgaan en uw systeem terugzetten naar de vorige staat.
11. Maak een nieuw lokaal gebruikersaccount
Als geen van de bovenstaande oplossingen het probleem met kopiëren en plakken op uw computer helpt oplossen, moet u een nieuw lokaal gebruikersaccount maken. Gebruik het nieuw aangemaakte gebruikersaccount om u aan te melden bij uw systeem en controleer of het huidige probleem daarna is opgelost.
Als het wel werkt, ligt het probleem bij uw huidige gebruikersaccount. U kunt uw huidige gebruikersaccount repareren of doorgaan met inloggen op uw nieuwe gebruikersaccount.



Geef een reactie