Oplossing: het Configuratiescherm toont niet alle programma’s op Windows 11
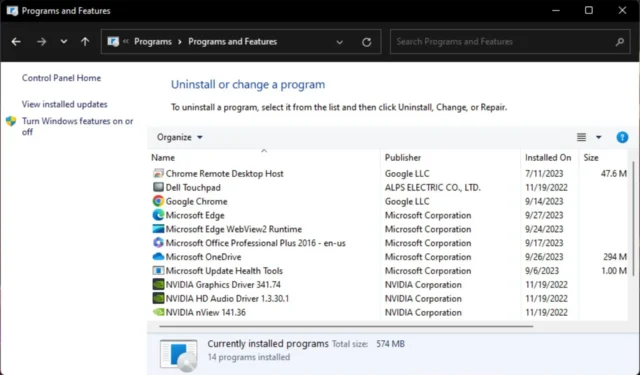
In de meeste gevallen is het slechts een systeemfout die snel kan worden opgelost, maar als dat niet het geval is, hebben we een aantal aanbevolen oplossingen die u zeker te hulp zullen komen.
Waarom worden sommige apps niet weergegeven in het Configuratiescherm?
- Het is mogelijk dat de applicatie niet correct is geïnstalleerd of beschadigd is.
- De applicatie is mogelijk succesvol geïnstalleerd, maar bevindt zich niet op de standaardlocatie waar Windows naar zoekt.
- Mogelijk hebt u de applicatie uitgeschakeld.
- Het downloaden van illegale software van derden en illegale software is mogelijk incompatibel met Windows en kan daarom niet worden herkend.
Hoe zie ik alle programma’s in het Configuratiescherm van Windows 11?
Vink eerst de volgende vereisten aan voordat u doorgaat met de enigszins technische oplossingen hieronder:
- Controleer of u een gebruikersaccount met beheerdersrechten gebruikt .
- Zorg ervoor dat het programma niet wordt geblokkeerd door uw firewall .
- Controleer of er een update beschikbaar is voor Windows.
- Verwijder de app en installeer deze opnieuw via een geverifieerde bron zoals de Microsoft Store.
1. Voer de DISM- en SFC-scans uit
- Druk op het pictogram Startmenu , typ cmd in de zoekbalk en klik op Als administrator uitvoeren .
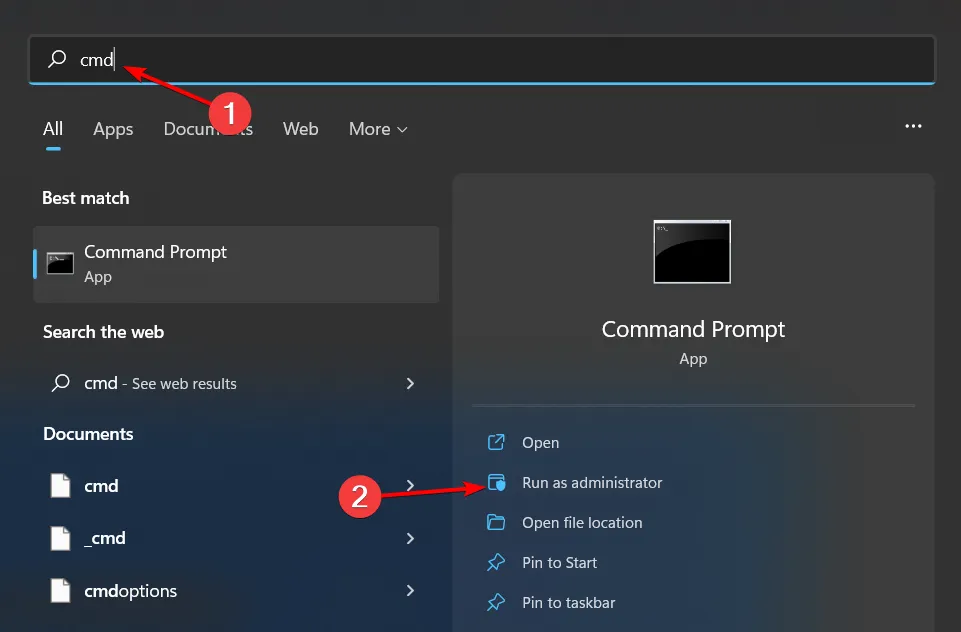
- Typ de volgende opdrachten en druk Enter na elke opdracht op:
DISM.exe /Online /Cleanup-Image /Restorehealthsfc /scannow
2. Voer de probleemoplosser voor programma-installatie en -verwijdering uit
- Download de probleemoplosser voor het installeren en verwijderen van programma’s en installeer deze.
- Open het en klik op Volgende.
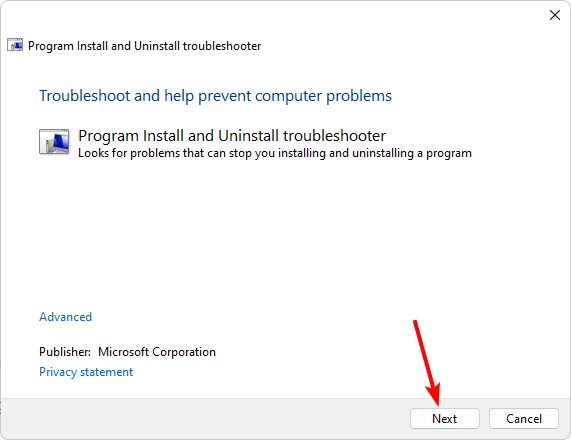
- Er wordt u gevraagd of u problemen ondervindt bij het installeren of verwijderen van een programma. Selecteer één optie.
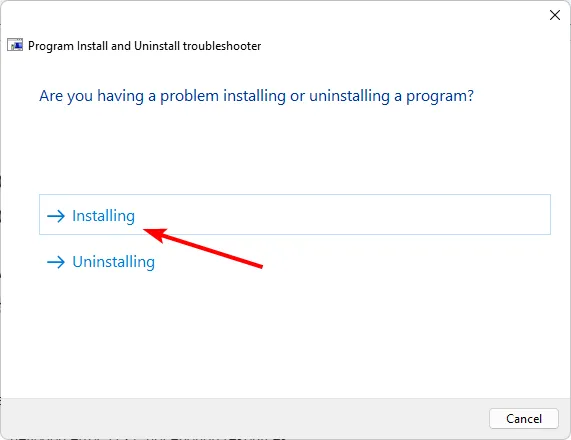
- Vervolgens wordt u gevraagd het programma te selecteren dat niet wordt geïnstalleerd. Kies het problematische programma uit de lijst.
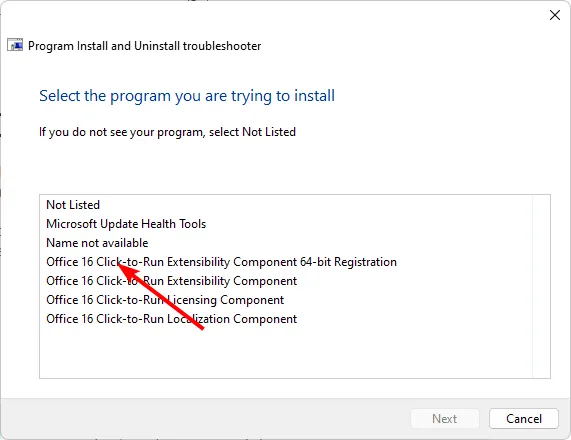
- De probleemoplosser begint met scannen naar problemen.
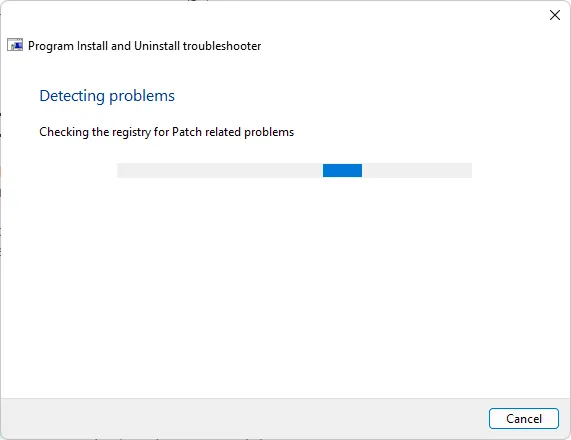
- Zodra het is voltooid, krijgt u twee opties te zien. Kies een van beide en wacht tot de probleemoplosser oplossingen aanbeveelt.
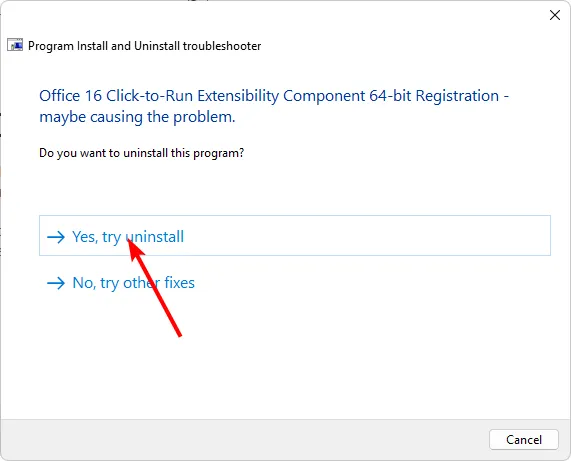
3. Installeer de problematische app in de compatibiliteitsmodus
- Zoek de. exe-bestand van het problematische probleem meestal in een van de volgende paden, afhankelijk van uw versie van Windows:
C:\Program Files (x86)ofC:\Program Files - Scroll naar beneden tot je het programma vindt dat je zoekt.
- Klik met de rechtermuisknop op de. exe-bestand van het programma en selecteer Eigenschappen .
- Navigeer naar het tabblad Compatibiliteit, vink de optie Dit programma uitvoeren in de compatibiliteitsmodus aan en selecteer Windows 8 in het vervolgkeuzemenu.
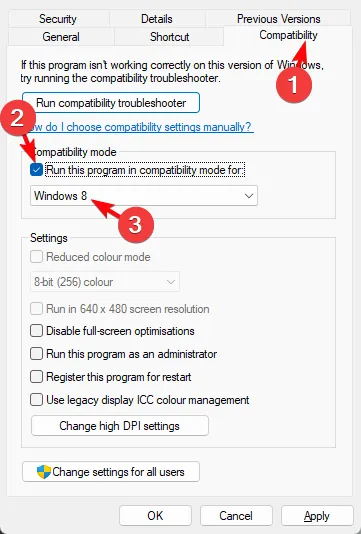
- Laat het programma de installatie voltooien en controleer vervolgens of de fout zich blijft voordoen.
4. Scannen op virussen
- Druk op de Windows toets, zoek naar Windows-beveiliging en klik op Openen .
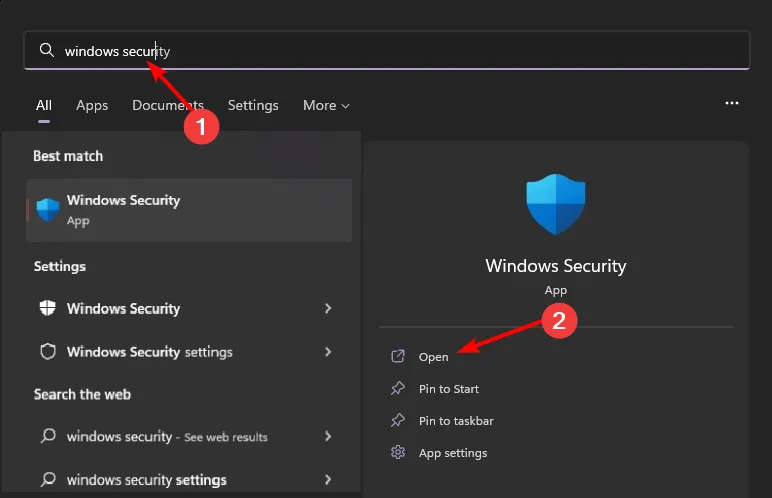
- Selecteer Virus- en bedreigingsbescherming.
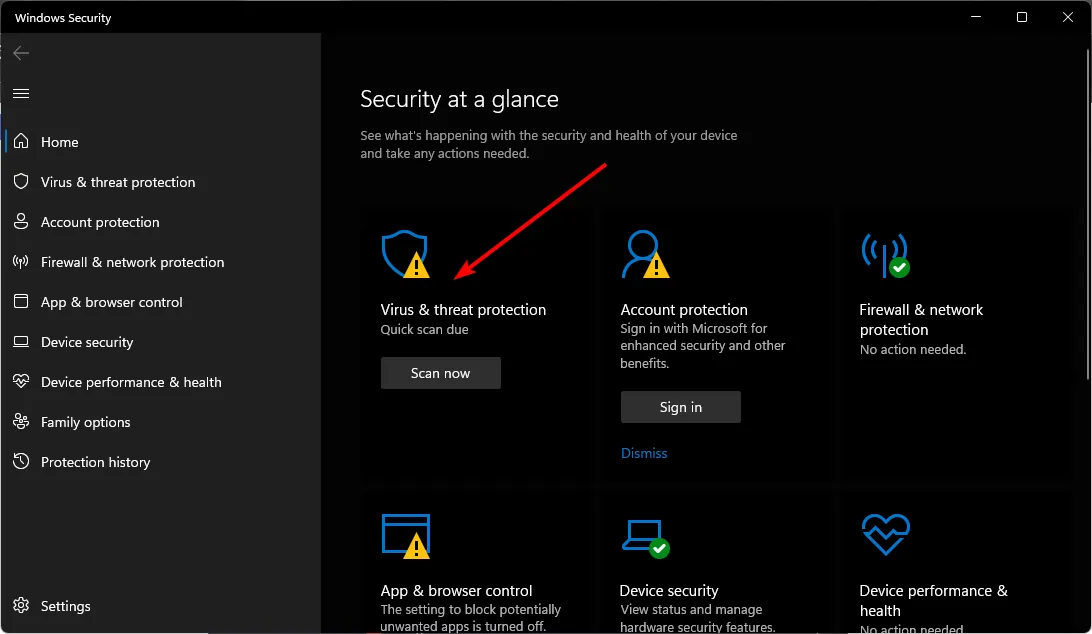
- Druk vervolgens op Snelle scan onder Huidige bedreigingen.
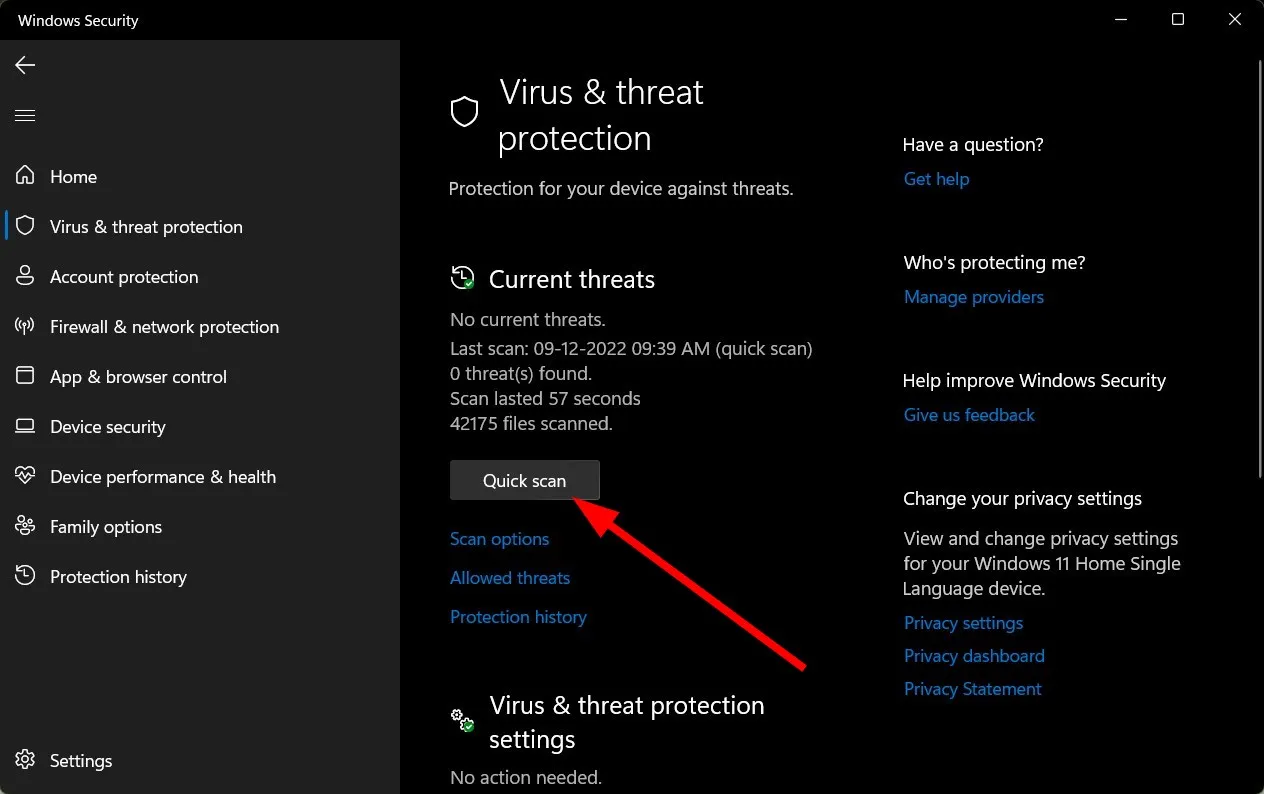
- Als u geen bedreigingen vindt, kunt u doorgaan met het uitvoeren van een volledige scan door op Scanopties net onder Snelle scan te klikken.
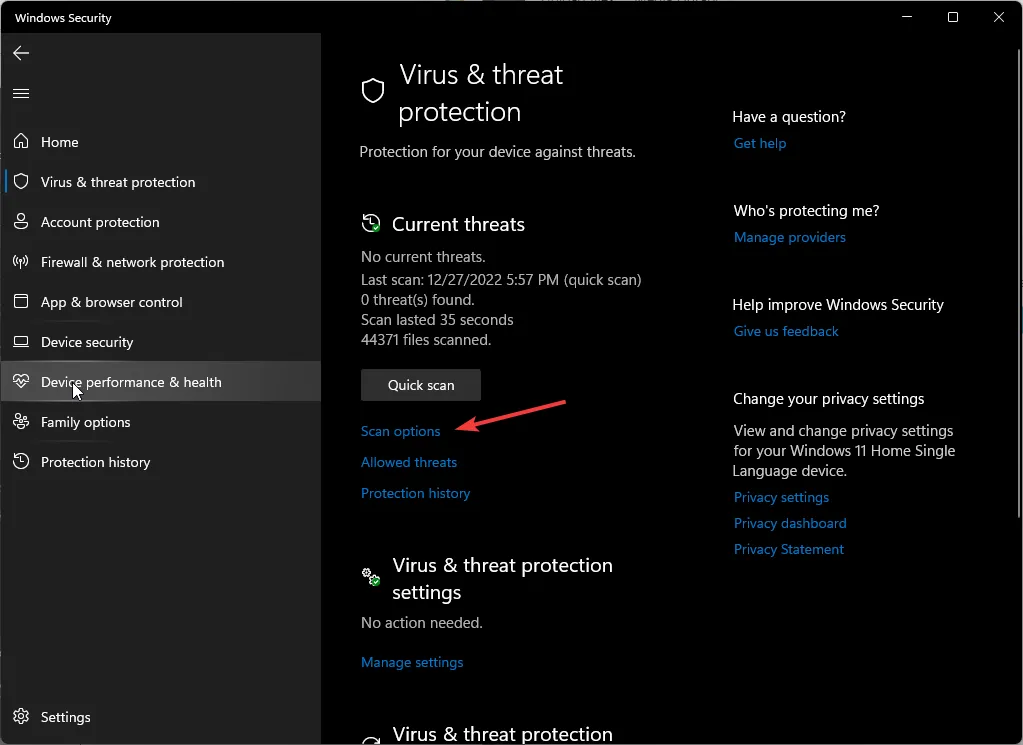
- Klik op Volledige scan en vervolgens op Nu scannen om een diepe scan van uw pc uit te voeren.
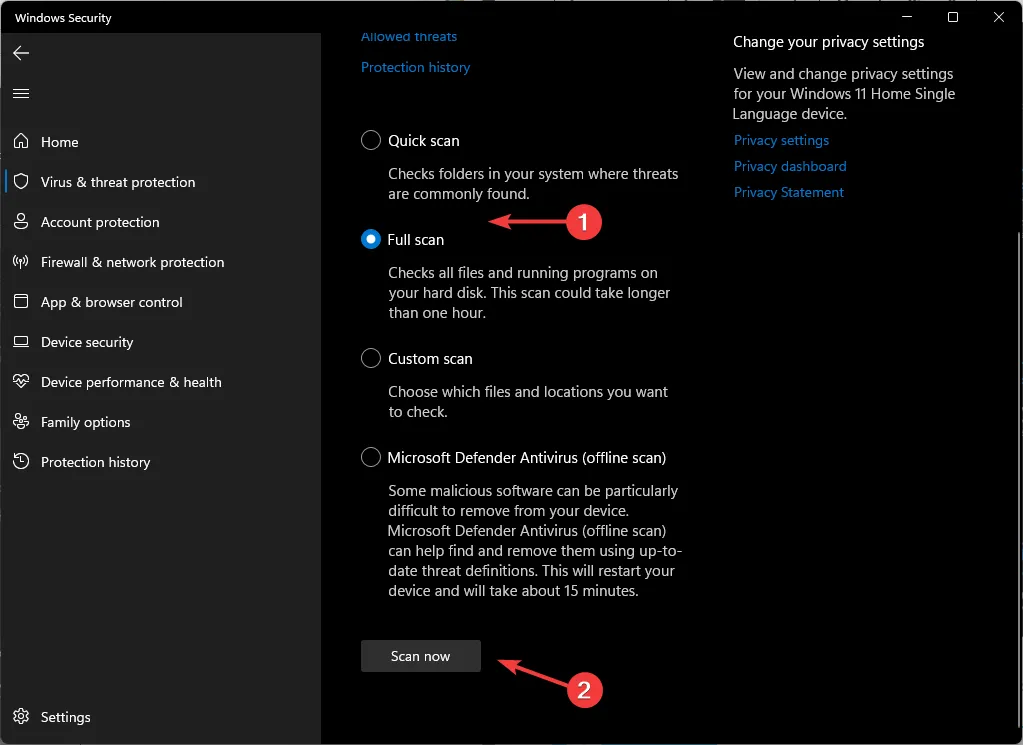
- Wacht tot het proces is voltooid en start uw systeem opnieuw op.
5. Maak een nieuw gebruikersprofiel aan
- Druk op Windows + R om de Run- console te starten, voer netplwiz in het tekstveld in en klik op OK .
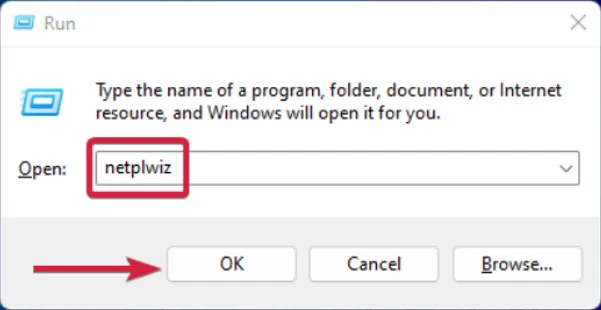
- Klik op Toevoegen in het venster Gebruikersaccounts.
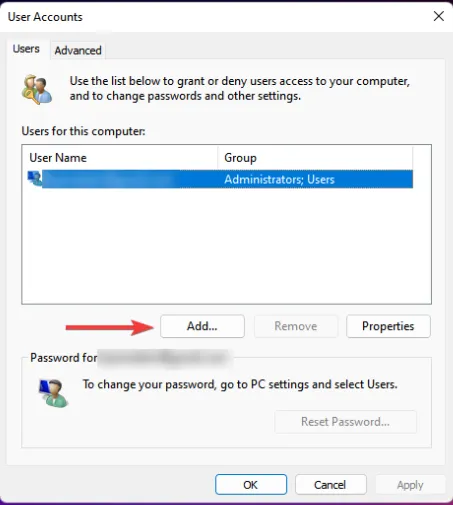
- Selecteer Aanmelden zonder Microsoft-account (niet aanbevolen) .
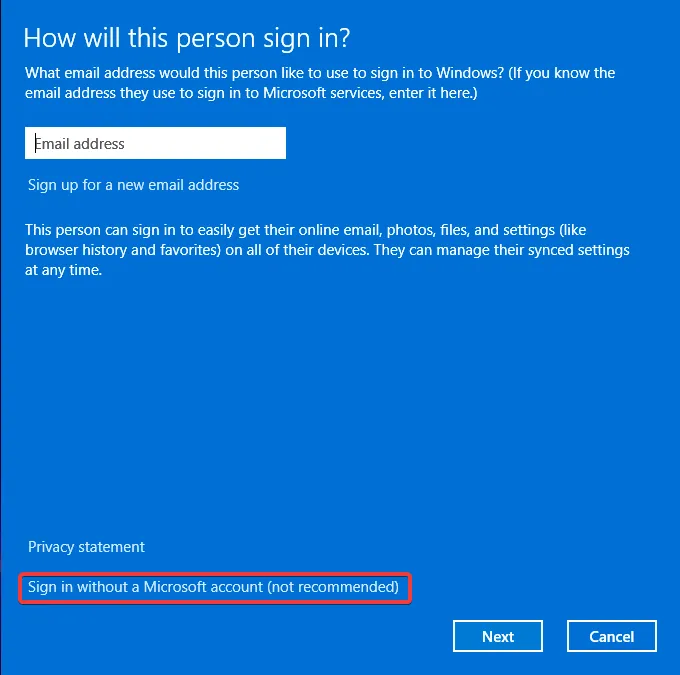
- Klik op de knop Lokaal account .
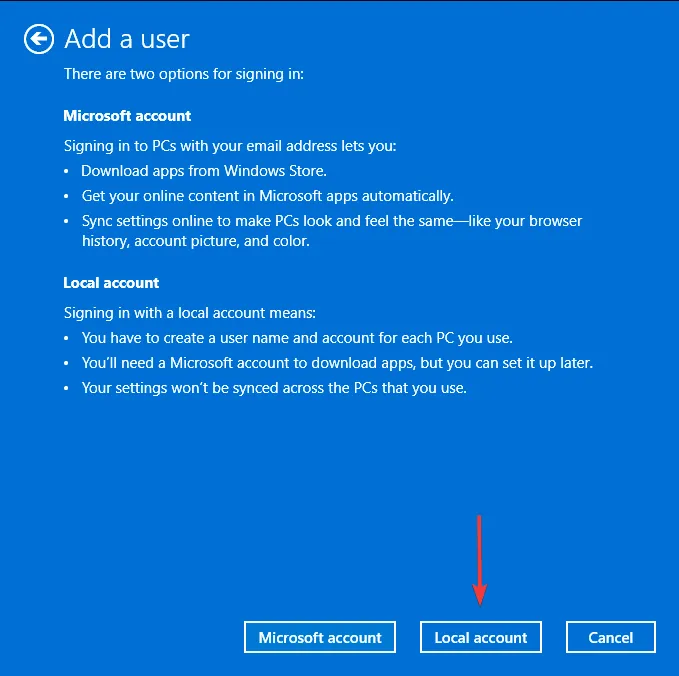
- Voer een gebruikersnaam en wachtwoord (optioneel) in voor het nieuwe gebruikersaccount, en een hint, voor het geval u een wachtwoord instelt. Als u klaar bent, klikt u op Volgende .
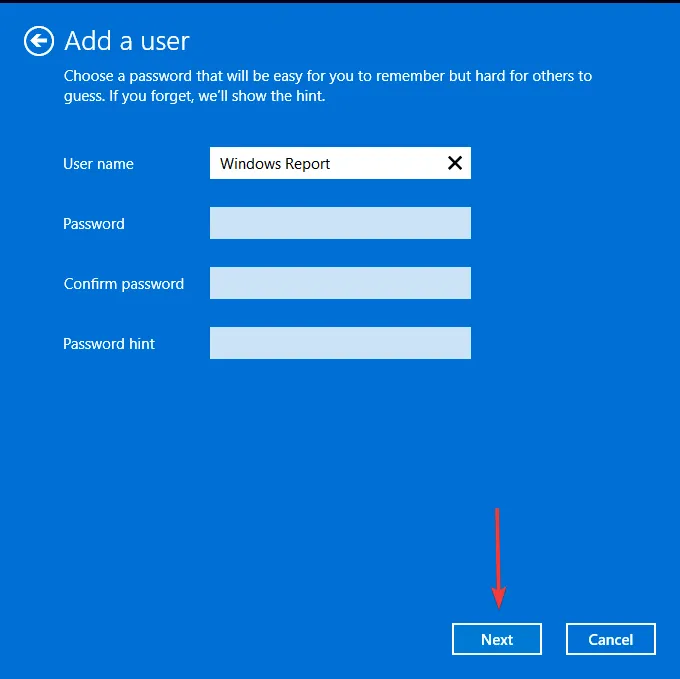
- Klik op Voltooien om het lokale account aan te maken.
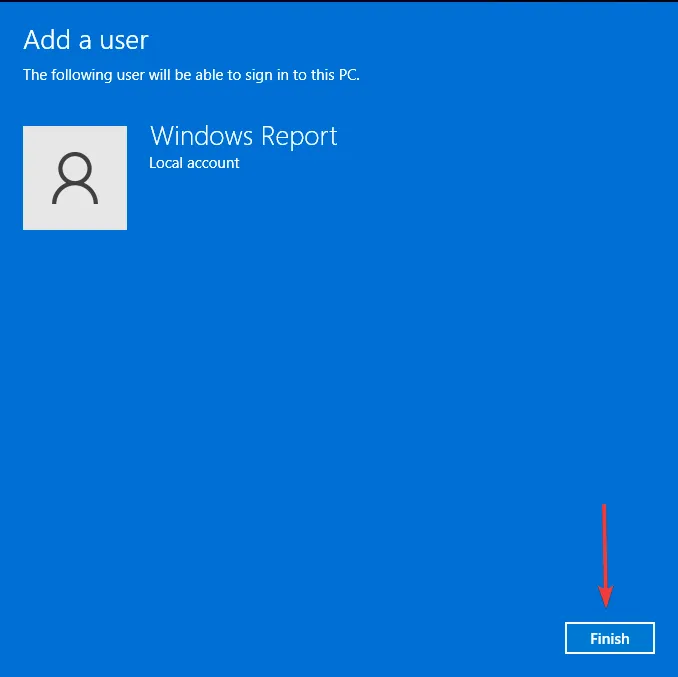
Het aanmaken van een nieuw gebruikersprofiel lost het probleem niet op, maar als programma’s in het ene profiel zijn verdwenen maar in het nieuwe verschijnen, kunt u concluderen dat u een beschadigd gebruikersprofiel heeft en stappen ondernemen om dit te herstellen.
Dergelijke problemen kunnen ervoor zorgen dat apps zich abnormaal gedragen. Het kan zijn dat u de programma’s uitvoert, maar uw T ask Manager toont geen exemplaren van actieve apps .
Programma’s verwijderen die niet in het Configuratiescherm van Windows 11 staan
- Gebruik de app Instellingen – Ga naar Apps > Apps en functies, zoek de app, klik met de rechtermuisknop op de drie ellipsen en selecteer Verwijderen .
- Gebruik het verwijderprogramma van de app – Zoek het verwijderprogramma van het programma. Het bevindt zich meestal in C:\Program Files of C:\Program Files(x86) en voert het uit.
- Gebruik de Register-editor – Navigeer naar de volgende locatie, zoek het item UninstallsString en dubbelklik erop. Kopieer de waardegegevensinvoer naar een opdracht Uitvoeren en druk op Enterom het programma te verwijderen.
HKEY_LOCAL_MACHINE\SOFTWARE\Microsoft\Windows\CurrentVersion\Uninstall\ProgramName - Gebruik verwijderprogrammasoftware – Dit is een van de meest uitgebreide methoden, omdat de meeste verwijderprogrammasoftware ook corrupte resterende bestanden verwijdert.
We raden u aan de eenvoudigere verwijderingsmethoden te volgen en de Register-editor alleen te gebruiken als dit absoluut noodzakelijk is. Dit komt omdat het handmatig bewerken van het register ernstige gevolgen kan hebben, tenzij u een herstelpunt maakt .
Hopelijk heeft dit artikel u kunnen helpen uw lijst met programma’s weer zoals het hoort in uw Configuratiescherm te krijgen. Als u andere problemen ondervindt dan alleen de programma’s die niet worden weergegeven, zoals het ontbreken van standaard-apps , hebben we een antwoord in ons gedetailleerde artikel.
Heeft u dit probleem eerder ondervonden? Zo ja, welke methode heeft u geholpen uw programma’s terug te krijgen? We zijn erg benieuwd naar uw feedback, dus laat hieronder een reactie achter.



Geef een reactie