Fix Inhoud nog steeds gecodeerde fout op Steam Deck
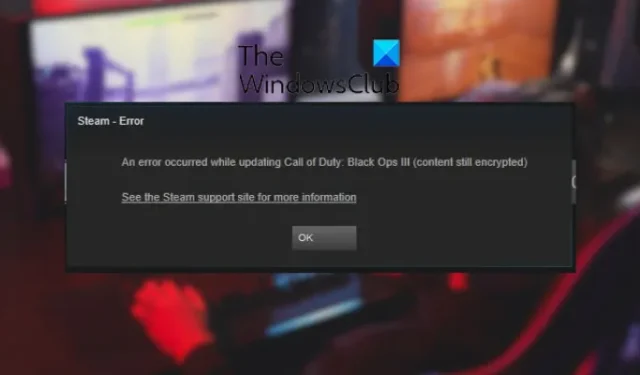
Ervaar je de foutmelding ‘ Content nog steeds versleuteld ‘ op Steam ? Deze fout treedt meestal op tijdens het installeren of updaten van games op Steam. Het kan om verschillende redenen worden veroorzaakt, waaronder beschadigde Appmanifest-bestanden, kapotte gamebestanden, beschadigde downloadcache, blokkering van de firewall, fouten op de harde schijf, enz.
Hier laten we u verschillende oplossingen zien die getroffen gebruikers hebben geholpen om van de fout af te komen. U kunt deze oplossingen proberen en de fout oplossen. Maar voer daarvoor de Steam-client uit met beheerdersrechten en controleer vervolgens of de fout is opgelost. Als dit niet het geval is, kunt u de hieronder besproken oplossingen gebruiken om de fout op te lossen.
Fix Inhoud nog steeds gecodeerde fout op Steam Deck
Als je de Content nog steeds gecodeerde fout tegenkomt tijdens het updaten van een game op Steam, kun je de onderstaande oplossingen gebruiken:
- Verwijder de Appmanifest-bestanden.
- Controleer de gamebestanden.
- Wis de downloadcache.
- Sta Steam toe via je beveiligingssoftware.
- Herstel fouten op de harde schijf.
- Ververs Steam-bestanden.
1] Verwijder de Appmanifest-bestanden
Steam slaat Appmanifest-bestanden van elk spel op uw computer op die alle componenten bevatten, inclusief bestanden en mappen die in dat specifieke spel aanwezig zijn. Deze bestanden worden vergeleken met de bijgewerkte bestanden die aanwezig zijn op Steam-servers en vervolgens worden de vereiste bestanden opnieuw gedownload en worden de oudere dienovereenkomstig verwijderd. Als een van deze bestanden beschadigd is, kunt u tijdens de game-update de nog steeds versleutelde fout tegenkomen.
Als het scenario van toepassing is, moet je de Appmanifest-bestanden verwijderen en Steam opnieuw starten om je game bij te werken. Zodra de bestanden zijn verwijderd, detecteert Steam de ontbrekende appmanifest-bestanden en herstelt deze van hun servers. U moet echter een back-up van deze bestanden maken op een andere locatie op uw computer. Laten we eens kijken hoe u dat kunt doen.
Sluit eerst Steam en open File Explorer met Win + E. En navigeer vervolgens naar de map waar je Steam hebt geïnstalleerd. Het wordt standaard op de volgende locatie geïnstalleerd:
C:\Program Files (x86)\Steam
Open nu de map steamapps op de bovenstaande locatie. In deze map kunt u de appmanifest-bestanden zien. Al dergelijke bestanden beginnen met “appmanifest” in hun bestandsnaam.
Selecteer vervolgens alle appmanifest-bestanden met Ctrl+A en druk vervolgens op Ctrl+C om ze te kopiëren. Ga naar uw bureaublad of een andere locatie op uw computer en druk op Ctrl+V om de co[ied appmanifest-bestanden te plakken. Hiermee wordt een back-up van deze bestanden gemaakt.
Verwijder na het maken van een back-up alle appmanifest-bestanden uit de map steamapps.
Als u klaar bent, start u de Steam-client opnieuw als beheerder. Klik daarvoor met de rechtermuisknop op de Steam-snelkoppeling op het bureaublad en druk op de optie Uitvoeren als beheerder . Steam begint te scannen op ontbrekende appmanifest-bestanden en downloadt ze opnieuw op je computer. Je kunt nu proberen je spel bij te werken en kijken of de fout is verdwenen.
Zoals sommige gebruikers vermeldden, werkte deze oplossing voor hen na het verwijderen van het problematische spel. Je kunt later zonder problemen de nieuwste versie van de game opnieuw installeren.
Als u nog steeds dezelfde fout tegenkomt, gebruikt u de volgende oplossing om deze op te lossen.
2] Controleer de spelbestanden
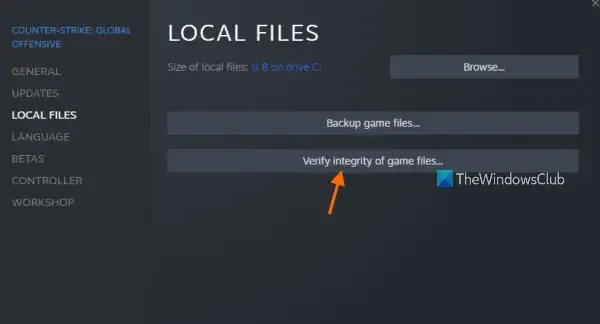
Het kunnen uw gamebestanden en -gegevens zijn die het updateproces van de game onderbreken en de nog steeds gecodeerde fout veroorzaken. Daarom kun je, als het scenario van toepassing is, de speciale functie van Steam gebruiken om de integriteit van je gamebestanden te verifiëren en de kapotte bestanden te repareren.
Hier is hoe:
- Ga eerst naar de Steam-client en ga naar de BIBLIOTHEEK .
- Klik nu met de rechtermuisknop op het spel waarmee u deze fout ervaart.
- Selecteer in het verschenen contextmenu de optie Eigenschappen .
- Ga in het venster Eigenschappen naar het tabblad LOKALE BESTANDEN en druk op de knop CONTROLEER INTEGRITEIT VAN GAMEBESTANDEN om het te laten controleren op geïnfecteerde spelbestanden en deze te repareren.
- Controleer ten slotte of je je game kunt updaten zonder dat de inhoud nog steeds een gecodeerde fout krijgt.
3] Wis de downloadcache
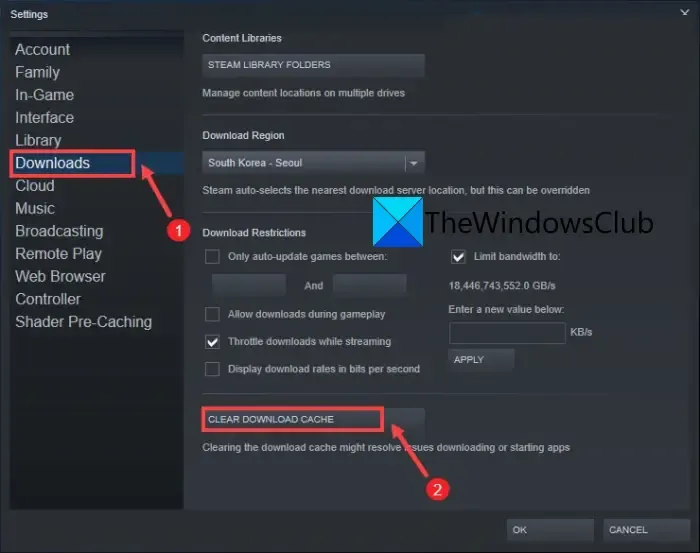
Sommige getroffen gebruikers hebben naar verluidt deze fout verholpen door de oude en beschadigde gedownloade cache op Steam te wissen . U kunt dus ook proberen hetzelfde te doen en kijken of de fout is opgelost. Hier zijn de stappen om dat te doen:
- Open eerst Steam en klik op het Steam- menu in de bovenste menubalk.
- Selecteer nu de optie Instellingen uit de beschikbare opties.
- Ga vervolgens naar het tabblad Downloads in het linkerdeelvenster en tik op de knop CLEAR DOWNLOAD CACHE om de downloadcache van Steam te verwijderen.
- Kijk ten slotte of de fout niet meer verschijnt tijdens het updaten van games.
4] Sta Steam toe via je beveiligingssoftware
Om nu te controleren of het scenario op u van toepassing is, schakelt u uw antivirus/firewall tijdelijk uit en controleert u of de fout is verholpen. Zo ja, dan was de reden achter de fout uw beveiligingsprogramma. Om de fout permanent op te lossen, kun je Steam door je firewall laten gaan met behulp van de onderstaande stappen:
- Start eerst de Windows Security- app en selecteer de optie Firewall en netwerkbeveiliging.
- Druk nu op de optie Een app toestaan via de firewall en klik vervolgens op de knop Instellingen wijzigen .
- Zoek en selecteer vervolgens het selectievakje Steam onder de lijst met toegestane apps en functies. Indien niet vermeld, drukt u op de optie Een andere app toestaan > Bladeren en voegt u handmatig het uitvoerbare Steam-bestand toe. De standaardlocatie is C:\Program Files (x86)\Steam\.
- Als u klaar bent, schakelt u de selectievakjes Openbare en Privé-netwerken in en drukt u op de knop OK.
Op dezelfde manier kunt u Steam toevoegen aan de lijst met uitzonderingen/uitsluitingen van uw antivirusprogramma.
5] Herstel fouten op de harde schijf
Het kan een fout op de harde schijf zijn of een probleem dat de fout ‘inhoud nog steeds versleuteld’ op Steam veroorzaakt. Je kunt dus proberen de harde schijf te repareren waarop je Steam en je games hebt geïnstalleerd en dan kijken of de fout is verholpen.
Open hiervoor Verkenner en ga naar Deze pc. Klik nu met de rechtermuisknop op het doelstation en selecteer de optie Eigenschappen . Navigeer vervolgens naar het tabblad Hulpprogramma’s en druk op de knop Controleren onder het gedeelte Foutcontrole. Het zal beginnen met het controleren op schijffouten en deze repareren. Als je klaar bent, kun je Steam opnieuw openen en controleren of de fout aanhoudt of niet.
6] Vernieuw Steam-bestanden
Het laatste redmiddel om de fout op te lossen als niets anders werkte, is door je Steam-bestanden te vernieuwen. Als je dit doet, worden alle configuratiebestanden van de Steam-client gewist en wordt er opnieuw een nieuwe kopie van geïnstalleerd. Hier zijn de stappen om dat te doen:
Hopelijk krijg je de foutmelding “inhoud nog steeds versleuteld” niet meer op Steam.
Hoe ontgrendel ik inhoudsbestanden op Steam?
Als je de foutmelding Inhoudsbestand vergrendeld krijgt op Steam , kun je dit oplossen door Steam als beheerder te starten. Daarnaast helpt het verwijderen van het vergrendelde bestand ook om deze fout op te lossen. Beweeg de muis over het foutbericht, controleer het vergrendelde bestand, sluit Steam en verwijder vervolgens het bestand van de locatie op uw computer. Je kunt de fout ook oplossen door gamebestanden te verifiëren, de map Downloaden uit de Steam-installatiemap te wissen of de game eenvoudig opnieuw te installeren.
Zijn Steam-downloads versleuteld?
De gamebestanden op Steam worden in versleutelde vorm gedownload. Na het downloaden kunnen Steam-gebruikers de bestanden uitpakken en de game of updates op hun computer installeren.



Geef een reactie