Los veelvoorkomende VLC-fouten, problemen en problemen op een Windows-pc op
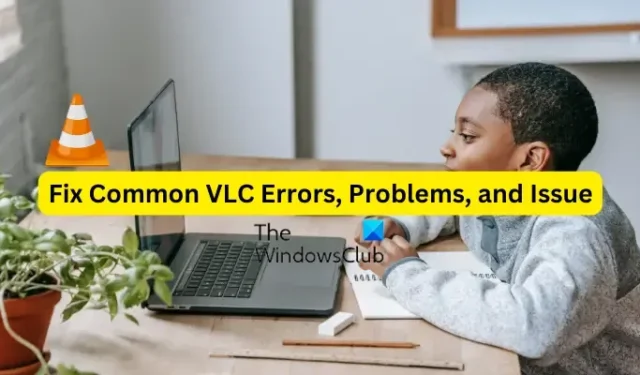
VLC-mediaspeler is een van de meest gebruikte mediaspeler-applicaties op Windows en andere besturingssystemen. Het is een gratis en open-source multimediaspeler ontwikkeld door VideoLAN. Het wordt geleverd met verschillende standaard en geavanceerde functies die uw ervaring met het bekijken van video’s en het afspelen van muziek op uw computer verbeteren. Dat gezegd hebbende, is VLC niet vrij van problemen, net als elke andere applicatie. Het heeft zijn aandeel in fouten en problemen die zijn gebruikers blijven ervaren. In dit bericht gaan we in op enkele veelvoorkomende fouten en problemen die VLC-gebruikers hebben gemeld . Bovendien zullen we ook de oplossingen opsommen die u zullen helpen om van de genoemde problemen af te komen.
Los veelvoorkomende VLC-fouten, problemen en problemen op een Windows-pc op
Dit zijn de veelvoorkomende problemen en fouten die u kunt tegenkomen tijdens het gebruik van de VLC-mediaspeler op uw Windows 11/10-computer:
1] VLC-mediaspeler blijft crashen of bevriezen
Sommige VLC-gebruikers hebben gemeld dat de app steeds crasht of vastloopt op hun pc. De app stopt plotseling en crasht tijdens het afspelen van een video of hij loopt vast in het midden en wordt onbruikbaar. Als u hetzelfde probleem ondervindt, zijn hier de oplossingen die u kunt gebruiken:
- Zorg ervoor dat VLC up-to-date is.
- Schakel hardwareversnelling in VLC uit.
- Voer VLC uit in compatibiliteitsmodus.
- Reset voorkeuren.
- Installeer de VLC-mediaspeler opnieuw.
A] Zorg ervoor dat VLC up-to-date is
Mogelijk hebt u te maken met VLC-crashes en andere prestatieproblemen vanwege het gebruik van een oudere versie van de applicatie. Zorg er daarom voor dat u alle beschikbare updates voor VLC hebt geïnstalleerd en de nieuwste versie gebruikt. Open hiervoor VLC en ga naar het Help-menu. Kies nu de optie Controleren op updates en het zal beginnen met het controleren op beschikbare updates. U kunt de lopende updates downloaden door op de knop Ja te drukken. Als u klaar bent, start u VLC opnieuw om de updates met succes te installeren en te controleren of het probleem is opgelost of niet.
B] Schakel hardwareversnelling in VLC uit
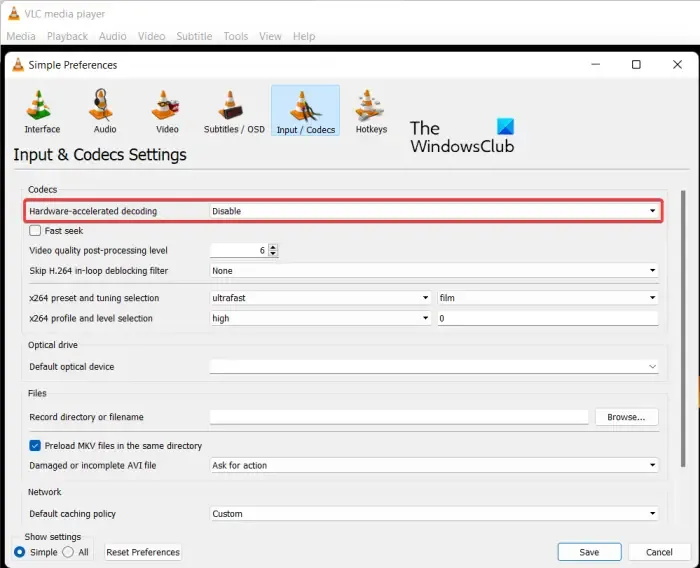
Het volgende dat u kunt doen om dit probleem op te lossen, is hardwareversnelling uitschakelen in de VLC-app. Het gebruik van hardwareversnelling op een low-end computer of niet-ondersteund systeem kan de app onstabiel maken en ervoor zorgen dat deze crasht. Schakel het dus uit en controleer of het probleem is opgelost. Hier is hoe je dat kunt doen:
- Open eerst de VLC-mediaspeler en ga naar het menu Extra .
- Selecteer nu de optie Voorkeuren .
- Ga vervolgens naar het tabblad Input / Codecs .
- Klik daarna op de vervolgkeuzeknop die is gekoppeld aan de hardwareversnellende decoderingsoptie en kies vervolgens de optie Uitschakelen.
- Als je klaar bent, probeer je je video’s af te spelen in VLC en controleer je of het niet meer crasht of vastloopt.
C] Voer VLC uit in compatibiliteitsmodus
Als u VLC op een oudere versie van Windows gebruikt, kan het probleem worden veroorzaakt door incompatibiliteit. Daarom, als het scenario van toepassing is, voert u VLC uit in de compatibiliteitsmodus en controleert u of het probleem is opgelost of niet. Klik hiervoor met de rechtermuisknop op de snelkoppeling op het VLC-bureaublad en kies vervolgens de optie Eigenschappen in het verschenen contextmenu. Ga daarna naar het tabblad Compatibiliteit en vink de optie Dit programma uitvoeren in compatibiliteitsmodus aan en kies vervolgens een eerdere versie om de app uit te voeren. Als u klaar bent, drukt u op de knop Toepassen> OK en start u VLC om te controleren of het probleem is verholpen.
D] Voorkeuren resetten
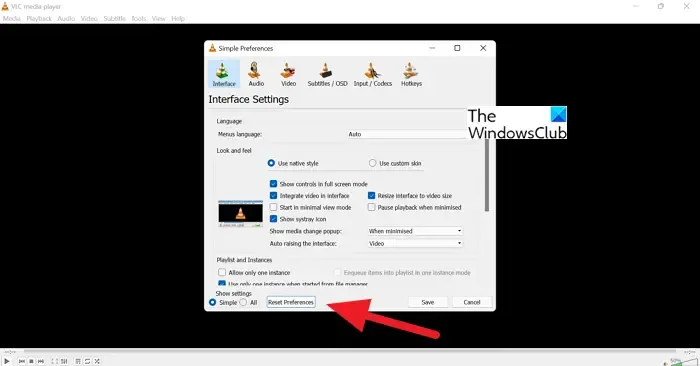
Als het probleem zich blijft voordoen, kunt u proberen uw voorkeuren opnieuw in te stellen en kijken of dit helpt. Beschadigde app-voorkeuren kunnen een van de redenen zijn voor crashes en andere prestatieproblemen. Dus om het probleem op te lossen, stelt u uw instellingen opnieuw in met behulp van de onderstaande stappen:
- Start eerst de VLC-mediaspeler en klik op het menu Extra > Voorkeuren .
- Druk nu op de knop Voorkeuren resetten en druk vervolgens op OK bij de bevestigingsvraag.
- Sluit vervolgens de VLC-app en open het opdrachtvenster Uitvoeren met Win + R.
- Voer daarna %APPDATA% in Run in en open vervolgens de map vlc op de geopende locatie.
- Zoek vervolgens het bestand ” vlcrc ” en verwijder het.
- Als u klaar bent, start u VLC opnieuw en controleert u of het probleem is opgelost of niet.
E] Installeer de VLC-mediaspeler opnieuw
Als niets helpt, is het laatste redmiddel het opnieuw installeren van de VLC-app. U zult te maken krijgen met crashen, vastlopen en andere problemen als de installatie van de app beschadigd is. Verwijder VLC dus volledig van uw computer en installeer er vervolgens een nieuwe en schone kopie van.
2] Gecodeerde videoweergave in VLC
Als u het probleem ondervindt van gecodeerde videoweergave in uw VLC-mediaspeler, kunt u de onderstaande oplossingen gebruiken om dit op te lossen:
U kunt de hardwareversnellingsfunctie in VLC uitschakelen. We hebben de stappen om dat te doen eerder in dit bericht gedeeld.
Een ander ding dat u kunt doen, is de netwerkcachingwaarde verhogen. Open daarvoor VLC en ga naar het menu Extra > Voorkeuren optie . Kies vervolgens onder Toon instellingen Alles en ga naar de categorie Invoer / Codecs . Zoek daarna naar de optie Netwerkcaching (ms) onder Geavanceerd, verhoog de waarde en druk op de knop Opslaan.
Als u een video probeert af te spelen vanaf een externe schijf, netwerkschijf of cd/dvd, probeer deze dan af te spelen vanaf een lokale schijf. Kopieer de video en plak deze op je bureaublad. Open de video in VLC en controleer of het probleem met het afspelen van gecodeerde video is opgelost.
3] Uw invoer kan niet worden geopend in VLC
Verschillende VLC-gebruikers hebben gemeld dat ze de fout ‘Uw invoer kan niet worden geopend’ ervaren wanneer ze een mediabestand proberen te openen. Om het probleem op te lossen, kunt u proberen het pad van uw bestand te wijzigen of de naam van het bestand te wijzigen. Als u probeert een video-URL in te voeren, controleer dan of deze werkt. Bovendien kunt u VLC bijwerken, VLC-voorkeuren resetten, uw antivirusprogramma tijdelijk uitschakelen of eigenaar worden van het bestand. Als dat niet helpt, installeert u de VLC-app opnieuw om de fout op te lossen.
4] VLC toont geen video
Een ander veelvoorkomend probleem waarmee VLC-gebruikers worden geconfronteerd, is dat de mediaspeler geen video’s afspeelt of weergeeft. Ook, volgens sommige gebruikers, blijft de audio spelen terwijl de video niet verschijnt.
Als VLC uw video’s niet correct kan afspelen, kan dit door een aantal factoren worden veroorzaakt. Dit kan worden veroorzaakt als u hardwareversnelling hebt ingeschakeld in de toepassingsinstellingen. Een andere mogelijke oorzaak kan een lage bestandscache of netwerkcachegrootte zijn. Daarnaast kan uw standaard video-uitvoermodus ook het probleem zijn. Een kapot VLC-instellingenbestand en een beschadigde installatie van de app zijn enkele andere redenen voor dit probleem.
Als u met hetzelfde probleem wordt geconfronteerd, kunt u de onderstaande oplossingen gebruiken:
- Begin met standaardprocedures voor probleemoplossing.
- Schakel hardwareversnelling uit.
- Wijzig de waarden voor Bestandscaching en Netwerkcaching.
- Selecteer DirectX (DirectDraw) video-uitvoermodus in VLC.
- Reset VLC-voorkeuren.
- Installeer VLC opnieuw.
A] Begin met standaardprocedures voor probleemoplossing
U kunt beginnen met generieke methoden voor probleemoplossing om het probleem op te lossen. Start gewoon uw computer opnieuw op en controleer of VLC uw video’s laat zien of niet. Afgezien daarvan moet je ook het formaat van je video controleren en kijken of het wordt ondersteund door VLC. Hoewel de kans kleiner is dat VLC het formaat van uw video niet ondersteunt, omdat het een groot aantal veelgebruikte en ongebruikelijke videoformaten ondersteunt. Hier zijn enkele andere tips die u kunt volgen:
- Zorg ervoor dat uw grafische driver up-to-date is.
- Zorg ervoor dat u de nieuwste versie van VLC gebruikt.
B] Schakel hardwareversnelling uit
Schakel de hardwareversnellingsfunctie in VLC uit om het probleem op te lossen dat video niet wordt weergegeven in de mediaspeler. U kunt verwijzen naar het eerdere deel van het bericht om te weten hoe.
C] Pas de waarden voor Bestandscaching en Netwerkcaching aan
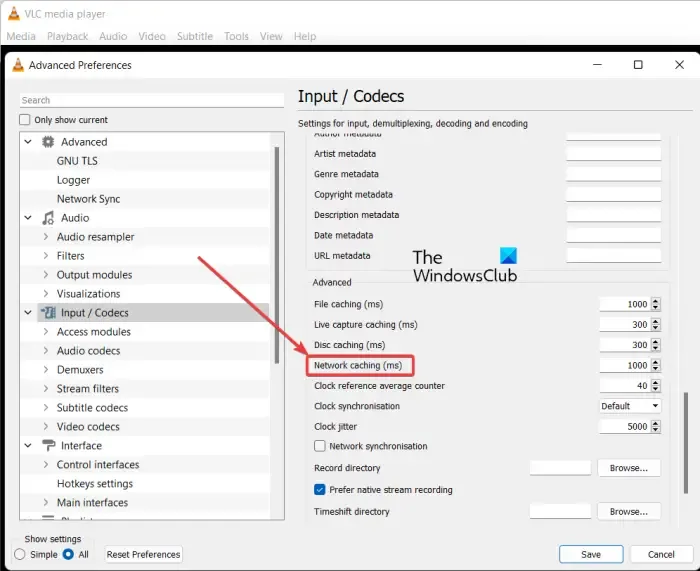
Als u een online video afspeelt in VLC, kan het probleem worden veroorzaakt door een kleine netwerkcache. Evenzo kan een lage bestandscache het probleem veroorzaken voor lokaal afgespeelde video’s. Daarom kunt u proberen de waarden voor Bestandscaching en Netwerkcaching te verhogen om het probleem op te lossen. Hier zijn de stappen om dat te doen:
- Open eerst uw VLC-app en tik op het menu Extra > Voorkeuren optie , of druk gewoon op de sneltoets trl+P.
- Klik vervolgens op de optie Alles aanwezig onder Toon instellingen .
- Ga nu naar de categorie Input / Codecs .
- Zoek vervolgens de optie Bestandscaching (ms) die beschikbaar is in het gedeelte Geavanceerd en verhoog de waarde. U kunt een waarde van 2000 instellen.
- Verhoog daarna de waarde voor de optie Netwerkcaching (ms) ; stel een waarde in zoals 1500.
- Klik ten slotte op de knop Opslaan en controleer of u uw video’s kunt afspelen of niet.
D] Selecteer DirectX (DirectDraw) video-uitvoermodus in VLC
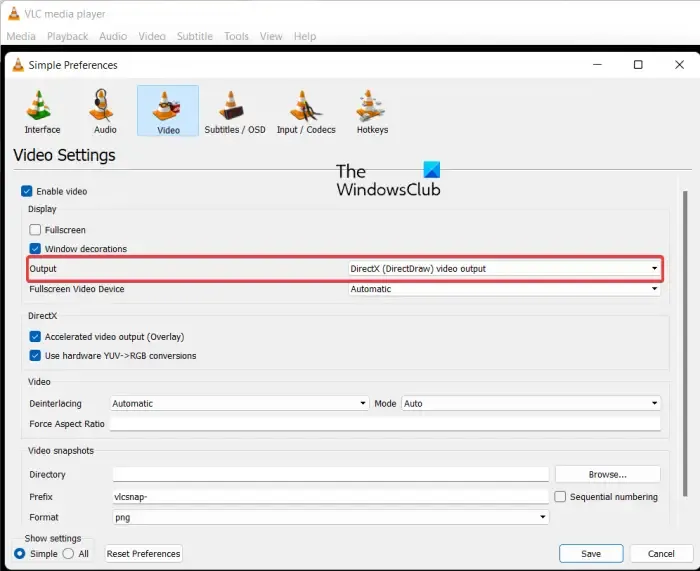
U kunt proberen de video-uitvoermodus te wijzigen in DirectX in de VLC-instellingen en kijken of het probleem is opgelost. Hier zijn de stappen om dat te doen:
- Open eerst VLC en klik op Extra > Voorkeuren of druk op Ctrl+P.
- Ga nu naar het tabblad Video.
- Druk daarna op de vervolgkeuzeknop naast de optie Uitvoer en selecteer de optie DirectX (DirectDraw) video-uitvoer.
- Druk ten slotte op de knop Opslaan en controleer of je je video’s probleemloos kunt afspelen.
Gebruik de volgende oplossing als het probleem zich blijft voordoen.
E ] Reset VLC-voorkeuren
Dit probleem kan worden veroorzaakt door beschadigde VLC-instellingen. Daarom kunt u, als het scenario van toepassing is, de voorkeuren terugzetten naar de standaardinstellingen om het probleem op te lossen. U kunt verwijzen naar probleem (1) om de exacte stappen te kennen om dat te doen.
F] VLC opnieuw installeren
U kunt de VLC-app opnieuw installeren als deze nog steeds geen video’s correct kan afspelen. Het probleem kan liggen bij de installatie van de app. Verwijder dus de huidige kopie en installeer een schone kopie van VLC op uw pc.
5] VLC kon de audio- of videocodec niet identificeren
Sommige VLC-gebruikers hebben gemeld dat ze de fout “VLC kon de audio- of videocodec niet identificeren” ervaren tijdens het afspelen van MKV of andere video’s. Om het probleem op te lossen, downloadt en installeert u de ontbrekende codecs van online bronnen en probeert u vervolgens uw video af te spelen.
Waarom werkt VLC niet goed?
Er kunnen verschillende redenen zijn waarom VLC mogelijk niet goed werkt op uw pc. Als u VLC niet van de officiële website hebt gedownload, bevat het app-installatieprogramma mogelijk virussen en werkt het niet zoals bedoeld. Daarnaast kan het probleem worden veroorzaakt door de hardwareversnellingsfunctie. Beschadigde cache-instellingen, het gebruik van een verouderde versie en onjuiste VLC-installatie kunnen andere redenen zijn voor dit probleem.



Geef een reactie