Oplossing: kleuren veranderen tijdens het gamen op Windows 11

Als je merkt dat de kleurverzadiging verandert tijdens het spelen van games, dan is de kans groot dat je een probleem hebt met het scheuren van het scherm.
Het kan moeilijk worden om de juiste kleurencombinaties te vinden, vooral als deze elke keer veranderen, maar hier is een eenvoudige tutorial om ervoor te zorgen dat uw kleuren overal consistent zijn.
Dus wat zorgt ervoor dat deze kleuren veranderen tijdens het gamen ? In de meeste gevallen treedt het probleem op vanwege incompatibiliteit tussen grafische stuurprogramma’s en games die u speelt. Voor sommige games zijn specifieke stuurprogramma’s nodig om goed te kunnen werken. Als deze niet werken, kunt u problemen met het zwarte scherm tegenkomen .
Een andere mogelijke oorzaak kan uw monitor zijn. Als u een oudere monitor gebruikt waarop geen enkele kalibratiesoftware is geïnstalleerd, is het mogelijk dat de kleuren die door uw monitor worden weergegeven afwijken van wat ze zouden moeten zijn.
Hoe kan ik mijn kleurprofiel corrigeren als dit verandert tijdens het gamen op Windows 11?
Probeer de volgende basisoplossingen voordat u aan de enigszins technische stappen begint:
- Zorg ervoor dat u de nieuwste versie van Windows 11 gebruikt .
- Controleer of uw pc voldoet aan de minimale systeemvereisten voor het specifieke spel.
- Controleer of uw monitor rechtstreeks op de computer is aangesloten en niet via een USB-hub.
- Koppel eventuele ongebruikte uitgangen zoals HDMI los en laat alleen die voor je monitor over.
- Zorg ervoor dat je de nieuwste versie van je game gebruikt.
Als al het bovenstaande in orde is en uw monitor nog steeds van kleur verandert wanneer u een game opent, gaat u verder met de onderstaande stappen:
1. Reset de kleurinstellingen van het display
- Klik op het zoekbalkpictogram , typ Kleurbeheer en klik op Openen .
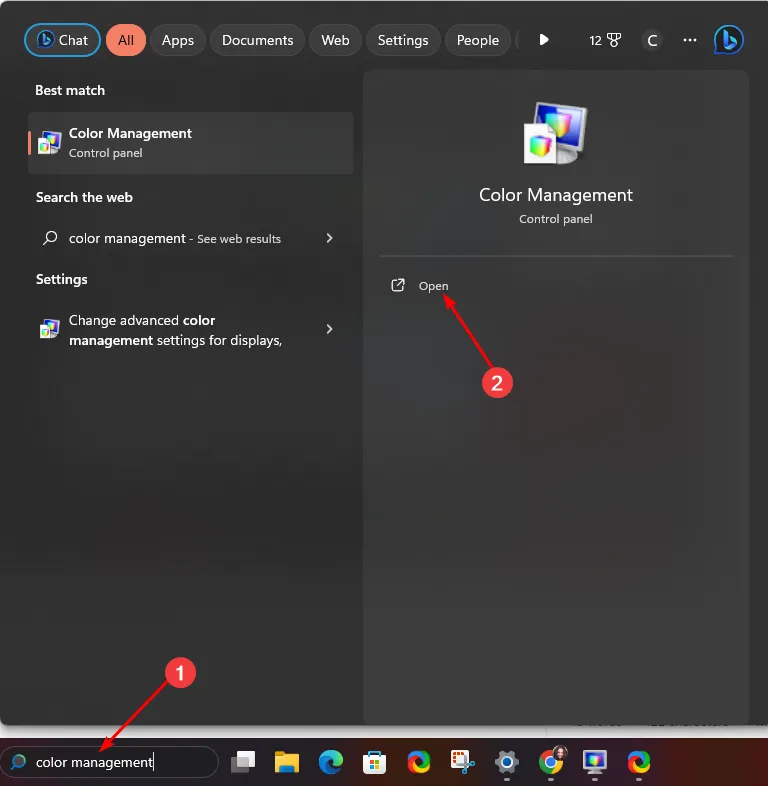
- Navigeer naar het tabblad Geavanceerd.
- Zorg ervoor dat elke invoer is ingesteld op Systeemstandaard .
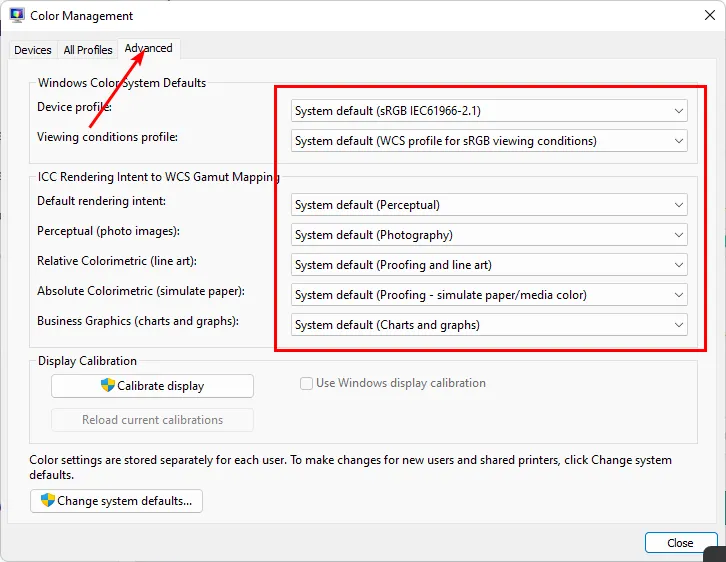
2. Kalibreer de weergavekleuren opnieuw
- Klik op het zoekbalkpictogram, typ Kleurkalibratie en klik op Openen.
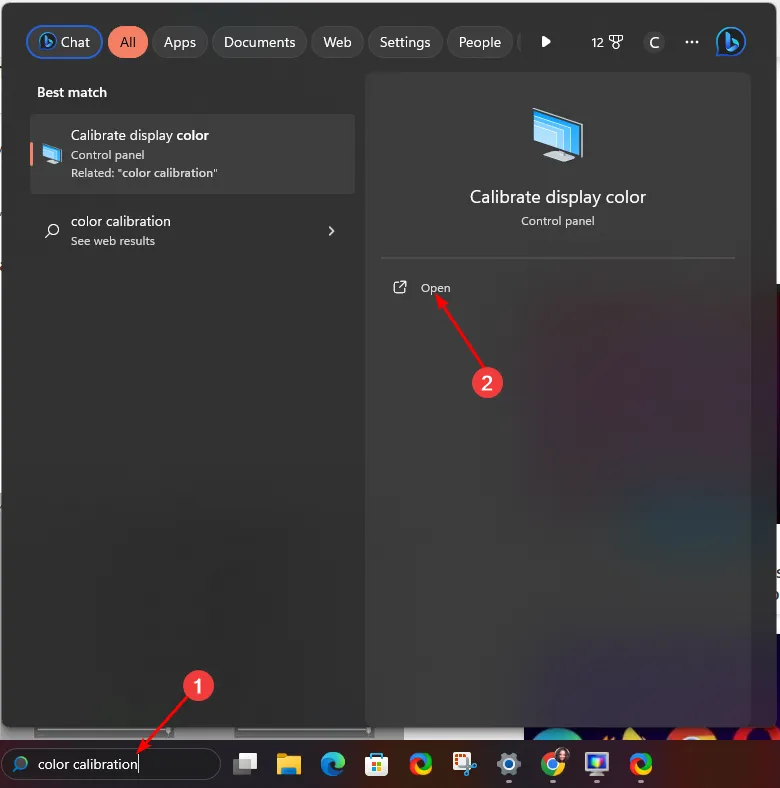
- Volg de aanwijzingen op het scherm en klik op Volgende .
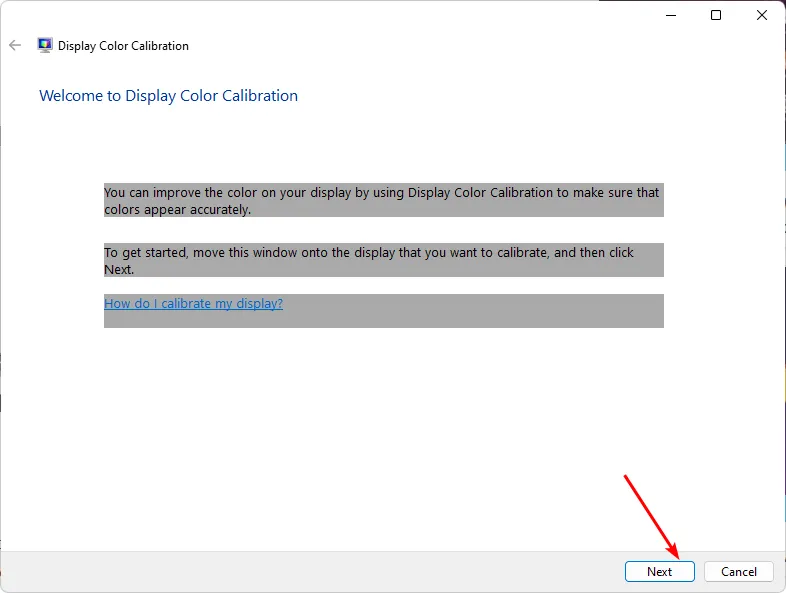
- Klik en houd de schuifregelaar ingedrukt om de instellingen aan te passen aan een kalibratie van uw voorkeur.
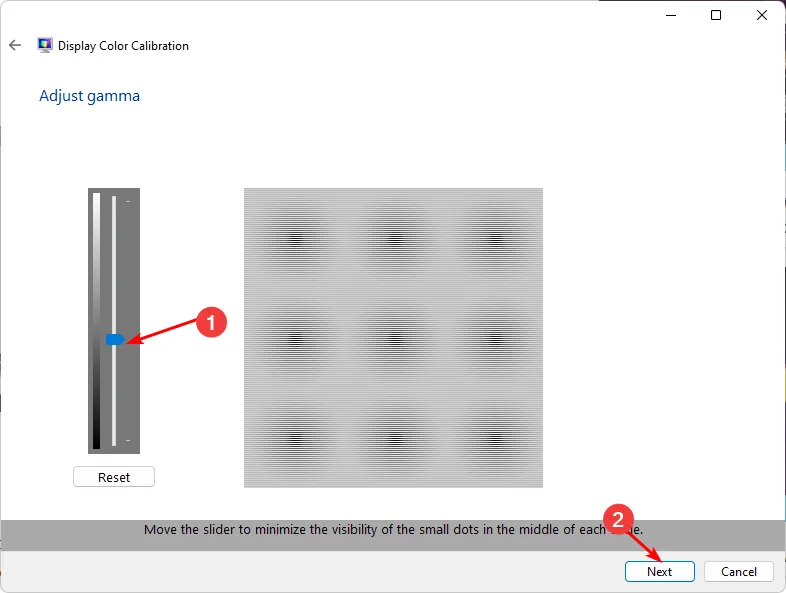
- Ga terug, klik op het zoekbalkpictogram, typ Kleurbeheer en klik op Openen.
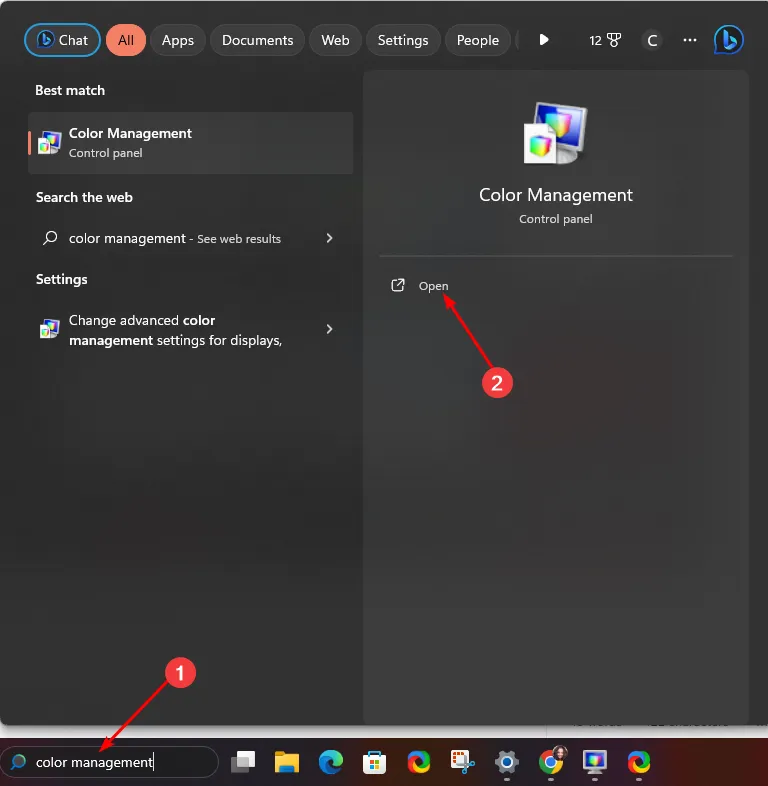
- Navigeer naar het tabblad Geavanceerd en selecteer Systeemstandaardwaarden wijzigen.
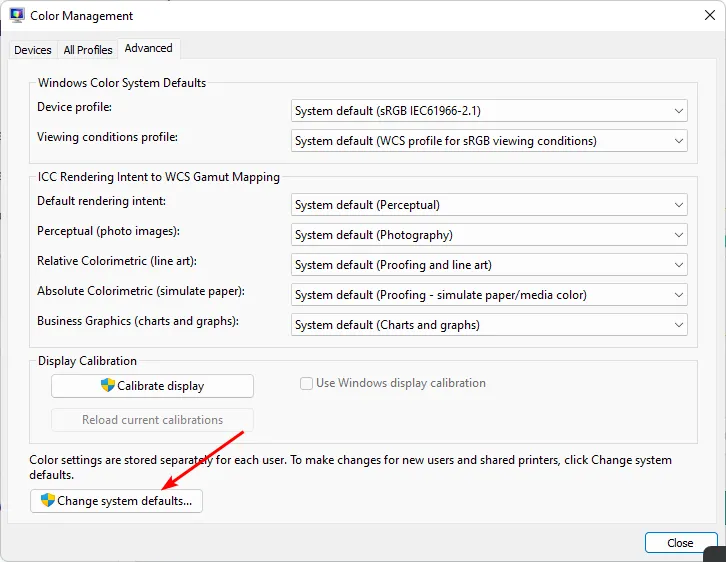
- Selecteer het weergaveprofiel en klik op Als standaardprofiel instellen .
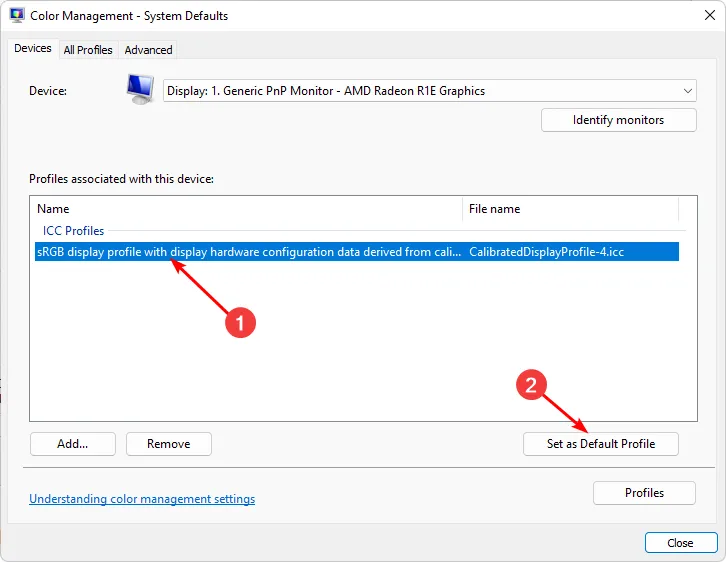
3. Update uw videokaart
- Klik op het pictogram Zoeken, typ Apparaatbeheer in de zoekbalk en klik op Openen.

- Navigeer naar Beeldschermadapters om uit te vouwen, klik met de rechtermuisknop op uw grafische kaart en selecteer Stuurprogramma bijwerken.
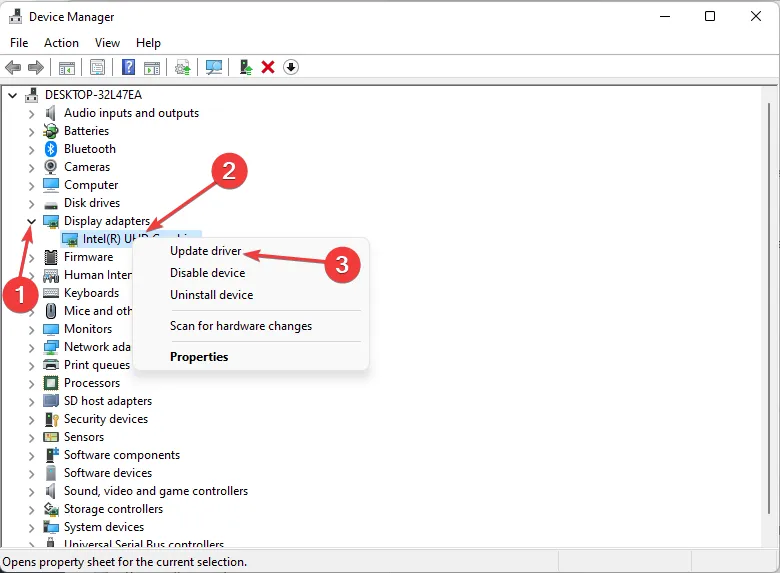
- Selecteer Automatisch zoeken naar stuurprogramma’s .
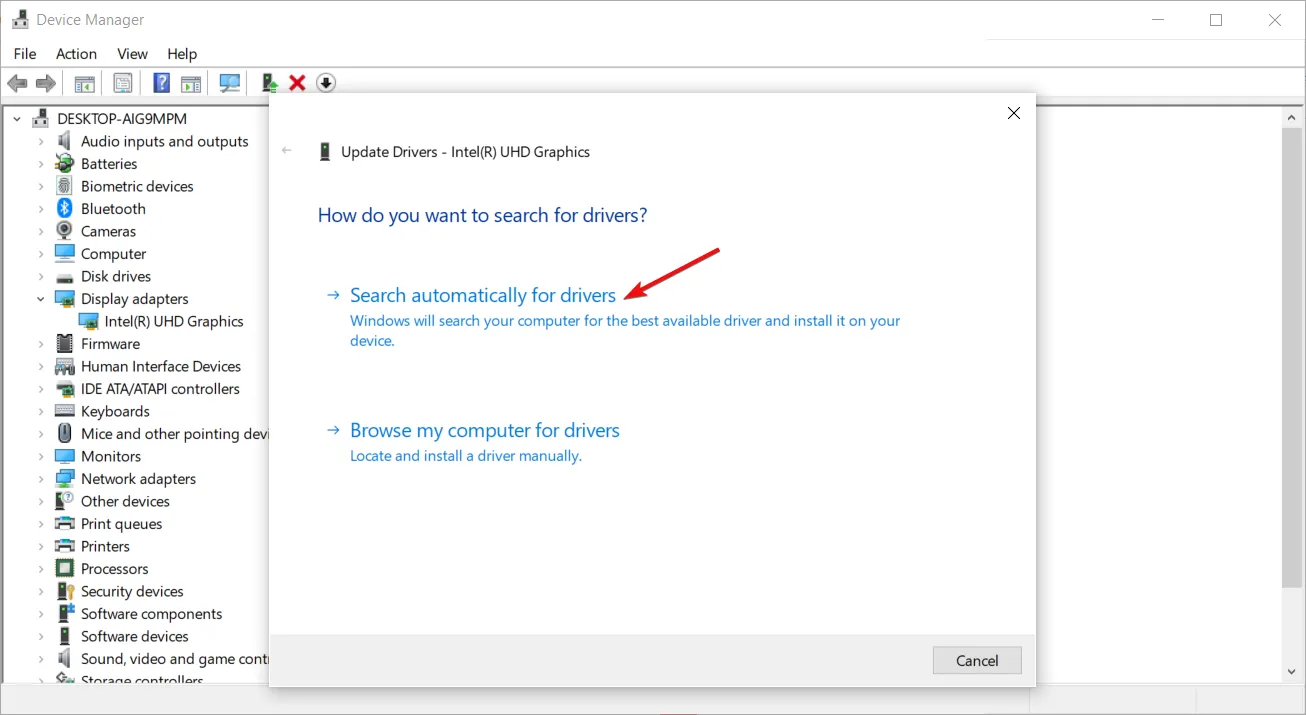
In sommige gevallen kan het handmatig bijwerken van uw stuurprogramma’s nog steeds problemen opleveren, omdat Windows u soms aan de verkeerde stuurprogramma’s kan koppelen. Een zekerdere manier om aan de juiste stuurprogramma’s te komen, is door een automatische tool te gebruiken.
Outbyte Driver Updater is de beste in het spel. Het heeft een enorme database en scant uw systeem automatisch op verouderde, beschadigde of ontbrekende stuurprogramma’s en koppelt u vervolgens aan de juiste stuurprogramma’s.
⇒ Download Outbyte Driver Updater
4. Schakel GPU-versnelling uit
- Druk op de Windows toets en selecteer Instellingen.
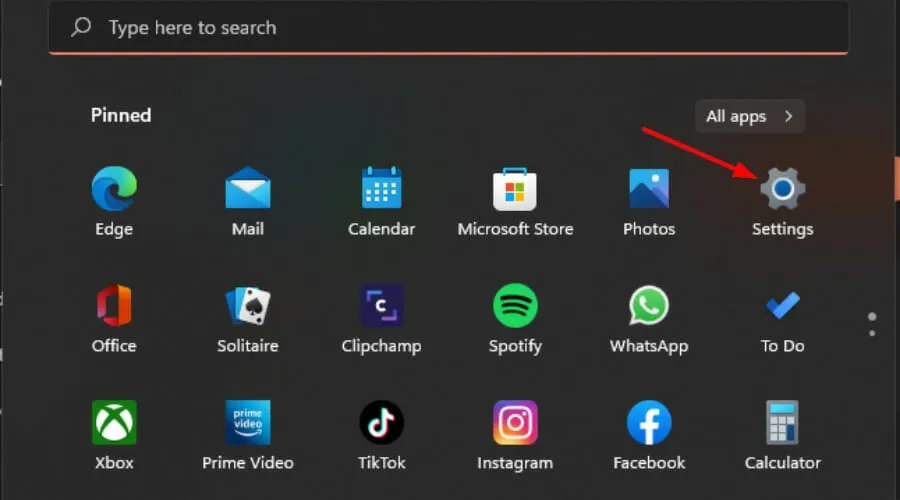
- Klik op Systeem in het linkerdeelvenster en vervolgens op Weergave in het rechterdeelvenster.
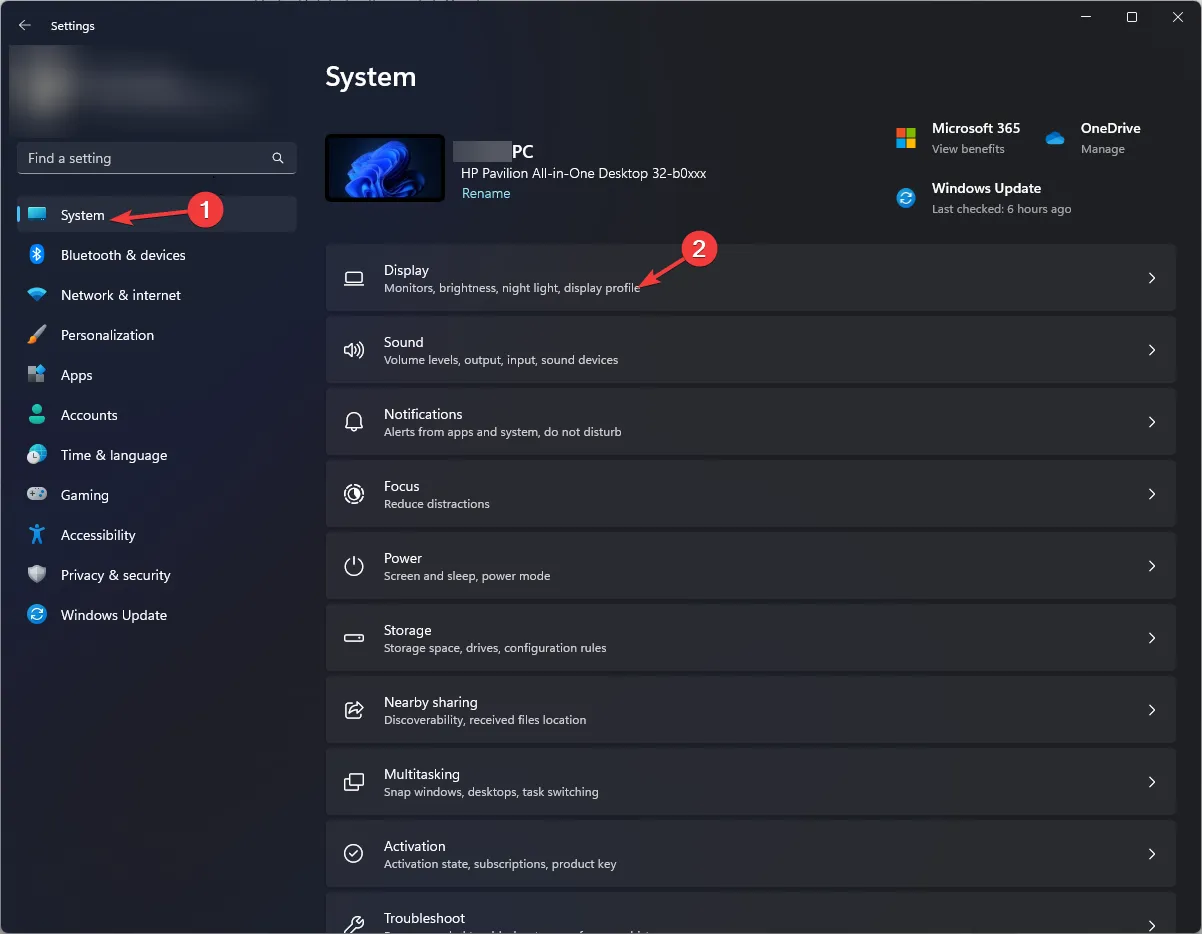
- Scroll naar beneden en selecteer Afbeeldingen.
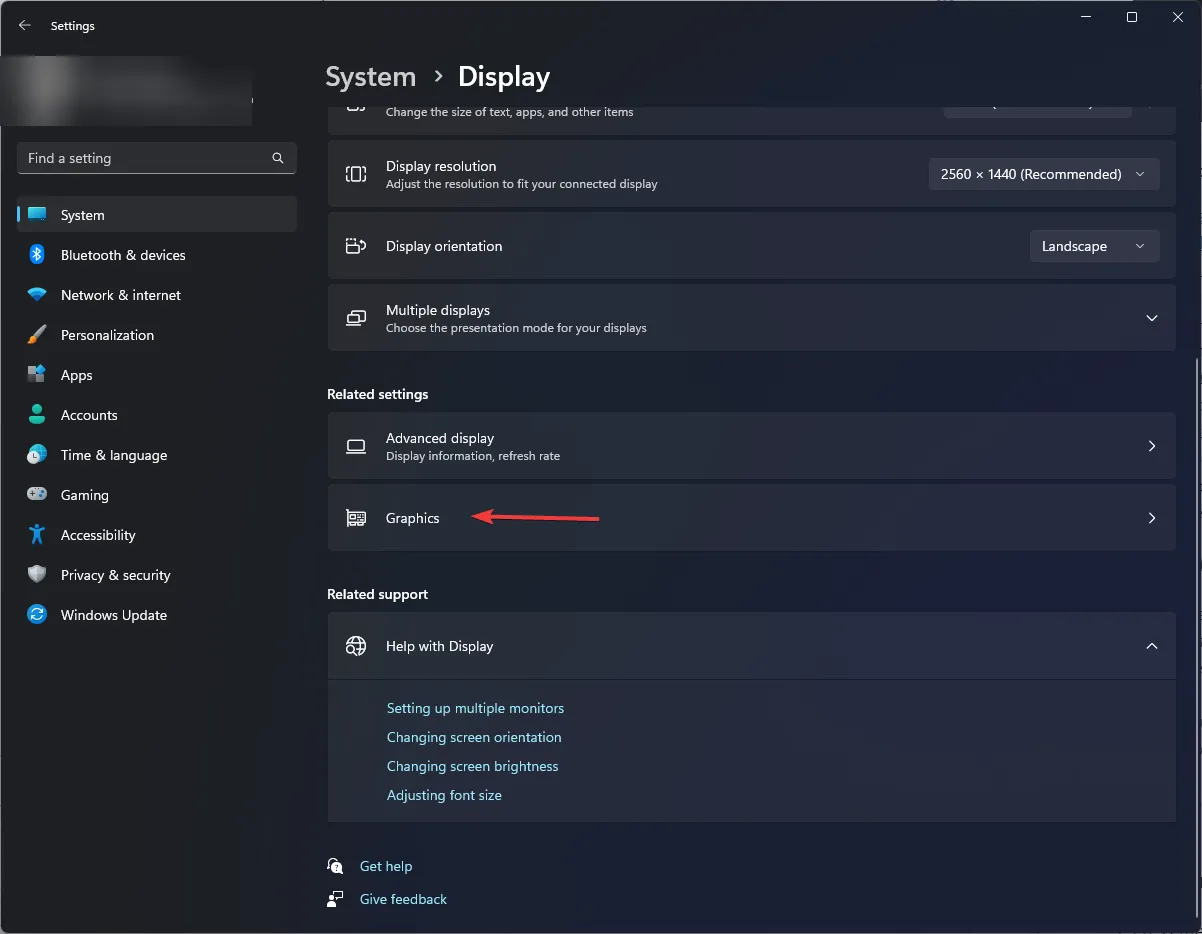
- Selecteer de optie Standaard grafische instellingen wijzigen .
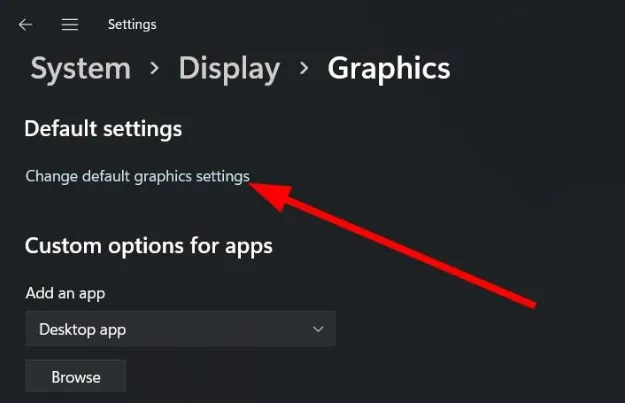
- Schakel nu de hardwareversnelde GPU-planningsoptie uit.
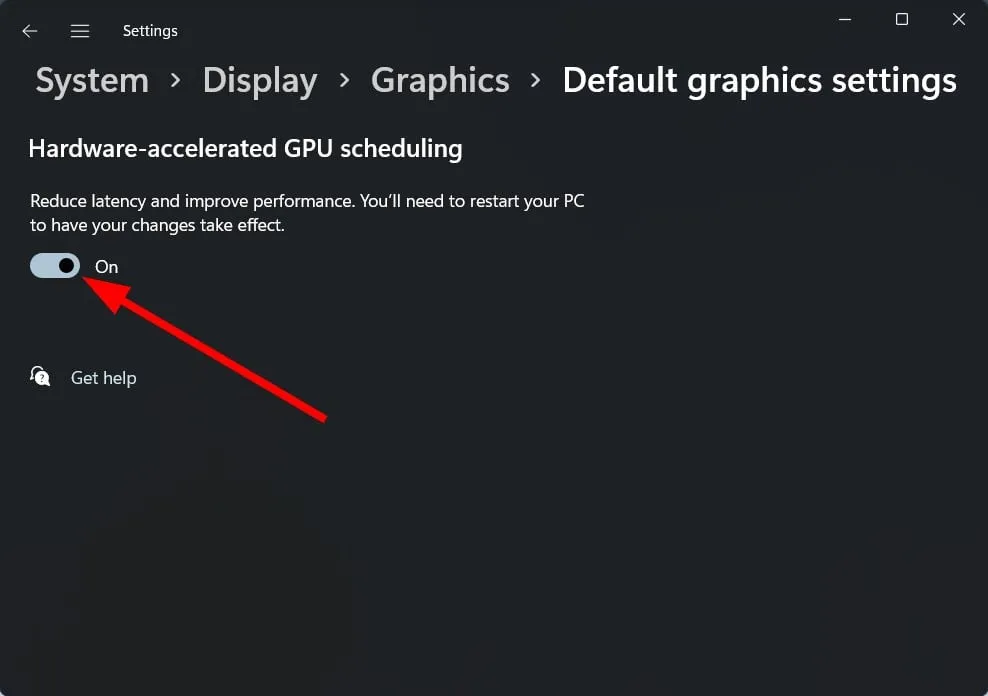
Hoewel hardwareversnelling ervoor zorgt dat games beter werken, met minder vertraging en minder FPS-dalingen, kan dit enkele problemen met de schermkleuren veroorzaken.
Als uw GPU verantwoordelijk is voor de verwerking van kleuren, is het mogelijk dat kleuren afwijkend of onnauwkeurig zijn omdat ze anders worden verwerkt dan normaal. Dit geldt met name voor oudere monitoren die niet zijn ontworpen om ermee te werken.
Wat zijn de beste grafische instellingen voor Windows 11?
- Uw schermresolutie aanpassen
- Het sluiten van resource-intensieve apps en processen
- Met behulp van een speciale GPU
- Uw grafische stuurprogramma’s bijwerken
- Animaties uitschakelen
Dit komt omdat ze de neiging hebben minder stroom te verbruiken en minder warmte te genereren dan hun toegewijde tegenhangers. Als je aandringt op een discrete GPU, kan het voorkomen dat je tijdens het gamen een wit scherm tegenkomt door oververhitting.
Dus daar heb je het. Hopelijk helpen deze suggesties u om de kleurkalibratie van uw beeldscherm weer op de rails te krijgen.
Heeft u een van deze wijzigingen toegepast en is de kleurkalibratie geregeld? We horen graag uw feedback, dus laat het ons weten in het commentaargedeelte hieronder.



Geef een reactie