Fix COD zit vast op het scherm Serverwachtrij
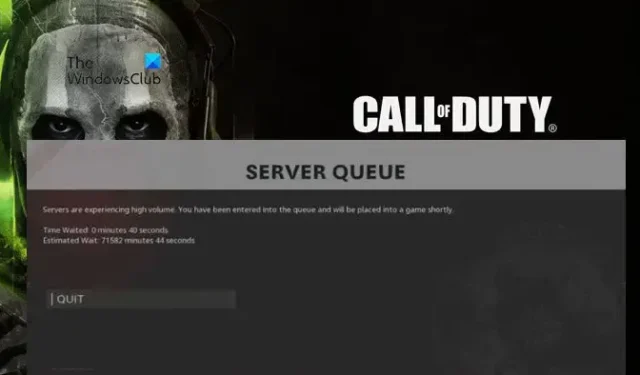
Dit bericht bevat oplossingen die we moeten uitvoeren wanneer we het scherm Serverwachtrij zien in Call of Duty . COD is een all-time klassieker. Het wordt echter geplaagd door talloze fouten, waaronder de serverwachtrijfout. De server en internetverbinding hebben een rol gespeeld bij dit fiasco. Blijf dit bericht lezen om erachter te komen hoe we dit kunnen oplossen. Hieronder volgt het foutbericht dat we zien wanneer we geconfronteerd worden met een probleem met de serverwachtrij:
SERVERWACHTRIJ
Servers hebben te maken met een hoog volume. Je bent in de wachtrij geplaatst en wordt binnenkort in een spel geplaatst.
Waarom zegt COD Serverwachtrij?
U zit vast op het scherm Serverwachtrij in COD wanneer de client geen antwoord van de server kan krijgen. Dit kan zijn omdat de internetverbinding traag is of omdat de server van het spel niet werkt. Dit laatste kunnen wij niet oplossen; het eerste kan echter worden verholpen door passende maatregelen te nemen en elke mogelijke oorzaak te verhelpen.
COD zit vast op het scherm Serverwachtrij
Als Call of Duty vastloopt op het scherm Serverwachtrij, voert u de onderstaande oplossingen uit:
- Controleer de serverstatus van COD
- Start het spel en de pc opnieuw op
- Schakel over naar een andere regio
- Controleer de internetverbinding: ethernetverbinding in plaats van wifi
- Voer netwerkprobleemoplosser uit
- Schakel over naar openbare DNS
Laten we aan de slag gaan.
1] Controleer de serverstatus van COD
Om dat te doen kunnen we naar activvision.com/onlineservices gaan of een gratis down-detector gebruiken en controleren of de game momenteel serverproblemen ondervindt of niet. Als er sporen zijn van een serverprobleem, ligt het probleem geheel buiten onze macht en zullen we moeten wachten tot de game-ontwikkelaars het probleem erkennen, oplossen en de server weer online krijgen.
2] Start het spel en het apparaat opnieuw op
Door het apparaat opnieuw op te starten, worden veel problemen opgelost, omdat hierdoor eventuele tijdelijke fouten worden verwijderd die kunnen optreden als gevolg van cookies en caches. Dit sluit ook alle potentiële toepassingen die in strijd kunnen zijn met het spel. Daarom, om de serverwachtrij in moderne oorlogsvoering op te lossen, ga je gang, log je uit bij Steam en start je het spel en de console opnieuw op (koppel de kabels los en sluit ze weer aan) en op welk platform je het spel ook speelt, en kijk of het probleem is opgelost.
3] Schakel over naar een andere regio
Call of Duty kan ook vastlopen op het serverwachtrijscherm wanneer er veel gebruik wordt gemaakt van een specifieke gameserver. Daarom is in dergelijke gevallen overstappen naar een andere regio dan de huidige de beste keuze. Volg de onderstaande stappen om hetzelfde te doen:
- Start eerst de Battle.net-desktopclient.
- Ga nu naar het gedeelte GAMES en selecteer Call of Duty: BOCW (of een andere versie).
- Tik vervolgens in het gedeelte VERSIE / REGIO op het aardepictogram en kies vervolgens een afzonderlijke regio.
Start hierna COD opnieuw en probeer het spel te spelen om te zien of het probleem nu is verholpen
4] Controleer de internetverbinding

COD is een van de spellen die een hoge internetsnelheid vereisen voor een goede werking en als het tegenovergestelde het geval is en dat niet wordt begrepen, zullen er problemen zijn met het verbinden met de server. In dergelijke gevallen gebruiken we internetsnelheidstesters om de snelheid van de internetverbinding te zien en starten we de router opnieuw op als deze een lage snelheid aangeeft.
We raden ook aan om een Ethernet-verbinding te gebruiken in plaats van Wifi, omdat dit een stabielere verbinding geeft. Een andere manier om voor beter internet te zorgen, is door de download te stoppen die de bandbreedte in beslag neemt.
5] Voer de probleemoplosser voor netwerken uit
Volg deze stappen om de probleemoplosser voor netwerkadapters uit te voeren.
Klik op Win+R om het vak Uitvoeren te openen en voer de volgende opdracht uit:
msdt.exe /id NetworkDiagnosticsNetworkAdapter
Volg ten slotte de instructies op het scherm om de probleemoplosser uit te voeren en het probleem op te lossen.
6] Schakel over naar openbare DNS

Er is een grote kans dat het internetprobleem te wijten is aan de standaard DNS-server; vandaar dat overschakelen naar een betrouwbare openbare DNS-server het probleem kan oplossen. Als we het hebben over aanbevolen DNS-servers, komt Google op de eerste plaats; daarom gebruiken we hetzelfde. Als u een pc gebruikt, schakelt u over naar Google DNS Server via het Configuratiescherm. Volg de instructies op het scherm om de DNS van de console te wijzigen.
Wijzig DNS op PS4
- Open Instellingen van je console.
- Ga naar Netwerk en selecteer Uw internetverbinding instellen.
- Selecteer Handmatig om uw DNS te wijzigen.
- Stel Google of Open DNS in
Wijzig DNS op Xbox
- Druk op het Xbox-logo en ga naar de instellingen.
- Ga naar Netwerk > Netwerkinstellingen > Geavanceerde instellingen.
- Selecteer Open DNS > Handmatig.
- Stel de DNS van uw keuze in.
Hopelijk lost dit het probleem op.



Geef een reactie