Fix: Cloud Files Diagnostic Event Listener kon niet starten

Veel van onze lezers hebben gemeld dat het tegenkomen van de Cloud Files Diagnostic Event Listener niet startte met foutcode 0xC0000022 op hun Windows 11-pc’s. Deze fout verschijnt wanneer de systeembestanden beschadigd zijn of ontbreken.
Dit probleem kan om verschillende redenen opduiken die we ook in deze handleiding zullen bespreken. Laten we er meteen op ingaan.
Waarom krijg ik de Cloud Files Diagnostic Event Listener-fout?
We hebben wat onderzoek gedaan en enkele redenen gevonden die de Cloud Files Diagnostic Event Listener-fout veroorzaken, waarvan sommige hieronder worden vermeld.
- Problemen met OneDrive : verschillende van onze lezers hebben erop gewezen dat ze vanwege een onderliggend probleem met OneDrive deze fout tegenkwamen.
- Corrupte systeembestanden : Ontbrekende of corrupte systeembestanden kunnen vaak meerdere problemen veroorzaken, zoals de fout.
- Onvoldoende machtigingen : de kans is groot dat u onvoldoende machtigingen hebt verleend aan de toepassing. Daarom krijgt u de Cloud Files Diagnostic Event Listener-foutmelding.
- Sommige Windows-functies zijn uitgeschakeld : Sommige essentiële Windows-functies die nodig zijn om het programma te kunnen uitvoeren, zijn mogelijk uitgeschakeld op uw pc.
Laten we eens kijken naar de oplossingen die u zullen helpen bij het oplossen van de Cloud Files Diagnostic Event Listener-fout.
Hoe los ik de Cloud Files Diagnostic Event Listener-fout op?
1. Schakel de functie OneDrive Files on Demand uit
- Klik met de rechtermuisknop op het OneDrive- taakbalkpictogram.
- Klik op het tandwielpictogram en selecteer Instellingen .
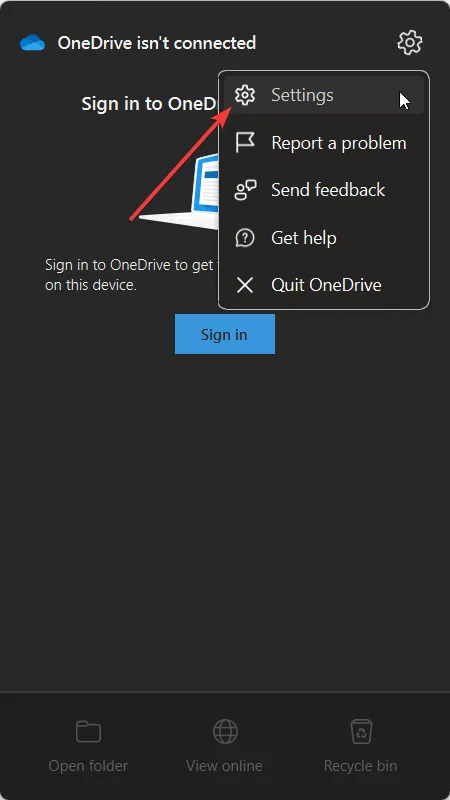
- Schakel onder het tabblad Instellingen het vinkje uit Bespaar ruimte en download bestanden terwijl u ze gebruikt.
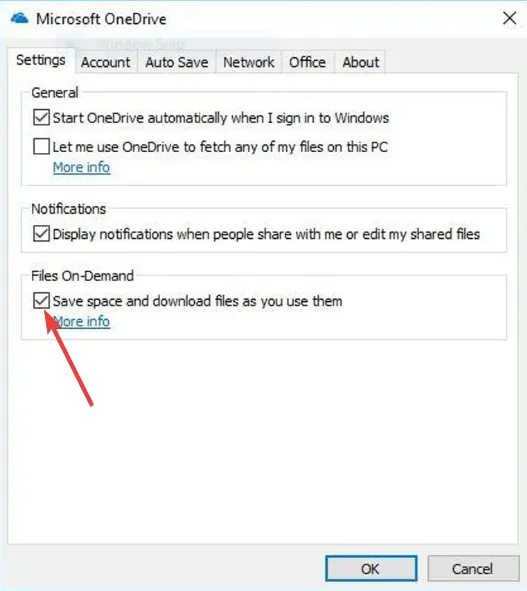
- Klik op OK om de wijzigingen toe te passen en start uw pc opnieuw op.
2. Installeer OneDrive opnieuw
- Druk op de Wintoets om het menu Start te openen .
- Typ Configuratiescherm en open het.
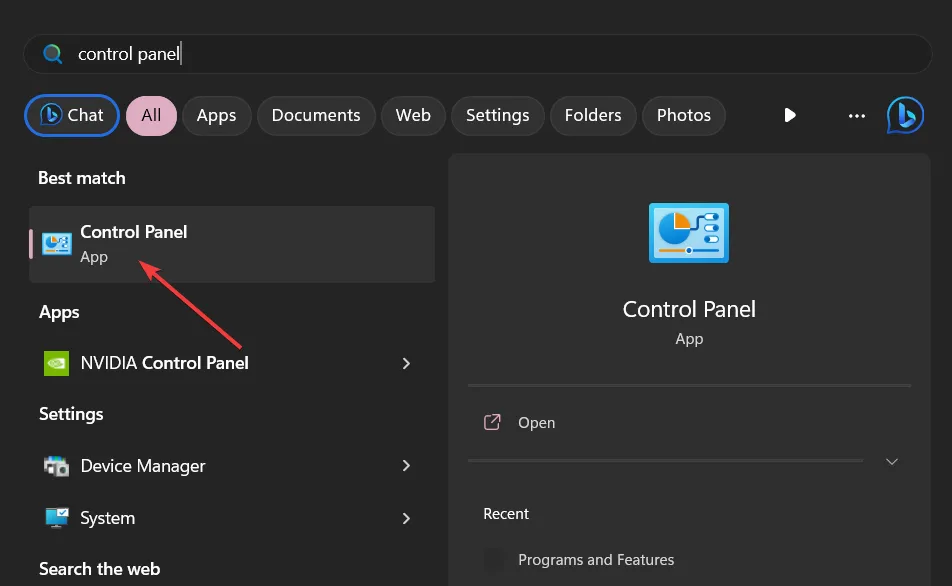
- Selecteer Programma’s en onderdelen .
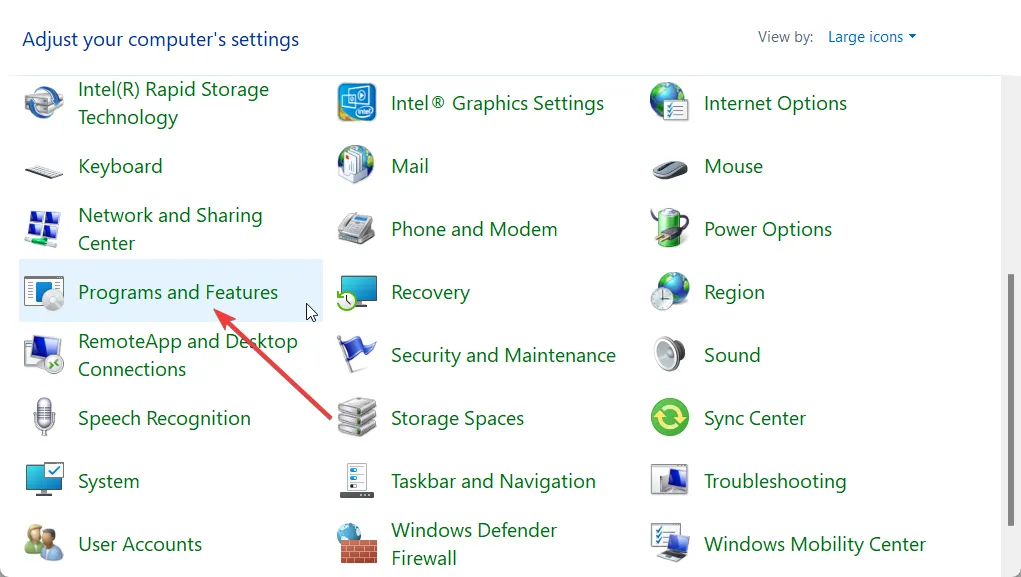
- Klik op OneDrive en selecteer bovenaan Verwijderen.
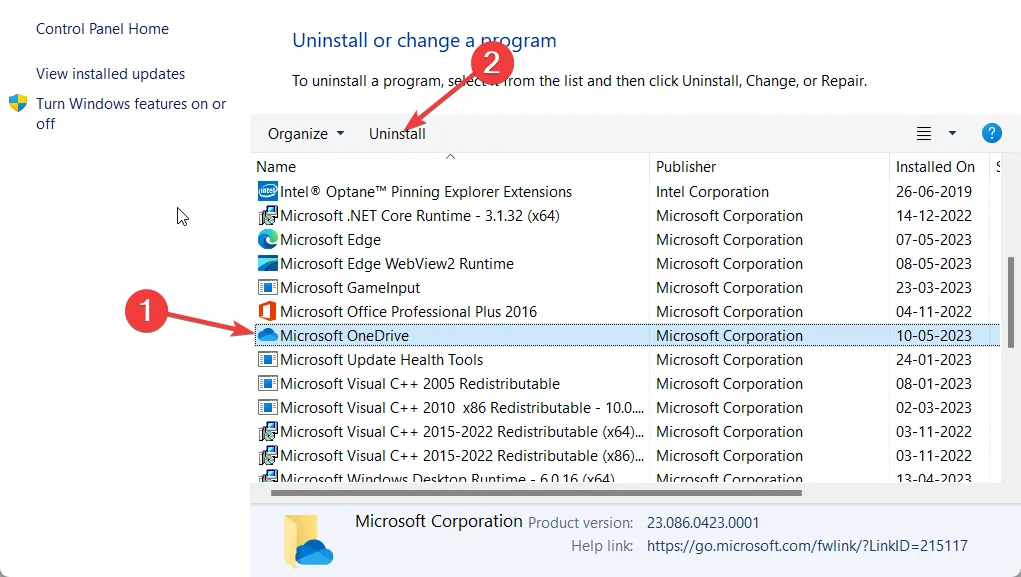
- Volg de stappen op het scherm om het programma volledig te verwijderen.
- Bezoek de officiële OneDrive-website , download het installatieprogramma en voer het uit om een nieuw exemplaar van OneDrive te krijgen.
Sommige van onze lezers hebben erop gewezen dat het opnieuw installeren van de OneDrive-app op hun Windows 11-pc’s de Cloud Files Diagnostic Event Listener-fout heeft verholpen.
3. Voer het programma uit als beheerder
- Klik met de rechtermuisknop op het app-pictogram en selecteer Eigenschappen .
- Ga naar het tabblad Compatibiliteit .
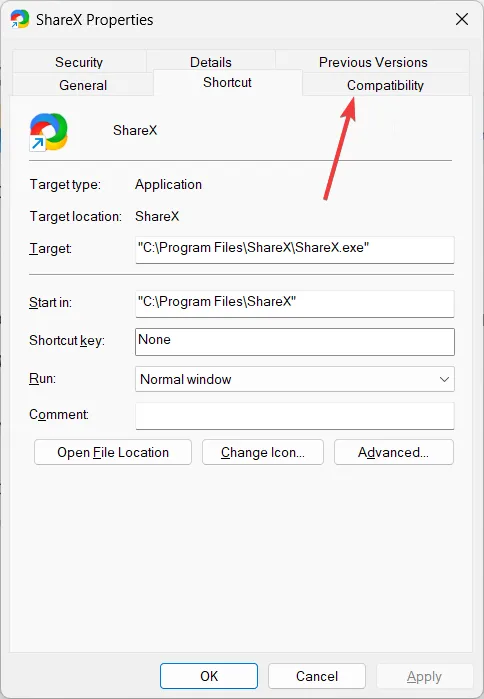
- Vink het vakje aan voor Dit programma uitvoeren als beheerder .
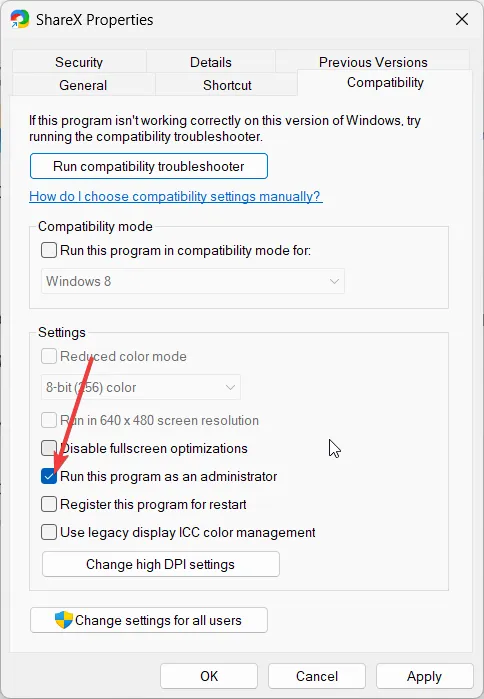
- Klik op Toepassen en OK.
Het programma heeft mogelijk speciale machtigingen nodig om op uw pc te worden uitgevoerd. In dat geval zou een eenvoudige oplossing zijn om het programma als beheerder uit te voeren.
4. Herstel corrupte systeembestanden
- Open het menu StartWin door op de toets te drukken.
- Typ Opdrachtprompt en open het als beheerder.
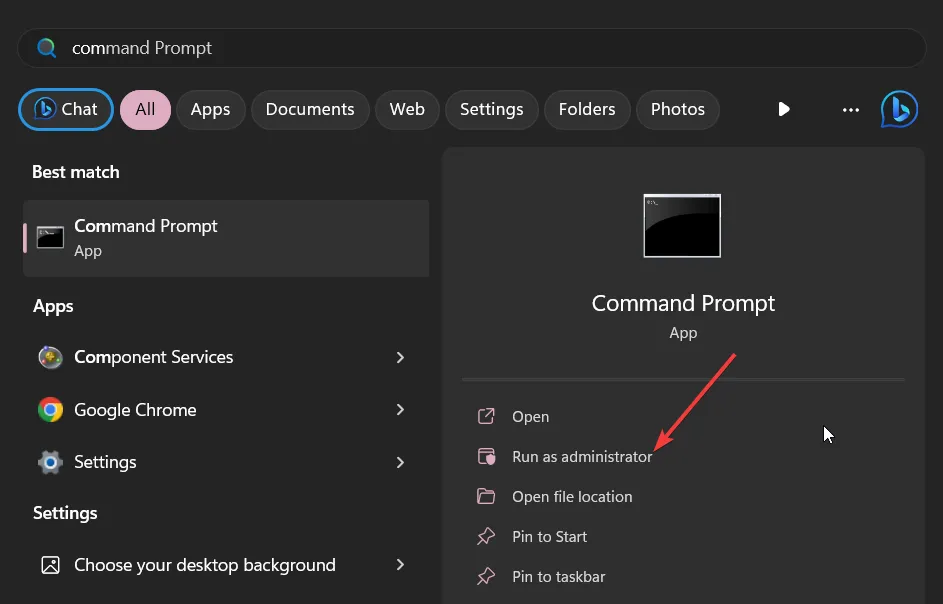
- Typ de onderstaande opdracht en druk op Enter.
sfc /scannow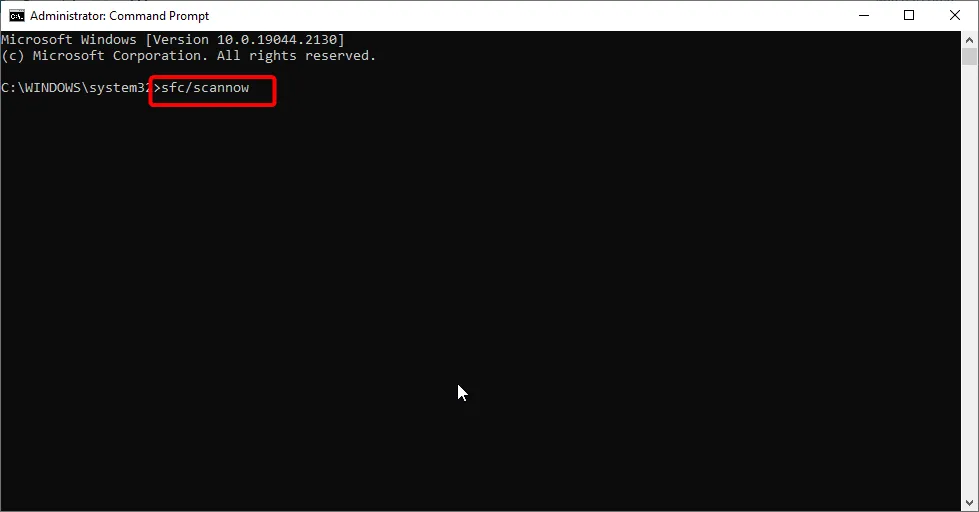
- Wacht tot het proces de systeembestanden herstelt en start uw pc opnieuw op.
Corrupte systeembestanden kunnen ervoor zorgen dat uw pc zich misdraagt en problemen veroorzaken zoals Cloud Files Diagnostic Event Listener-fout. Repareer het door de eenvoudige opdracht uit te voeren.
5. Schakel essentiële Windows-functies in
- Druk op de Wintoets om het menu Start te openen .
- Typ Configuratiescherm en open het.

- Selecteer Programma’s en onderdelen .
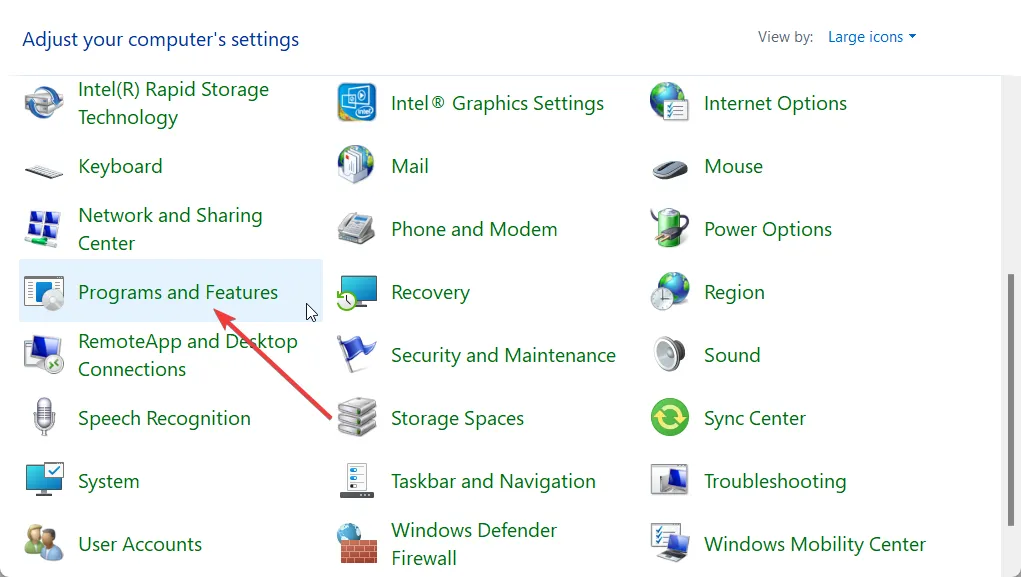
- Klik op Windows-onderdelen in- of uitschakelen .
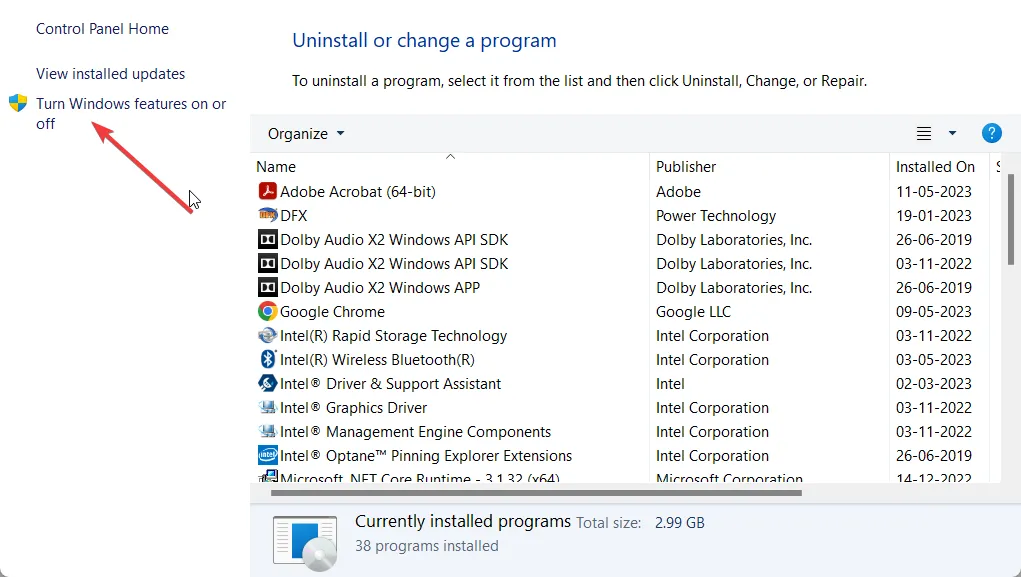
- Vouw Legacy-componenten uit .
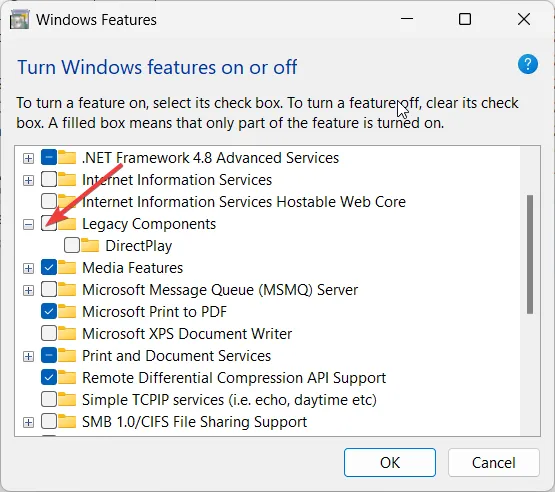
- Vink het vakje aan voor DirectPlay .
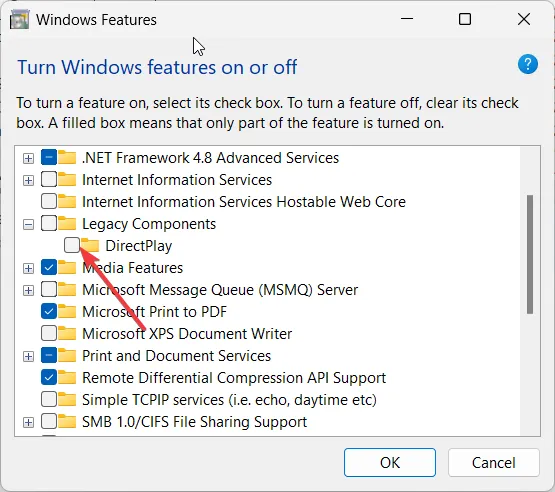
- Klik op OK .
- Wacht tot de componenten zijn geladen en start uw pc opnieuw op.
Essentiële componenten zijn vereist om sommige programma’s soepel te laten werken. De kans is groot dat het programma de vereiste functies niet kan laden, waardoor u de Cloud Files Diagnostic Event Listener-fout krijgt.
Een lezer suggereerde dat het inschakelen van de DirectPlay Windows-functie hen hielp de fout te elimineren en op te lossen.
6. Gebruik Systeemherstel
- Druk op de Wintoets om het menu Start te openen .
- Typ een herstelpunt maken en open het.
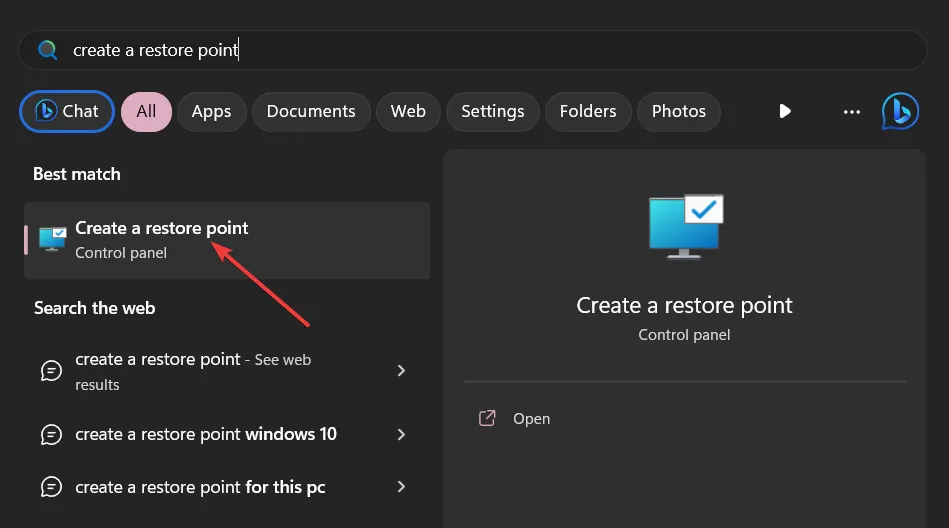
- Selecteer Systeemherstel .
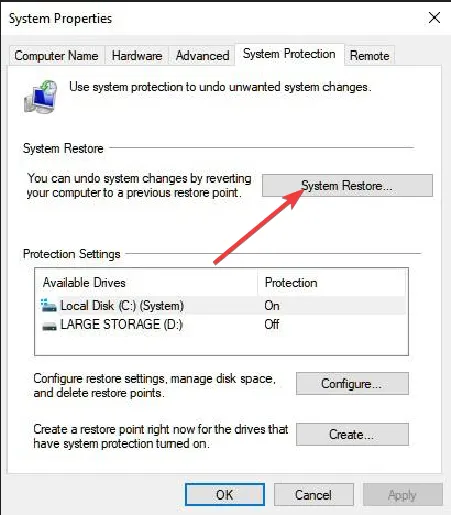
- Klik op Volgende .
- Kies het herstelpunt.
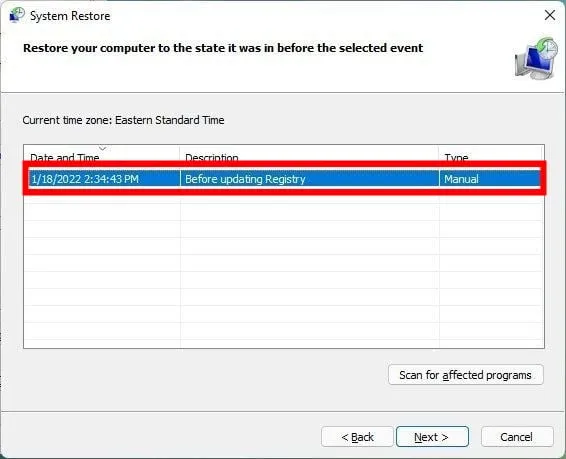
- Selecteer Volgende en klik op Voltooien.
Laat hieronder een reactie achter en laat ons weten welke oplossing u heeft geholpen bij het oplossen van de Cloud Files Diagnostic Event Listener-fout.



Geef een reactie