Fix CLOCK_WATCHDOG_TIMEOUT BSOD-fout 0x00000101
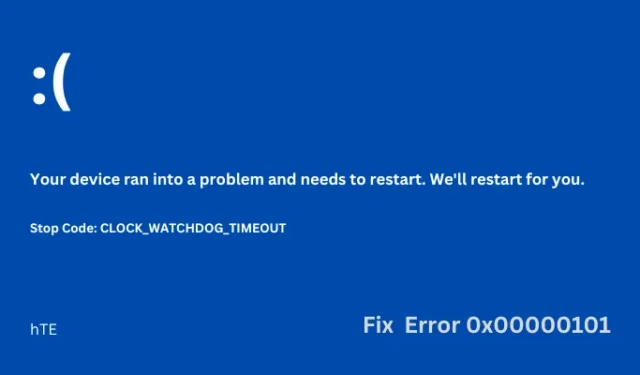
CLOCK_WATCHDOG_TIMEOUT, Fout 0x00000101 is een typische BSOD-fout waarbij je vast komt te zitten op een blauw scherm. Als u dit probleem onlangs bent tegengekomen en niet weet wat u nu moet doen, is dit artikel bedoeld voor gebruikers zoals u. In dit bericht zullen we kijken naar de redenen voor het oproepen van een dergelijke foutcode en de negen oplossingen die u kunnen helpen om deze stopfoutcode te verhelpen.
Schakel JavaScript in
Wat veroorzaakt een fout 0x00000101 op Windows?
Deze kernelfout 0x00000101 treedt normaal gesproken op op een Windows-systeem wanneer u problemen heeft met uw harde schijf, minder geheugen of een verouderd BIOS. Afgezien hiervan kan deze fout ook optreden wanneer sommige van uw apparaatstuurprogramma’s verouderd zijn en onmiddellijk moeten worden gerepareerd.
De aanwezigheid van corrupte bestanden/mappen, beschadigde Windows 11/10-afbeeldingen, onlangs geïnstalleerde programma’s van derden of recente Windows-updates kunnen ook tot soortgelijke fouten leiden. In dit bericht zullen we al deze mogelijkheden en de relevante manieren om ze op te lossen onderzoeken. Laten we de oplossingen in detail bekijken –
Hoe BSOD-fout 0x00000101 in Windows te repareren
Als u niet kunt opstarten op uw Windows-pc vanwege een BSOD-fout 0x00000101, overweeg dan om de onderstaande oplossingen een voor een toe te passen. Omdat u vastzit op het blauwe scherm, kunt u Windows-instellingen niet normaal gebruiken. En daarom moet je opstarten in Veilige modus en deze trucs volgen –
- Start op in Veilige modus op Windows 11/10
- Werk uw BIOS bij om fout 0x00000101 op te lossen
- Corrupte stuurprogramma’s bijwerken
- Verwijder onlangs geïnstalleerde apps of Windows-updates
- Voer DISM- en SFC-scans uit
- Inspecteer de harde schijf op mogelijke slechte sectoren
- Voer de probleemoplosser voor blauw scherm uit
- Gebruik Systeemherstelpunt
1] Start op in Veilige modus op Windows 11/10
Na het ontvangen van deze CLOCK_WATCHDOG_TIMEOUT stopfout, kunt u niet verder komen dan het blauwe scherm. Volg deze stappen om op te starten in Veilige modus met netwerkmogelijkheden. U kunt ook zonder netwerk opstarten in Veilige modus, maar in dat geval kunt u sommige tijdelijke oplossingen die hieronder worden besproken niet proberen.
Opstarten in Veilige modus stopt alle apps en services van derden, en dus kunt u deze 0x00000101-fout beter aanpakken –
- Schakel uw Windows-pc 2-3 keer in en uit met de aan/uit-knop.
- Uw apparaat start automatisch op in de geavanceerde reparatieopties.
- Wacht enige tijd en wanneer u zich in Windows Recovery bevindt, reikt u naar het onderstaande pad –
Troubleshoot > Advanced options > Startup Settings
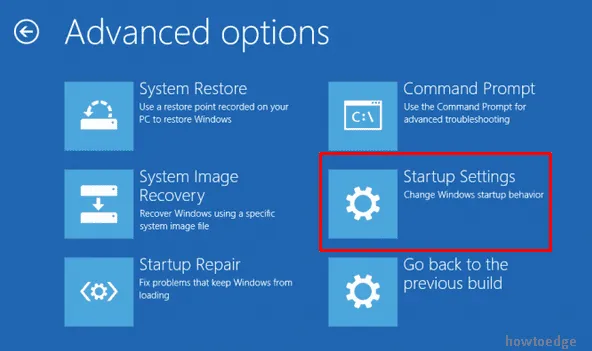
- Kies ervoor om uw computer opnieuw op te starten en wanneer deze opnieuw wordt geladen, drukt u op de F4- of F5-knop om op te starten in de Veilige modus.
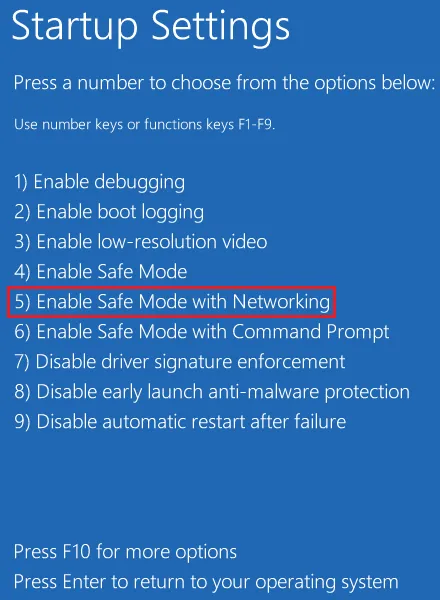
- Dat is alles, u bevindt zich momenteel in de staat Schoon opstarten en u kunt de volgende oplossingen toepassen.
2] Werk uw BIOS bij om fout 0x00000101 op te lossen
BIOS-update is inderdaad een geavanceerde procedure die nieuwe firmware voor uw moederbord installeert. Het proces is echter behoorlijk complex en kan zelfs het besturingssysteem kapot maken als het niet correct wordt uitgevoerd.
Als u niet zeker bent van de naam van uw fabrikant, zoekt u deze op in het venster Systeeminformatie. Open het dialoogvenster Uitvoeren en typ msinfo32 erop. Klik op OK om het openen van het venster Systeeminformatie te bevestigen.
- Zoek BIOS-versie/datum onder de itemlijst en noteer deze.
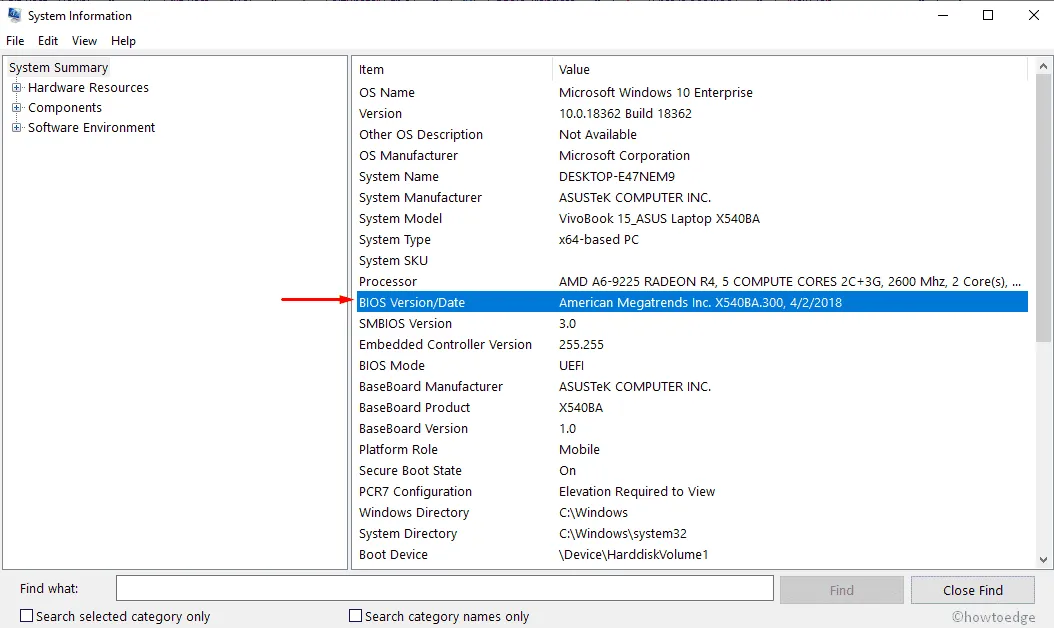
- Open vervolgens Microsoft Edge (omdat alle andere browsers niet werken) en zoek naar de genoteerde naam.
- Nadat u zich op de officiële site van de fabrikant bevindt, downloadt en installeert u de nieuwste versie van uw BIOS.
- Zodra de download is voltooid, kunt u dubbelklikken op het gedownloade bestand om te beginnen met het upgraden van uw BIOS.
Dit kan enige tijd duren, dus houd uw laptop aangesloten op een voedingsbron. Nadat de installatie is voltooid, gaat u naar Instellingen > Windows-update en klikt u op Controleren op updates. Laat het systeem de beschikbare cumulatieve patches op uw computer downloaden en installeren.
Nadat dit voorbij is, start u Windows normaal op en controleert u of u het vergrendelingsscherm kunt zien. Zo niet, volg dan de volgende reeks oplossingen die hieronder worden besproken.
3] Corrupte stuurprogramma’s bijwerken
De aanwezigheid van incompatibele of verouderde apparaatstuurprogramma’s kan ook zo’n blauwe schermfout 0x00000101 op uw computer veroorzaken. Het wordt aanbevolen om alle apparaatstuurprogramma’s van tijd tot tijd bij te werken op alle Windows-besturingssystemen. Als je je niet herinnert dat je zo’n activiteit op je computer hebt gedaan, moet je ervoor gaan door deze eenvoudige stappen te volgen:
- Klik met de rechtermuisknop op de knop Start en selecteer de optie Uitvoeren .
- Typ
devmgmt.mscerop en druk op OK . - Zoek naar gele uitroeptekens vóór de beschikbare apparaatstuurprogramma’s.
- Als u er een vindt, vouwt u deze uit en klikt u met de rechtermuisknop op de defecte driver.
- Kies in het contextmenu de optie Stuurprogramma bijwerken .
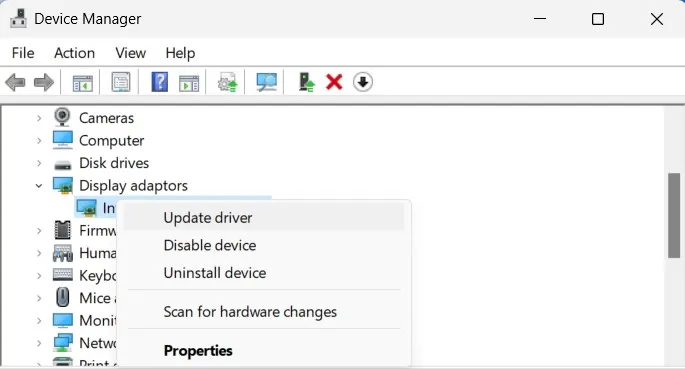
- Er verschijnt een nieuw venster met twee opties om uit te kiezen.
- Selecteer ” Automatisch zoeken naar bijgewerkte stuurprogrammasoftware “
Wacht tot het gekozen stuurprogramma is bijgewerkt en als dit eenmaal is voltooid, volgt u de bovenstaande stappen opnieuw om ook andere stuurprogramma’s te repareren. Start vervolgens uw pc opnieuw op en wanneer deze opnieuw wordt opgestart, controleert u of u Windows normaal kunt bijwerken.
4] Verwijder onlangs geïnstalleerde apps of Windows-updates
Ervan uitgaande dat u al uw stuurprogramma’s al hebt geüpgraded en toch verschijnt deze CLOCK_WATCHDOG_TIMEOUT, BSOD-fout 0x00000101; u moet de recent geïnstalleerde apps of Windows Updates verwijderen.
Verwijder recente updates van uw systeem :
- Open Windows-instellingen door op de sneltoets Win + I te drukken .
- Ga in Windows 10 naar Instellingen > Bijwerken en beveiliging > Windows Update en klik op Updategeschiedenis bekijken.
- Als u Windows 11 gebruikt, gaat u naar Instellingen > Windows Update en klikt u op Updategeschiedenis.
- Ga naar het rechterdeelvenster en klik om Updates verwijderen uit te vouwen.
- Het systeem geeft nu alle updates weer die op uw computer zijn geïnstalleerd.
- Klik op de knop Verwijderen naast een update. Als er een bevestigingsvenster verschijnt, drukt u nogmaals op Verwijderen .
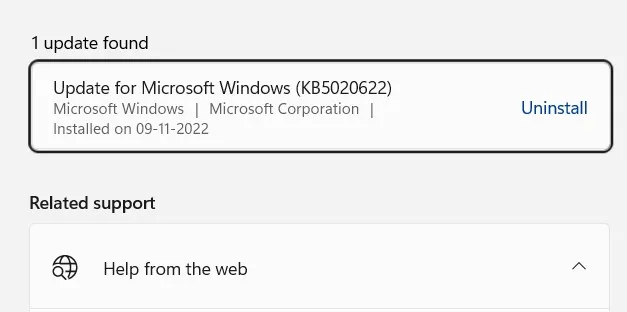
- Uw apparaat wordt opnieuw opgestart en gedowngraded naar de vorige OS Build-versie. Dit hele downgradingproces zal enige tijd in beslag nemen, dus wacht geduldig af.
Verwijder recent geïnstalleerde applicaties
Nadat je alle recente updates van je computer hebt verwijderd, ga je kijken of je de laatste tijd apps op je pc hebt geïnstalleerd. Als u zich zo’n app herinnert, volgt u deze stappen –
- Open het dialoogvenster Uitvoeren door op Win + R te drukken .
- Typ
appwiz.cplhet tekstvak in en druk op de knop OK . - Het systeem zal u doorverwijzen naar Programma’s en onderdelen onder het Configuratiescherm.
- Zoek de onlangs geïnstalleerde applicatie, klik er met de rechtermuisknop op en klik op Verwijderen .
- Wanneer een bevestigingsvenster verschijnt, drukt u nogmaals op Verwijderen .
Wacht tot de applicatie met succes van uw systeem is verwijderd en start vervolgens uw computer opnieuw op. Meld u opnieuw aan bij uw apparaat en controleer of u normaal kunt opstarten in Windows.
5] Voer DISM- en SFC-scans uit
De aanwezigheid van corrupte software die op uw systeem wordt uitgevoerd, kan ook resulteren in deze CLOCK_WATCHDOG_TIMEOUT blauwe schermfout. Gebruik de DISM-tool om te controleren op dergelijke corruptie en dit probleem op te lossen. Hiervoor moet u eerst opstarten in Veilige modus en de onderstaande richtlijn volgen –
- Open het dialoogvenster Uitvoeren door tegelijkertijd op Windows + R te drukken .
- Typ CMD in het tekstvak en druk op de toetsen Ctrl + Shift + Enter .
- Het UAC-venster zal vervolgens vragen, druk op Ja om toegang tot de opdrachtprompt te autoriseren.
- Typ het volgende op de verhoogde console en druk op Enter –
DISM.exe /Online /Cleanup-image /Restorehealth

- Wacht tot deze tool succesvol is uitgevoerd en start uw computer opnieuw op zodra deze is voltooid.
Nu u bestandscorruptie in Windows 11/10 Image hebt gerepareerd, zou uw computer normaal moeten opstarten in Windows. Aangezien dit echter niet gebeurt, probeert u te controleren op corrupte of ontbrekende systeembestanden en mappen op uw apparaat en deze te laten repareren. Start hiervoor de opdrachtprompt opnieuw als beheerder en voer deze code erop uit –
sfc /scannow
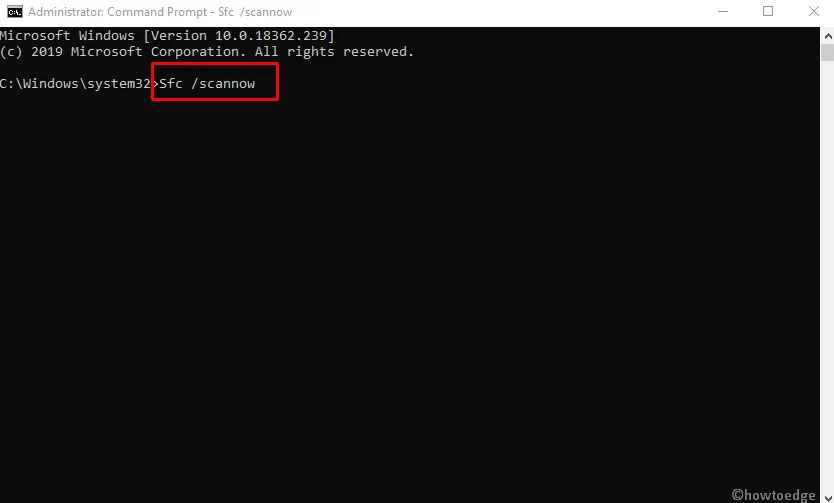
Wacht tot dit hulpprogramma ontbrekende/beschadigde bestanden op uw computer detecteert en laat oplossen. Start vervolgens uw pc opnieuw op en controleer of de foutcode 0x00000101 op deze manier wordt opgelost.
6] Inspecteer de harde schijf op mogelijke slechte sectoren
Het is algemeen bekend dat de BSOD-fouten optreden vanwege slechte sectoren op de harde schijf. Als u een harde schijf lang gebruikt, bestaat de mogelijkheid dat deze beschadigd is. Controleer uw harde schijf op mogelijke beschadiging en als er geen is gevonden, gaat u verder met de volgende oplossing.
Als u echter merkt dat uw harde schijf beschadigd is, moet u deze vervangen door een nieuwe, bij voorkeur een SSD-schijf. Laten we leren hoe we de harde schijf op Windows kunnen inspecteren –
- Druk op Win + R om het dialoogvenster Uitvoeren te starten.
- Typ CMD erop en druk op de toetsen Ctrl + Shift + Enter.
- De opdrachtprompt verschijnt vervolgens met beheerdersrechten.
- Wanneer het UAC-venster daarom vraagt, drukt u op Ja om het openen te autoriseren.
- Typ de volgende opdracht op de verhoogde console en druk op Enter .
chkdsk C: /f /r /x
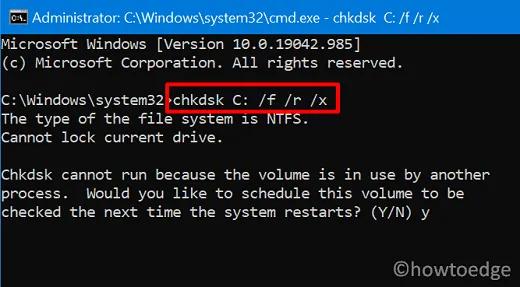
- Disk Checking Utility start als volgende en begint met het controleren op slechte gebieden op de harde schijf. Bij het vinden van slechte sectoren zal deze tool ze uiteindelijk repareren.
Alleen in gevallen waarin uw harde schijf niet meer te repareren is, stelt deze tool voor om voor een nieuwe HDD/SSD te gaan.
7] Voer de probleemoplosser voor blauw scherm uit
Microsoft ontwikkelde Windows Blue Screen Troubleshooter die mogelijke BSOD-fouten kan bekijken en oplossen. Dit is een ingebouwde Troubleshooter-applicatie die de oorzaak achter de Blue Screen-fouten lokaliseert en u helpt deze op te lossen. Deze sectie is standaard uitgeschakeld, dus schakel deze tool in door de onderstaande richtlijn te volgen:
- Klik op de knop Start en selecteer vervolgens het tandwielpictogram Instellingen .
- Kies in de app Instellingen die verschijnt de optie Update en beveiliging .
- Klik op Problemen oplossen in de linkerkolom.
- Schakel naar de rechterkant en zoek de Blue Screen- optie.
- Selecteer het en druk op de knop Probleemoplosser uitvoeren .
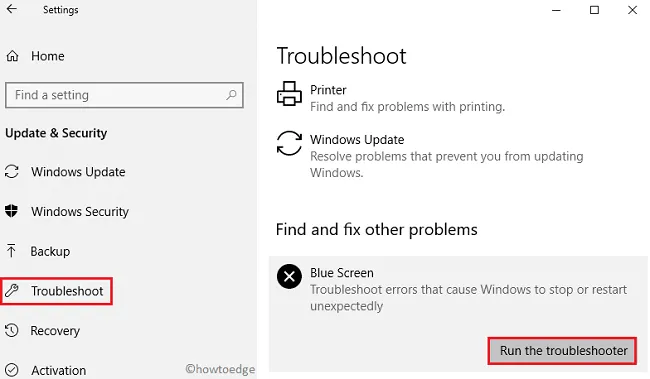
- Wacht tot deze tool de onderliggende oorzaken heeft gecontroleerd en deze heeft opgelost.
- Start uw computer opnieuw op en controleer of u nu normaal kunt opstarten in Windows.
8] Gebruik Systeemherstelpunt
Aangezien u hier bent, moet u nog steeds dezelfde blauwe schermfoutcode 0x00000101 tegenkomen. Welnu, u kunt deze laatste oplossing uitproberen en de CLOCK_WATCHDOG_TIMEOUT-fout laten oplossen.
Om deze oplossing te proberen, moet u een herstelpunt hebben waarnaar u uw besturingssysteem kunt terugzetten. Als u niet meer weet dat u Systeembeveiliging hebt ingeschakeld of een systeemherstelpunt hebt gemaakt, slaat u deze oplossing over en kiest u voor een schone installatie van Windows 11/10 op uw computer.
Hier leest u hoe u deze taak uitvoert –
- Start uw apparaat op in de veilige modus en open het dialoogvenster Uitvoeren (Win + R) wanneer dit het geval is.
- Typ
rstruierop en druk op de knop OK . - Wanneer de wizard Systeemherstel wordt geopend, klikt u op Volgende .
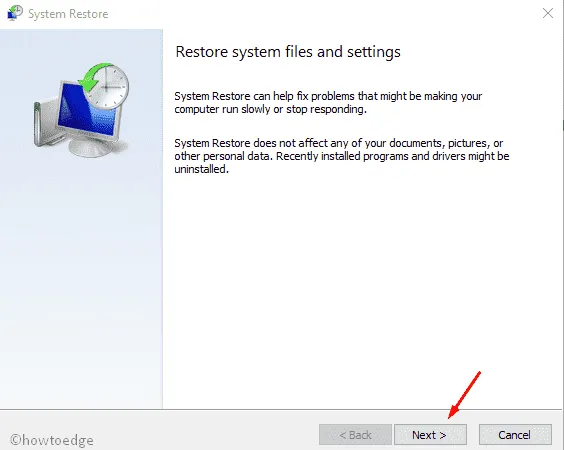
- Klik in het volgende venster op Toon meer herstelpunten .
- Selecteer het nieuwste herstelpunt in de lijst en klik op Scannen naar getroffen programma’s.
- Deze scan rapporteert een lijst met applicaties en instellingen die zijn uitgevoerd na het genereren van deze back-up.
- Als er geen problemen zijn gemeld in het herstelpunt, klikt u op Volgende .
- Het systeem bereidt zich voor om het downgradingproces te starten. Klik op het laatste scherm op Voltooien om te beginnen met het terugzetten van uw pc naar de eerdere staat.
Voer een systeemherstel rechtstreeks vanuit het blauwe scherm uit
Als u wilt, kunt u rechtstreeks vanuit de Blue Screen-modus een systeemherstelpunt gebruiken. Om dit te laten gebeuren, schakelt u uw computer 2-3 keer in of uit met de aan/uit-knop. Het systeem start automatisch op in het scherm Geavanceerde opties.
Ga naar Problemen oplossen > Geavanceerde opties en klik op Systeemherstel.
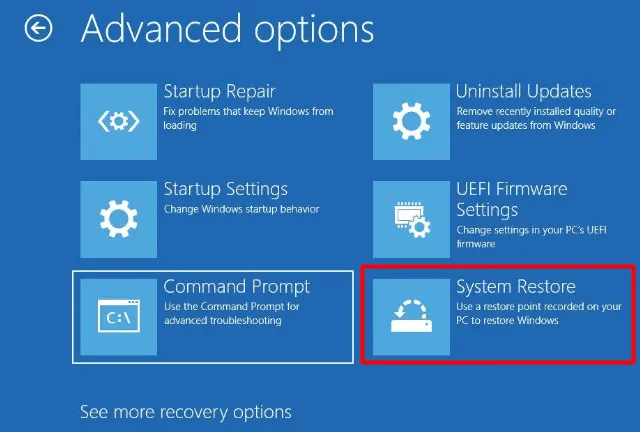
Volg nu de instructies op het scherm om uw systeem te voltooien en terug te keren naar de vorige stabiele OS-build.
9] Schone installatie van Windows 11/10
Als u nog steeds worstelt met dezelfde Stop-foutcode, kunt u beter kiezen voor een schone installatie van Windows 11 of Windows 10. Om hun ISO-bestanden te downloaden, bezoekt u de officiële sites – Windows 11 en Windows 10 .
Ik hoop oprecht dat u door de bovenstaande tips en trucs te volgen de foutcode 0x00000101 op uw pc hebt kunnen oplossen. Als je nog steeds moeite hebt om het op te lossen op Windows, laat het ons dan weten in het commentaargedeelte.
Wat resulteert in een Blue Screen-fout?
Een blauw scherm-fout treedt voornamelijk op wanneer de processor problemen heeft met zijn kernen of threads. De threads zijn taken die worden uitgevoerd door de kernen, waarbij sommige kernen veel threads tegelijkertijd kunnen hebben. Het echte probleem doet zich voor wanneer een thread wacht op een adequaat antwoord van een andere thread, maar dat antwoord kwam nooit.
In technische termen, een toestand waarin een reeks processen bezet is en de processor de verwerkingstaken niet kan voortzetten. Als gevolg hiervan begint elke bron te wachten op een andere bron die door een ander proces wordt gebruikt. Dit resulteert in een volledige DeadLock en uw apparaat geeft een blauwe schermfout weer.



Geef een reactie