Fix Cisco Webex Kan geen verbinding maken met audiofout
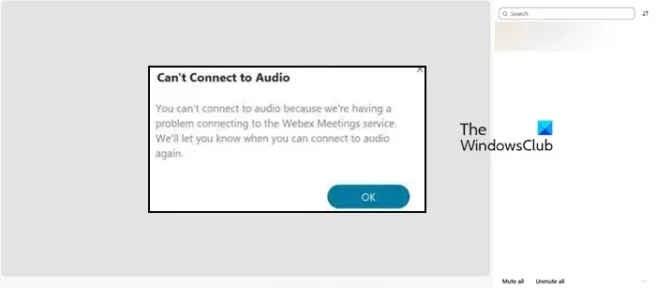
Cisco Webex is een geweldige app voor videobellen en vergaderen, wordt door de meeste bedrijven gebruikt en heeft verschillende functies. Nu is het hebben van deze functies en beveiligingsmaatregelen uitstekend, maar als je geen app voor videoconferenties kunt hebben zonder iemand te horen of verbinding te maken met audio. Volgens sommige gebruikers kan Cisco Webex geen verbinding maken met audio en wordt het volgende foutbericht weergegeven.
Kan geen verbinding maken met audio. U kunt geen verbinding maken met audio omdat we een probleem hebben met het verbinden met de Webex Meetings-service. We laten het je weten wanneer je weer verbinding kunt maken met audio.
De foutmelding kan anders zijn, maar als u niemand kunt horen of geen verbinding met audio kunt maken, volgt u de hier genoemde oplossingen om het probleem op te lossen.
In dit bericht zullen we over dit probleem praten en kijken wat u kunt doen om het op te lossen.
Fix Cisco Webex Kan geen verbinding maken met audiofout
Cisco Webex kan geen verbinding maken met audio als de audioservice niet beschikbaar is of niet is geïnstalleerd of als het SSL-certificaat niet is geïnstalleerd. Dit zijn echter niet de enige redenen, in het geval dat de Webex-audioconfiguratie niet correct is geconfigureerd of als de microfoon zelf is uitgeschakeld, zult u de genoemde fout tegenkomen.
Als Cisco Webex geen verbinding kan maken met audio, volgt u de onderstaande oplossingen.
- Installeer SSL-certificaat wanneer daarom wordt gevraagd
- Controleer de status van de Webex-vergaderingsservice
- Zorg ervoor dat uw microfoon is ingeschakeld
- Audio-instellingen configureren
- Installeer Webex opnieuw
Laten we er in detail over praten.
1] Installeer SSL-certificaat wanneer daarom wordt gevraagd
Als u een zelf toegewezen SSL-certificaat gebruikt, ontvangt u een pop-upverzoek waarin u wordt gevraagd het certificaat te installeren. In dat geval moet u klikken op SSL-certificaat > Accepteren. U kunt ook openbaar ondertekende SSL-certificaten krijgen van de openbare certificeringsinstantie. Als niets van dit alles op u van toepassing is, gaat u gewoon verder met de volgende oplossing.
2] Controleer de status van de Webex-vergaderingsservice

Als in het foutbericht wordt vermeld dat er een probleem is met het verbinden met de Webex Meetings-service. U moet naar status.webex.com navigeren en vervolgens controleren of een server niet werkt. U kunt ook vanaf daar contact opnemen met het ondersteuningsteam en hen vragen de situatie te verhelpen.
3] Zorg ervoor dat uw microfoon is ingeschakeld
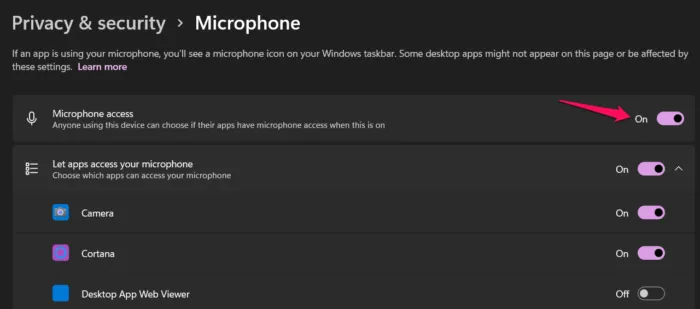
U kunt geen verbinding maken met audio als de microfoon niet is ingeschakeld op uw systeem. Meestal schakelen gebruikers vanwege beveiligingsproblemen microfoons uit via Windows-instellingen, en er zijn ook enkele apps (meestal beveiligings-apps) die de microfoon om de een of andere reden uitschakelen. Om het in te schakelen, kunt u de onderstaande stappen volgen.
- Open Instellingen door Win + I.
- Ga naar Privacy & Beveiliging of Privacy.
- Klik op Microfoon (misschien moet u een beetje naar beneden scrollen).
- Schakel de schakelaar voor microfoontoegang in.
- Blader nu naar beneden en schakel de schakelaar in voor Laat desktop-apps toegang krijgen tot uw microfoon.
Nadat u deze aanpassingen hebt gemaakt, opent u WebEx en maakt u verbinding met audio. Hopelijk zal dit de truc voor je zijn.
4] Configureer audio-instellingen

Vervolgens moeten we de audio-instellingen van de Webex-app configureren en ervoor zorgen dat het audioapparaat correct is geselecteerd. Wanneer u Webex voor het eerst installeert, wordt de app automatisch correct geconfigureerd en vervolgens gewijzigd zodra er wijzigingen zijn aangebracht in de audio-instellingen van Windows-instellingen. Dit proces wordt meestal behoorlijk slim gedaan, maar soms kan dit de instellingen verkeerd configureren en problemen veroorzaken. Om hetzelfde te doen, volgt u de voorgeschreven stappen.
- Cisco Webex openen.
- Klik op Instellingen (tandwielknop).
- Ga naar Audio.
- Ga naar Microfoon, klik op het vervolgkeuzemenu en selecteer vervolgens Systeeminstellingen gebruiken.
- Doe hetzelfde met Spreker.
- Klik ten slotte op de knop Opslaan.
Nadat u alle aanpassingen hebt gemaakt, start u Webex opnieuw op en kijkt u of het probleem is opgelost.
Als u in vergadering bent en het audioapparaat wilt wijzigen, klikt u gewoon op het vervolgkeuzemenu naast de knop Dempen/dempen opheffen en selecteert u vervolgens een apparaat. U moet ervoor zorgen dat het apparaat dat u gebruikt, is verbonden met uw systeem, of het nu is verbonden via Bluetooth of bekabeld, u zult daar de naam zien.
5] Installeer Webex opnieuw
Als niets werkte, kunnen we misschien zeggen dat het probleem het gevolg is van een service die niet correct is geïnstalleerd. In dat geval is onze beste optie om Webex te verwijderen en vervolgens een nieuwe kopie daarvan te installeren. Om hetzelfde te doen, verwijdert u allereerst Webex via de volgende stappen.
- Instellingen openen.
- Ga naar Apps > Geïnstalleerde apps of Apps & functies.
- Zoek naar Cisco Webex Meetings.
> Windows 11: klik op de drie verticale stippen en selecteer Verwijderen.
> Windows 10: Selecteer de app en klik vervolgens op Verwijderen. - Klik op de knop Verwijderen om uw actie te bevestigen.
Nadat u de app hebt verwijderd, start u uw computer opnieuw op om er zeker van te zijn dat er geen fragment van Webex op de achtergrond wordt uitgevoerd. Ga na het opnieuw opstarten van het systeem naar webex.com en download de app. Ga vervolgens naar de downloadmap, voer de installatiemedia uit en installeer de app correct. Hopelijk zal dit de truc voor je zijn.



Geef een reactie