Fix Chrome hoog CPU-, geheugen- of schijfgebruik in Windows 11/10
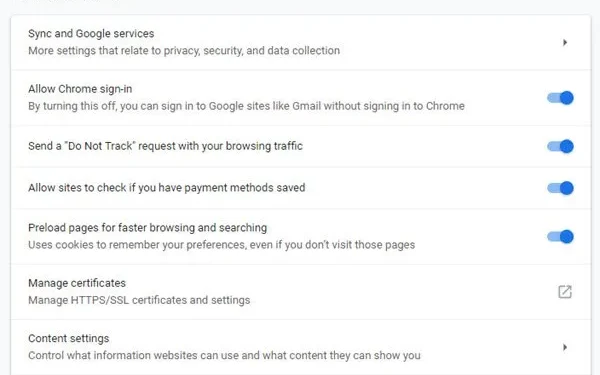
Enkele van de ingebouwde functies van Chrome , waaronder pre-fetch vertraging Windows 11/10 pc’s. Als u dit probleem vaak tegenkomt, is het tijd om enkele van de vooraf ophaalopties uit te schakelen. U kunt er ook voor kiezen om erachter te komen welk tabblad dat probleem veroorzaakt. Bekijk tips om het hoge schijf- of CPU-gebruik van Chrome in Windows 11/10 op te lossen.
100% schijfgebruik in Windows 10 is een van de meest voorkomende problemen en daar zijn meerdere redenen voor. Technisch gezien is het een van de programma’s die een hoge tol eisen van de computer, waardoor al het andere traag wordt.
Chrome hoog CPU-, geheugen- of schijfgebruik
Als u met dit probleem wordt geconfronteerd, moet u de volgende gebieden bekijken:
- Schakel ongewenste extensies uit of verwijder ze
- Schakel ingebouwde functies uit
- Gebruik Chrome Taakbeheer om de schuldige tabbladen te identificeren
- Chrome resetten.
1] Schakel ongewenste extensies uit of verwijder ze
Controleer uw geïnstalleerde browserextensies, thema’s en add-ons en schakel ze uit of beter nog, verwijder ze. Van sommige extensies is bekend dat ze veel ot-bronnen verbruiken.
2] Schakel ingebouwde Chrome-functies uit
De Google Chrome-browser kan problemen veroorzaken als u tabbladen hebt vastgezet, omdat alles vooraf wordt opgehaald en opnieuw wordt geladen telkens wanneer u de browser start. De enige manier om dit op te lossen, is door prefetch uit te schakelen, anders moet u alles uit uw lijst losmaken, wat onwaarschijnlijk is.
Start Google Chrome. Ga naar Instellingen > Geavanceerde instellingen weergeven > Privacy.
In recente versies van Chrome heet deze instelling Pagina’s vooraf laden voor sneller browsen en zoeken . Je krijgt het onder Instellingen> Geavanceerd> Privacy en beveiliging.

Er is een geavanceerd gedeelte met de naam “Bescherm u en uw apparaat tegen gevaarlijke sites”, dit zal hoge schijfactiviteit veroorzaken als uw computer is geïnfecteerd met een virus of bootleg-versies van Windows of Office heeft. U kunt het een tijdje uitschakelen, maar zorg er dan voor dat u Windows Defender gebruikt om uw computer te scannen.
Beide opties zorgen ervoor dat Chrome deze sites niet onderweg downloadt, waardoor er geen activiteit op de harde schijf plaatsvindt. In de oudere versie van Chrome was dit beschikbaar als prefetch.
3] Ontdek welk tabblad meer bronnen gebruikt
Als u niet veel opties heeft en websites moet hebben vastgezet, kunnen we uitzoeken welk tabblad het probleem met het schijfgebruik in Chrome veroorzaakt.
- Zorg ervoor dat Chrome uw huidige en actieve Windows is.
- Druk op Shift+Esc en er wordt een taakbeheerder van Chome geopend.
- Hierdoor wordt Chrome’s eigen Taakbeheer geopend, waardoor u er nauwkeuriger uitziet.
- U kunt zien hoeveel geheugen elk tabblad en elke plug-in in beslag neemt. Dood degene die het probleem veroorzaakt.

Dit zal u helpen om het probleem onderweg te achterhalen. U kunt altijd overschakelen naar een andere browser als dit vaker voorkomt.
4] Chrome resetten
Als niets helpt, kunt u Chrome opnieuw instellen – of het verwijderen en vervolgens opnieuw installeren – en kijken of dat helpt. Als u de browser opnieuw instelt, worden persoonlijke instellingen, bladwijzers, enz. Verwijderd. U kunt er dus het beste eerst een back-up van maken.
Ik hoop dat dit helpt!
Meer hierover:
- Laat de Chrome-browser minder geheugen gebruiken op Windows; komt wel met een prijs
- Verminder het hoge geheugengebruik van Chrome en laat het minder RAM gebruiken.



Geef een reactie