Fix Chrome GPU-proces Hoge geheugenvoetafdruk en -gebruik
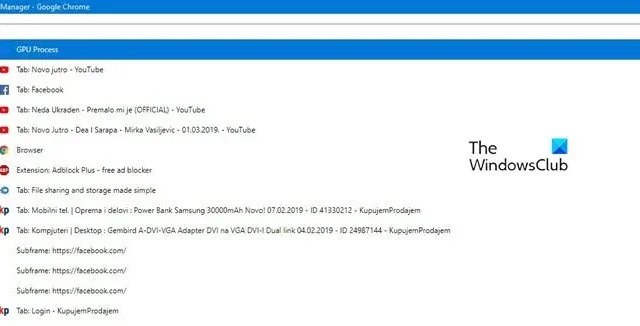
Chrome maakt gebruik van een hardwareversnellingstechnologie, de Graphics Processing Unit (GPU) genaamd, om de visuele en grafische verwerking af te handelen, en helpt ook om de webpagina correct weer te geven. Toen sommige gebruikers onderzochten waarom hun systeem zo traag is, ontdekten ze dat het Chrome GPU-proces een hoge geheugenvoetafdruk en -gebruik heeft. In dit bericht bespreken we dit probleem en kijken we wat u kunt doen om het op te lossen.
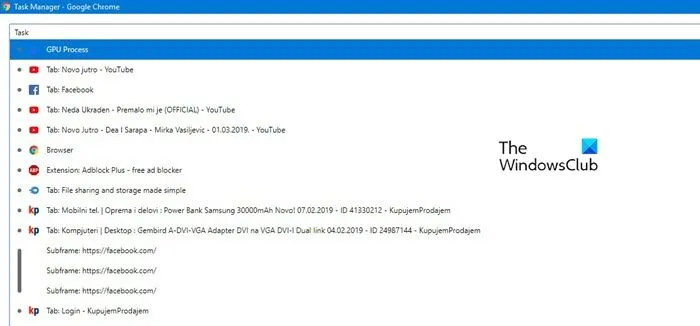
Waarom gebruikt het Chrome GPU-proces zoveel geheugen?
Wanneer Chrome soms de GPU probeert te gebruiken om iets weer te geven, verbruikt het zoveel geheugen dat het een probleem voor de gebruiker wordt. Als dat het geval is, moet u eerst controleren of er onnodige processen actief zijn op een van de verlaten tabbladen. U moet ook Hardwareversnelling uitschakelen, omdat dit dit gedrag aanmoedigt.
Fix Chrome GPU-proces Hoge geheugenvoetafdruk en -gebruik
Als het Chrome GPU-proces een hoge geheugenbelasting en -gebruik heeft, sluit u eerst alle onnodige tabbladen, omdat meerdere actieve tabbladen een effect kunnen hebben op de bronnen. Als dat niet helpt, volgt u de onderstaande oplossingen.
- Beëindig het GPU-proces in Taakbeheer van Chrome
- Start Chrome opnieuw en vernieuw het grafische stuurprogramma
- Update de Chrome-browser
- Update het grafische stuurprogramma
- Verwijder de cache van Chrome
- Schakel hardwareversnelling uit
Laten we beginnen.
1] Beëindig het GPU-proces in Taakbeheer van Chrome

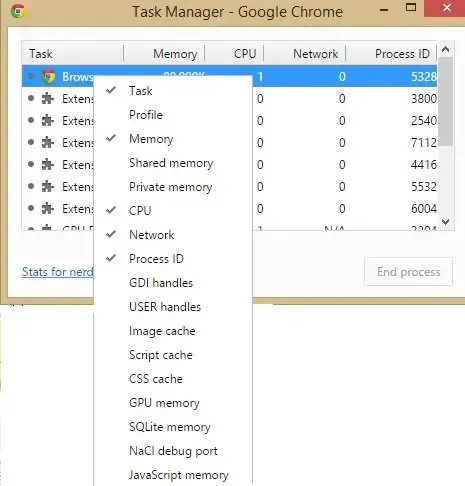
Taakbeheer van Chrome![]()
Volg de voorgeschreven stappen om de taak te beëindigen:
- Open Google Chrome.
- Druk op de Shift + Esc-toets om Chrome Taakbeheer te openen.
- Om het hoge GPU-verbruikproces te controleren, selecteert u GPU-proces en klikt u op Proces beëindigen .
- U moet alle taken beëindigen die geheugen in beslag nemen.
Controleer ten slotte of het probleem is opgelost.
2] Start Chrome opnieuw en vernieuw het grafische stuurprogramma
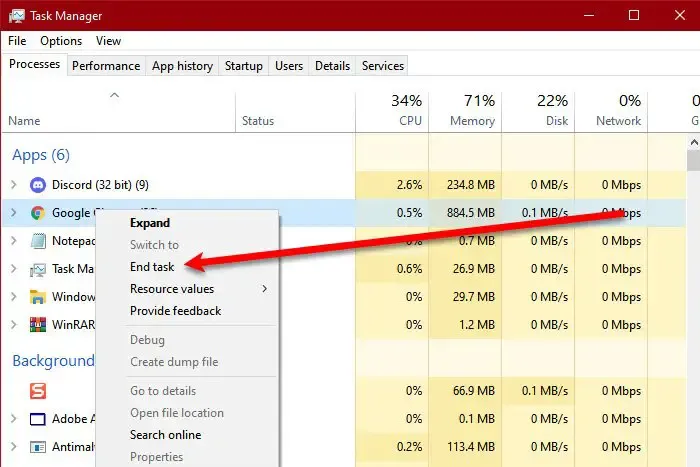

Als het probleem zich blijft voordoen nadat u alle processen met hoge GPU-snelheid hebt afgesloten, moet u het grafische stuurprogramma opnieuw opstarten.
Druk tegelijkertijd op de Windows + Ctrl + Shift + B -toetsen; hierdoor wordt het stuurprogramma van uw grafische kaart vernieuwd . Houd er rekening mee dat uw systeem een paar seconden vastloopt en dat u misschien zelfs een fractie van een seconde een leeg scherm hebt, maar dit betekent alleen dat de opdracht heeft gewerkt.
3] Update de Chrome-browser
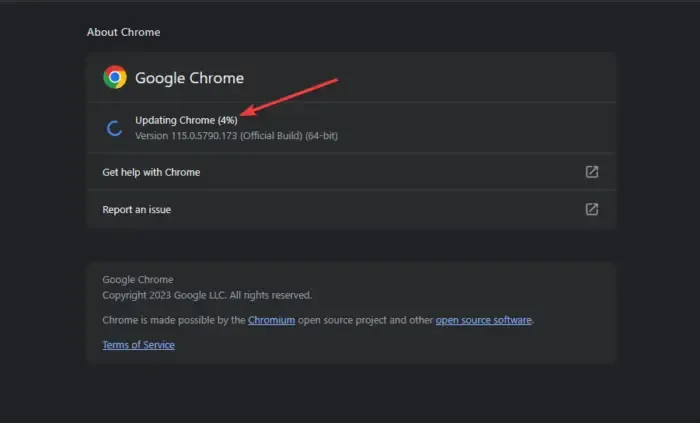
Update Chrome en kijk. Open Chrome. Klik in de rechterbovenhoek van het Chrome-venster op de lijn met drie stippen. Klik ten slotte op Help > Over Google Chrome en controleer ten slotte of er een update beschikbaar is. We hopen dat een dergelijk probleem zich na regelmatige updates nooit meer zal voordoen.
4] Update het grafische stuurprogramma
Als het grafische stuurprogramma van uw computer verouderd is, kan dit leiden tot hoge GPU-gebruiksproblemen op uw computer. Om dit probleem op te lossen, moet u mogelijk het grafische stuurprogramma bijwerken . Maar als het probleem zelfs na het updaten van het stuurprogramma niet is opgelost, installeer het stuurprogramma dan opnieuw. Door dit te doen, zal het probleem worden opgelost.
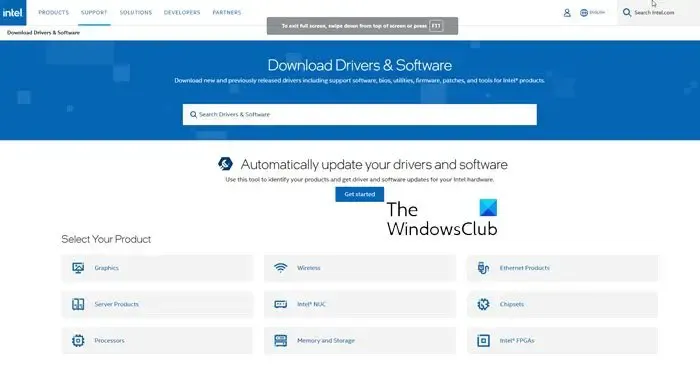
U kunt ook de nieuwste versie van het stuurprogramma installeren vanaf de website van de fabrikant .
5] Verwijder de cache van Chrome
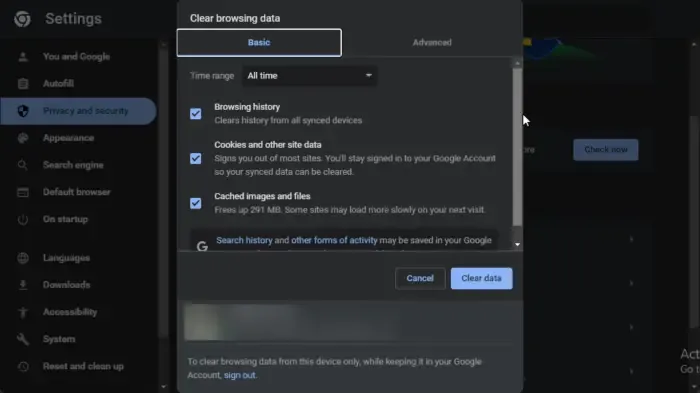
Als niets werkt, moeten we de cache van Chrome wissen. Caches worden lokaal op het systeem opgeslagen om de toegang tot veelgebruikte items sneller te maken. Het verwijderen ervan kost ons niets, aangezien ze na enige tijd worden verwijderd. Dus ga je gang en wis de cache van de Chrome-browser. Volg de onderstaande stappen om hetzelfde te doen.
- Start Chrome.
- Klik nu op de drie stippen en selecteer Instellingen.
- Navigeer vervolgens naar Privacy en beveiliging > Browsegegevens wissen.
- Stel het tijdsbereik in op Altijd, vink Browsegeschiedenis, Downloadgeschiedenis, Cookies en andere sitegegevens en Cacheafbeeldingen en bestanden aan en klik vervolgens op de knop Gegevens wissen.
6] Schakel hardwareversnelling uit
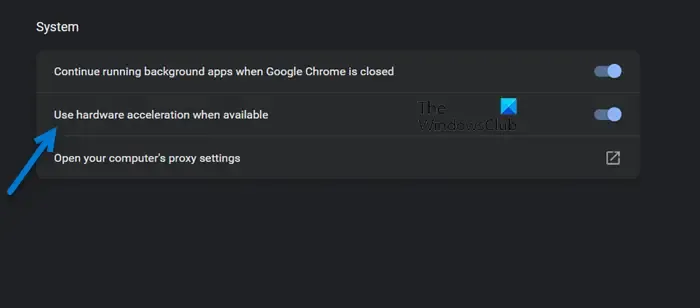
Met hardwareversnelling kan de computer de GPU gebruiken in plaats van de CPU bij het uitvoeren van een grafisch intensieve taak. Dit klinkt misschien als een zegen, maar soms is dat niet zo, omdat GPU de neiging heeft overwerkt te raken. Daarom moeten we Hardwareversnelling uitschakelen via de instellingen van Chrome . Om hetzelfde te doen, volgt u de onderstaande stappen.
- Open Chrome.
- Klik op de drie puntjes en selecteer Instellingen.
- Ga naar Privacy en beveiliging > Systeem.
- Schakel vervolgens Hardwareversnelling gebruiken indien beschikbaar uit.
Hopelijk zal dit het werk voor u doen.
Hoe los ik een hoog geheugengebruik in Chrome op?
Er zijn verschillende manieren om een hoog geheugengebruik in Chrome op te lossen. U kunt alle overbodige en onnodige tabbladen sluiten om wat geheugen te besparen. Als er echter geen onnodige tabbladen actief zijn, voer dan de malwarescan uit, want dat kan voor u de oplossing zijn. Als je meer wilt weten, bekijk dan onze gids om het hoge Chrome-geheugengebruik te verminderen en minder RAM te gebruiken .



Geef een reactie