Fix Checksum-fout in WinRAR-extractie
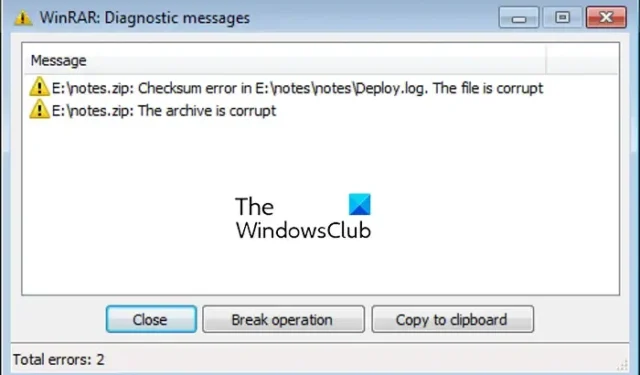
Ondervindt u de Checksum-fout wanneer u een RAR-bestand probeert uit te pakken met WinRAR ? WinRAR is een populaire tool voor het archiveren van bestanden voor Windows met een aantal geweldige functies en tools. Hiermee kunt u RAR- en ZIP-bestanden op een pc extraheren. Sommige gebruikers hebben echter geklaagd dat ze een RAR-archief niet kunnen extraheren vanwege de Checksum-fout.
Deze fout kan het gevolg zijn van verschillende factoren. Hier zijn enkele van de mogelijke oorzaken:
- In de meeste scenario’s treedt dit op als het RAR-archief dat u wilt uitpakken beschadigd of kapot is.
- Het kan ook voorkomen als het downloaden van het archiefbestand werd onderbroken vanwege een zwakke internetverbinding.
- Een andere mogelijke oorzaak van deze fout is interferentie veroorzaakt door uw antivirusprogramma dat uiteindelijk het RAR-extractieproces onderbreekt.
- Als u niet voldoende vrije schijfruimte heeft, krijgt u waarschijnlijk met deze fout te maken.
- Deze fout kan ook het gevolg zijn van de slechte sectoren op uw harde schijf.
- Een foutieve installatie van de WinRAR-toepassing kan deze fout ook veroorzaken.
Als u nu ook met dezelfde fout wordt geconfronteerd, zal dit bericht u interesseren. Hier gaan we werkende oplossingen bespreken die u zullen helpen om de Checksum-fout in WinRAR te verwijderen. Laten we eens kijken.
Fix Checksum-fout in WinRAR-extractie
Als u de Checksum-fout ontvangt tijdens het uitpakken van een archief met WinRAR, kunt u de volgende methoden gebruiken om de fout te herstellen:
- Gebruik de optie Gebroken bestanden behouden.
- Archief herstellen.
- Download het problematische RAR-bestand opnieuw.
- Schakel uw antivirusprogramma tijdelijk uit.
- Maak wat schijfruimte vrij.
- Repareer slechte sectoren op uw harde schijf.
- WinRAR verwijderen en opnieuw installeren.
- Gebruik een WinRAR-alternatief.
1] Gebruik de optie Gebroken bestanden behouden
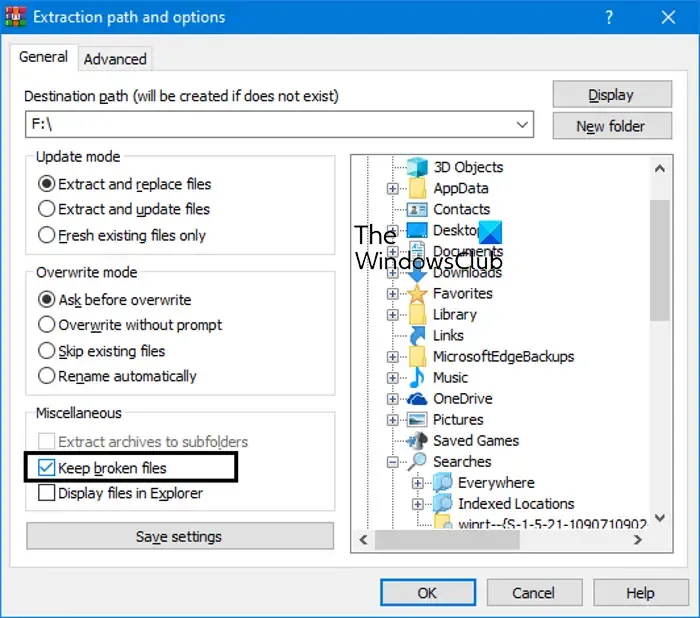
WinRAR biedt een speciale optie waarmee u een beschadigd RAR-bestand kunt uitpakken. Deze optie heet Gebroken bestanden behouden . Dus als de fout optreedt omdat uw archief kapot of beschadigd is, kunt u deze functie inschakelen en een kapot RAR-bestand extraheren. Om dat te doen, hoeft u alleen maar WinRAR-instellingen te configureren. Hier zijn de stappen om een kapot archief uit te pakken met WinRAR:
- Ga eerst naar het ZIP- of RAR-archiefbestand dat u wilt uitpakken en klik er met de rechtermuisknop op.
- Selecteer nu in het verschenen contextmenu de optie Bestanden uitpakken .
- Vink vervolgens in het nieuw geopende venster het selectievakje Gebroken bestanden behouden aan onder het gedeelte Diversen .
- Selecteer ten slotte een extractielocatie, druk op de knop OK en kijk of de fout is verholpen of niet.
Als dit de fout niet voor u oplost, raden we u aan de volgende oplossing te gebruiken.
2] Repareer archief
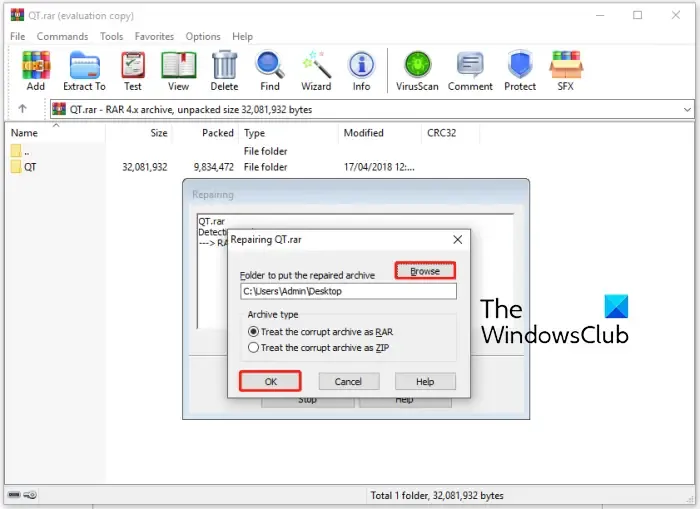
WinRAR biedt ook een speciale functie om een beschadigd RAR-archiefbestand te herstellen. U kunt het dus gebruiken om uw RAR-bestand te repareren en het vervolgens uitpakken om te controleren of de fout is verholpen. Om een slecht archiefbestand te repareren, volgen hier de stappen die u moet volgen:
- Klik eerst met de rechtermuisknop op het beschadigde archiefbestand en kies de optie Openen met WinRAR .
- Ga nu naar het menu Extra en kies de optie Archief repareren .
- Selecteer daarna de uitvoerlocatie om het vaste RAR- of ZIP-archief op te slaan en druk op de knop OK om het archief te repareren.
- Wanneer het proces is voltooid, kijk dan of u het archief kunt uitpakken zonder de Checksum-fout.
Er is een aantal gratis software van derden waarmee u RAR-archieven kunt repareren. U kunt deze gratis desktop-applicatie genaamd DataNumen RAR Repair gebruiken. Download en installeer het gewoon vanaf de officiële website en start het vervolgens. Ga daarna naar het tabblad Repareren en kies het bron-RAR-bestand dat u wilt repareren. U kunt vervolgens de bestemmingslocatie selecteren en op de knop Start Repair drukken om het proces intiem te maken. U kunt zelfs een reeks beschadigde RAR-bestanden in één keer repareren.
3] Download het problematische RAR-bestand opnieuw
Deze fout kan worden veroorzaakt door een onvolledige of onjuiste download van het RAR-bronbestand. Of het kan ook zijn dat er onderbrekingen waren tijdens het extractieproces en dat u deze foutmelding dus blijft ontvangen. Als het scenario van toepassing is, kunt u het RAR-bestand dus opnieuw downloaden naar een andere map op uw systeem. Voordat u dat doet, moet u ervoor zorgen dat uw internetverbinding stabiel is en dat er geen probleem is met de netwerkverbinding. Nadat u het bestand hebt gedownload, pakt u het uit en kijkt u of de fout is opgelost of niet.
4] Schakel uw antivirus tijdelijk uit
Mogelijk hebt u met deze fout te maken vanwege interferentie door uw antivirusprogramma. Soms analyseert uw overbezorgde antivirussuite het proces of programma als een potentiële bedreiging vanwege een vals positief alarm. Als gevolg hiervan wordt het proces onderbroken en kom je fouten als deze tegen. Dus als dat het geval is, kunt u uw antivirusprogramma enige tijd uitschakelen en vervolgens proberen uw RAR- of ZIP-bestand uit te pakken. Kijk of het probleem is opgelost. Zo ja, dan kunt u er zeker van zijn dat de Checksum-fout tijdens het gebruik van WinRAR werd veroorzaakt door uw antivirusprogramma.
Vergeet niet uw antivirusbescherming in te schakelen zodra u het archief met succes hebt uitgepakt.
5] Maak wat schijfruimte vrij
U moet er ook voor zorgen dat u voldoende vrije ruimte op uw schijf hebt om de inhoud van het RAR-archief uit te pakken. Deze fout kan worden veroorzaakt als u onvoldoende schijfruimte heeft. Als het scenario van toepassing is, kunt u dus wat ruimte op uw systeem vrijmaken om de bestanden van uw archief uit te pakken.
Om schijfruimte vrij te maken, kunt u proberen tijdelijke en andere cachebestanden te wissen met het hulpprogramma Schijfopruiming van Windows. Afgezien daarvan, scan op dubbele bestanden op uw systeem en wis ze om wat ruimte vrij te maken. Daarnaast kunt u ook ongebruikte bestanden van uw systeem verwijderen.
6] Herstel slechte sectoren op uw harde schijf
Het kan ook zijn dat de fout wordt veroorzaakt door slechte sectoren op uw harde schijf. Repareer in dat geval dus de slechte sectoren op uw harde schijf en controleer of u het archief zonder deze fout kunt uitpakken. U kunt CHKDWe Windows Disk Error Checking Tool gebruiken om de slechte sectoren op uw harde schijf te repareren. Hier is hoe het te gebruiken:
- Open eerst het opdrachtpromptvenster via de zoekoptie in het menu Start.
- Voer nu een vergelijkbare opdracht in als de onderstaande:
CHKDWe /F C:Vervang in de bovenstaande opdracht C door de stationsletter die u wilt scannen.
- Als u klaar bent, kunt u uw computer opnieuw opstarten en controleren of u het RAR-bestand kunt uitpakken met WinRAR of niet.
7] WinRAR verwijderen en opnieuw installeren
Als geen van de bovenstaande oplossingen voor u werkt, probeer dan de WinRAR-toepassing te verwijderen en opnieuw te installeren. De fout kan worden veroorzaakt door een beschadigde of onvolledige installatie van de app zelf. Daarom kunt u de huidige kopie van WinRAR die beschadigd is verwijderen en vervolgens een nieuwe kopie van de app installeren om van de fout af te komen.
Om WinRAR te verwijderen, kunt u de app Instellingen openen met Win+I en vervolgens naar het tabblad Apps gaan. Klik daarna op de optie Geïnstalleerde apps en zoek WinRAR in de lijst met uw geïnstalleerde apps. Klik vervolgens op de menuknop met drie stippen en kies vervolgens de optie Verwijderen en volg de gevraagde instructies om het proces te voltooien. Nadat de app is verwijderd, start u uw pc opnieuw op en downloadt u de nieuwste versie van WinRAR van de officiële website. Nu kunt u het op uw computer installeren en vervolgens controleren of u het RAR-archief kunt uitpakken zonder de Checksum-fout.
8] Gebruik een WinRAR-alternatief
Als het probleem zich blijft voordoen, kunt u een WinRAR-alternatief gebruiken om een RAR-bestand uit te pakken. Er zijn tal van gratis archiefextractors waarmee u RAR-archieven kunt extraheren. Dus als WinRAR niet werkt, kunt u gratis software zoals 7-Zip, Extract Now en PeaZip gebruiken. Er zijn ook enkele gratis Microsoft Store-apps beschikbaar die u kunt gebruiken om RAR-bestanden uit te pakken.
Hoe verifieer ik de controlesom handmatig?
Om de controlesom van een bestand te verifiëren, kunt u het ingebouwde opdrachtregelprogramma van Windows, Windows Certutil genaamd, gebruiken . U kunt eenvoudig de opdrachtprompt-app openen en vervolgens de certutil -hashfile path-to-your-file MD5opdracht invoeren om de controlesom van een bestand te verifiëren. Afgezien daarvan kunt u hiervoor ook een van deze hulpprogramma’s voor bestandsintegriteitscontrole van derden gebruiken.
Hoe los je een CMOS checksum probleem op?
Om de CMOS Checksum-fout op te lossen, kunt u proberen de BIOS-standaardinstellingen te resetten of uw BIOS bij te werken. Controleer daarnaast uw CMOS-batterij en verander of vervang deze indien nodig. Daarnaast kunt u ook Automatische reparatie uitvoeren om problemen met uw computer op te lossen die deze fout mogelijk veroorzaken.



Geef een reactie