Fix ChatGPT slaat geen gesprekken op

In het steeds evoluerende land van kunstmatige intelligentie, ChatGPT, is een taalmodel een integraal onderdeel geworden. Onlangs hebben sommige gebruikers echter gemerkt dat ChatGPT hun gesprekken, eerdere zoekopdrachten of verzoeken niet opslaat. Als u zich in dezelfde situatie bevindt als andere gebruikers, dan zal dit bericht u helpen.
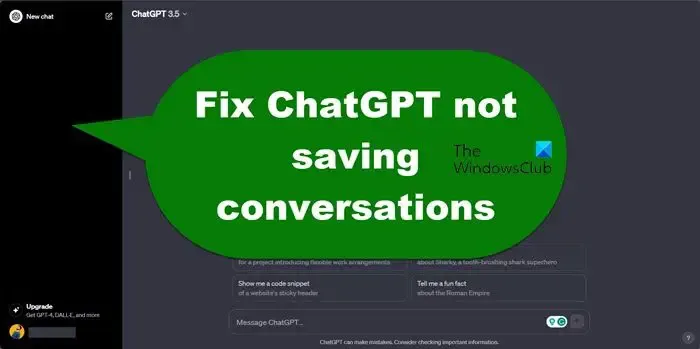
Waarom slaat ChatGPT mijn chats niet op?
Een van de meest voorkomende redenen waarom ChatGPT het gesprek niet opslaat, is te wijten aan een trage internetverbinding, waarbij er geen communicatie is tussen de ChatGPT-server en het apparaat. Andere redenen zijn onder meer tijdelijke storingen, extensies van derden en beschadigde caches.
ChatGPT slaat geen gesprekken op
Als u uw gesprek opnieuw wilt bezoeken, maar dit niet lukt omdat ChatGPT de gesprekken niet kan opslaan; voer de onderstaande oplossingen uit:
- Controleer de internetverbinding
- Uitloggen en opnieuw inloggen
- Schakel chatgeschiedenis in
- Extensie van derden uitschakelen
- Browsercache verwijderen
- Toegang tot ChatGPT-ondersteuning
Laten we al deze oplossingen in detail bekijken.
1] Controleer de internetverbinding
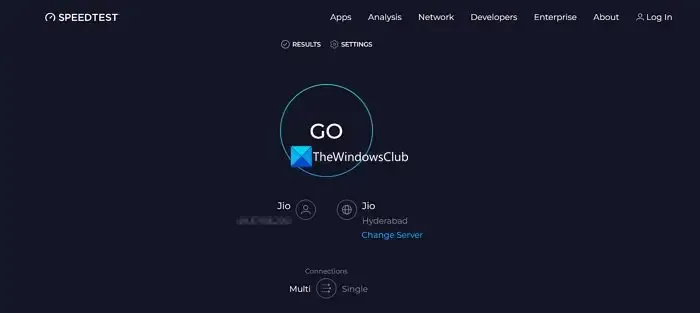
Als u tijd wilt besparen bij het oplossen van problemen met betrekking tot ChatGPT, zorg er dan voor dat het internet van topklasse is. Vaker wel dan niet worden gebruikers geconfronteerd met problemen als gevolg van een trage internetverbinding.
In deze situatie kan hetzelfde de communicatie tussen ChatGPT-invoer en de server stoppen, waardoor het gesprek niet meer wordt geladen. Daarom gaan we de bandbreedte van het netwerk controleren met behulp van een van de internetsnelheidstesters, en de router uit en weer inschakelen om problemen met het netwerk op te lossen. Als u klaar bent, controleert u opnieuw of de gesprekken nu worden opgeslagen of niet.
2] Uitloggen en opnieuw inloggen
Gesprekken die geen problemen opleveren, kunnen ook het gevolg zijn van huidige inlogsessies. Uitloggen en vervolgens weer inloggen helpt bij verbindings- en sessiegerelateerde problemen, omdat hierdoor een nieuwe verbinding tot stand wordt gebracht tussen het apparaat en de ChatGPT-server. Hiermee wordt ook de huidige sessie gewist, waardoor mogelijke storingen en bugs worden opgelost.
Om uit te loggen bij de sessie, klikt u op het profielpictogram in de linkerbenedenhoek. Klik nu op de optie Uitloggen; Als u klaar bent, logt u opnieuw in op het account en hopelijk kunt u de eerdere gesprekken zien.
3] Schakel chatgeschiedenis in

Als je vanwege privacy of andere redenen de gespreksgeschiedenis hebt uitgeschakeld, is dit nog een reden voor niet-opgeslagen gesprekken. Om dit probleem om te keren, schakelt u het eenvoudigweg in en controleert u vervolgens of de gesprekken nu wel of niet worden opgeslagen.
Chatgeschiedenis inschakelen:
- Klik op het profielpictogram en selecteer Instellingen.
- Navigeer naar het tabblad Gegevensbeheer.
- Schakel daar de optie Chatgeschiedenis en training in.
Voer dezelfde procedure uit voor alle apparaten waarop u ChatGPT gebruikt.
4] Schakel extensie van derden uit

Het is bekend dat extensies van derden berucht zijn als het gaat om het verstoren van dit soort apps. Ze verstoren de lokale opslag waar sessiegegevens of gespreksgeschiedenis worden opgeslagen, en onderscheppen netwerkverzoeken van de browser.
Volg de stappen om extensies uit te schakelen:
Google Chrome
- Klik op de drie stippen om Instellingen en meer te openen.
- Selecteer nu de Extensie-opties, of u kunt rechtstreeks naar “chrome://extensions/” gaan.
- Klik op de tuimelschakelaar naast de extensie die berucht is vanwege de interferentie met ChatGPT en andere apps, en schakel deze uit.
Rand
- Klik op de drie horizontale stippen in de rechterbovenhoek om het menu te openen.
- Selecteer Extensies en selecteer één extensie.
- Om het uit te schakelen, zet je de schakelaar uit ernaast.
Om de boosdoener te vinden, herhaalt u het proces totdat u degene vindt die dit probleem veroorzaakt. Als het uitschakelen ervan niet de oplossing lijkt te zijn, raadpleeg dan de volgende oplossing.
5] Browsercache verwijderen
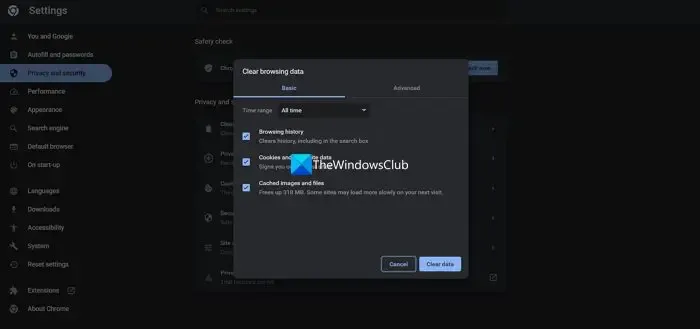
Browsercache kan beschadigd raken en vervolgens de browser en zijn componenten gaan verstoren. We gaan ze verwijderen en met de vingers gekruist zal dit probleem niet blijven bestaan.
Voor Chroom
- Start uw browser en ga naar de instellingen.
- Selecteer nu Privacy en beveiliging > Browsegegevens wissen.
- Vink alle drie de vakjes aan en selecteer vervolgens de knop Gegevens wissen.
Voor Rand
- Klik op de drie horizontale stippen en selecteer Instellingen.
- Klik nu op het tabblad Privacy, zoekopdrachten en services.
- Selecteer Kies wat u wilt wissen en vervolgens Tijdsbereik.
- Klik op All Time, vink alle vakjes aan en selecteer ten slotte de knop Nu wissen.
Controleer of het probleem te wijten is aan beschadigde caches of niet.
6] Toegang tot ChatGPT-ondersteuning
Last but not least, als niets werkt, neem dan contact op met ChatGPT Support via uw profielpictogram en leg de problemen en de reeds uitgevoerde oplossingen in detail uit. Zij nemen contact met u op en kunnen hopelijk het probleem oplossen.
Dat is het!
Hoe verwijder ik een chatGPT-gesprek?
Het verwijderen van een gesprek of eerdere zoekopdrachten is vrij eenvoudig: ga naar de zoekopdracht die je wilt verwijderen, klik op de drie stippen ernaast en selecteer de optie Verwijderen of het vuilnisbakteken. Voila, er zal geen spoor zijn van waar je gesprek over ging.



Geef een reactie