Oplossing: ChatGPT-autorisatiefout bij toegang tot plug-ins
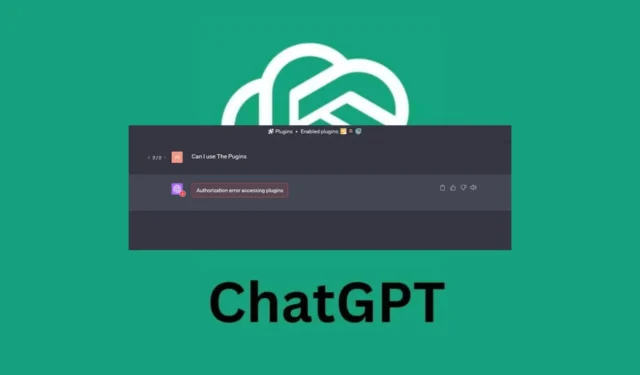
Inmiddels zijn we allemaal gewend geraakt aan de verschillende beschikbare AI-software en zijn we zelfs comfortabel genoeg geworden om plug-ins toe te voegen. Gebruikers zijn echter naar communityplatforms gegaan en hebben geklaagd over de autorisatiefout bij het openen van plug-ins.
Vanaf vanmorgen wanneer ik GPT4 probeer te gebruiken, met plug-ins, krijg ik de volgende foutmelding! Autorisatiefout bij toegang tot plug-ins en er kan niets worden verwerkt.
Plug-ins zijn handig als u functionaliteit wilt toevoegen, dus u kunt zich voorstellen hoe eenvoudig het is om de twee programma’s samen te laten werken. Dus wat kunt u doen als u een dergelijke fout tegenkomt? Hier leest u hoe u dit aanpakt.
Waarom werken GPT-plug-ins niet?
Als u recentelijk ChatGPT-browserextensies heeft ingeschakeld , weet u hoe efficiënt en effectief ze zijn om uw werk gemakkelijker en sneller gedaan te krijgen. Deze efficiëntie kan echter van korte duur zijn wanneer u ontdekt dat u niets kunt verwerken.
Als je maar één plug-in hebt ingeschakeld, kun je concluderen dat dit de oorzaak van het probleem is, maar met meerdere extensies zal het een gokspel moeten zijn om de boosdoener te achterhalen. Dus waarom werken uw GPT-plug-ins niet? Hieronder staan enkele mogelijke oorzaken:
- Corrupte plug-in – Het is niet ongebruikelijk dat bepaalde plug-ins problemen hebben. Als dit het geval is, kunt u niets genereren op ChatGPT. Volgens een gebruiker op het ChatGPT-forum was een bepaalde actieve plug-in zelfs de oorzaak van het probleem met de autorisatiefout bij het openen van plug-ins.
Ik heb precies hetzelfde probleem met ScholarAI. Als die plug-in actief is, krijg ik de foutmelding “Autorisatiefout bij toegang tot plug-ins”, ongeacht wat ik ChatGPT vraag.
- Verouderde browser – Als u een verouderde versie van een browser gebruikt, is deze mogelijk niet compatibel met de nieuwste versie van de plug-in die u gebruikt, vandaar de miscommunicatie.
- Corrupte cache – Het is ook mogelijk dat u een corrupte cache heeft die de werking van uw browser verstoort.
- Serverproblemen – Soms is het niet de plug-in die een probleem heeft, maar de server. Als uw ChatGPT vol is of problemen heeft, is het mogelijk dat de plug-in niet werkt.
- Geo-beperking – Als u toegang probeert te krijgen tot inhoud op een geografisch beperkte locatie, kan de plug-in mislukken omdat deze is geblokkeerd. U moet eerst de ChatGPT omzeilen .
Hoe kan ik de autorisatiefout bij het openen van plug-ins oplossen?
We raden de volgende oplossingen aan voordat u technische probleemoplossing probeert:
- Probeer uw browser te vernieuwen.
- Log uit en log vervolgens weer in op uw ChatGPT-account.
- Controleer bij de ontwikkelaar of de plug-in operationeel is.
- Zorg ervoor dat uw browser up-to-date is.
- Controleer of de ChatGPT-servicestatus actief is.
- Wacht het af. Sommige gebruikers zeiden dat de plug-in werkte toen ze ze even later probeerden.
1. Wis browsercache en cookies
- Voor deze stap gebruiken we de Chrome-browser.
- Start uw Chrome-browser en klik op de drie verticale ellipsen in de rechterbovenhoek.
- Selecteer Instellingen .
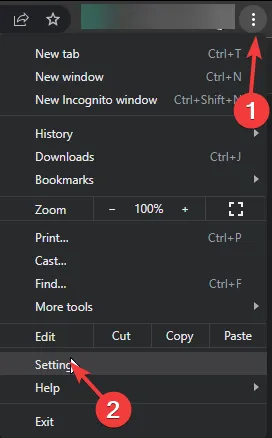
- Klik op Privacy en beveiliging en selecteer Browsegegevens wissen .
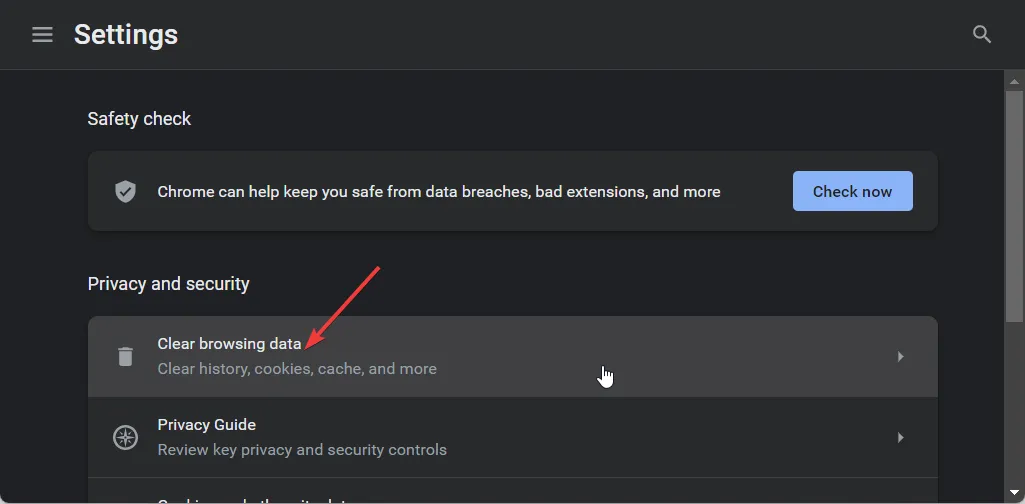
- Vink Cookies en andere sitegegevens en Gecachte afbeeldingen en bestanden aan en klik op Gegevens wissen .
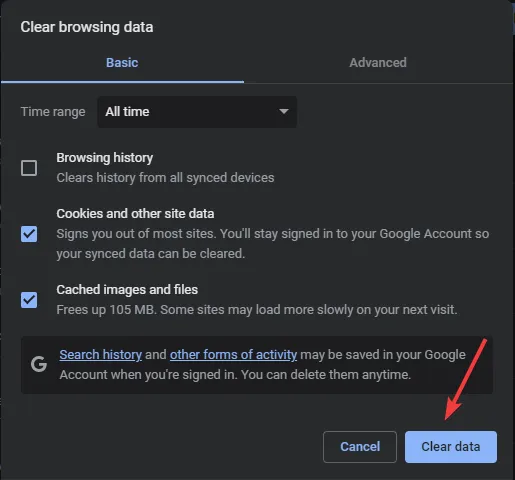
2. Verwijder de ChatGPT-plug-in en installeer deze opnieuw
- Ga vanuit uw browser naar de officiële OpenAI-site en log in op uw account met uw e-mailadres en wachtwoord.
- Klik op de knop Plug-ins.
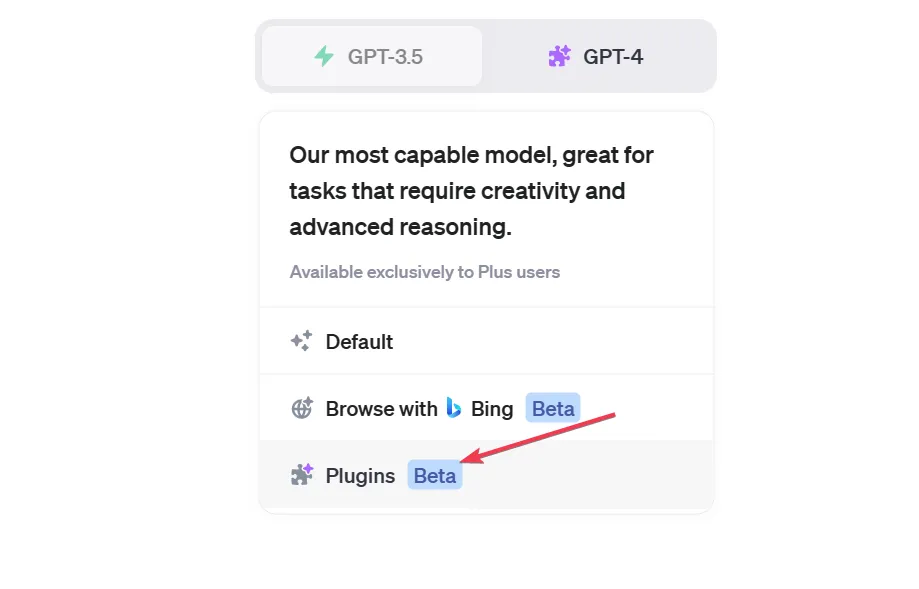
- Navigeer naar de plug-inwinkel.

- Ga in de winkel naar het tabblad Geïnstalleerd. Zoek de problematische plug-in en klik op de knop Verwijderen .
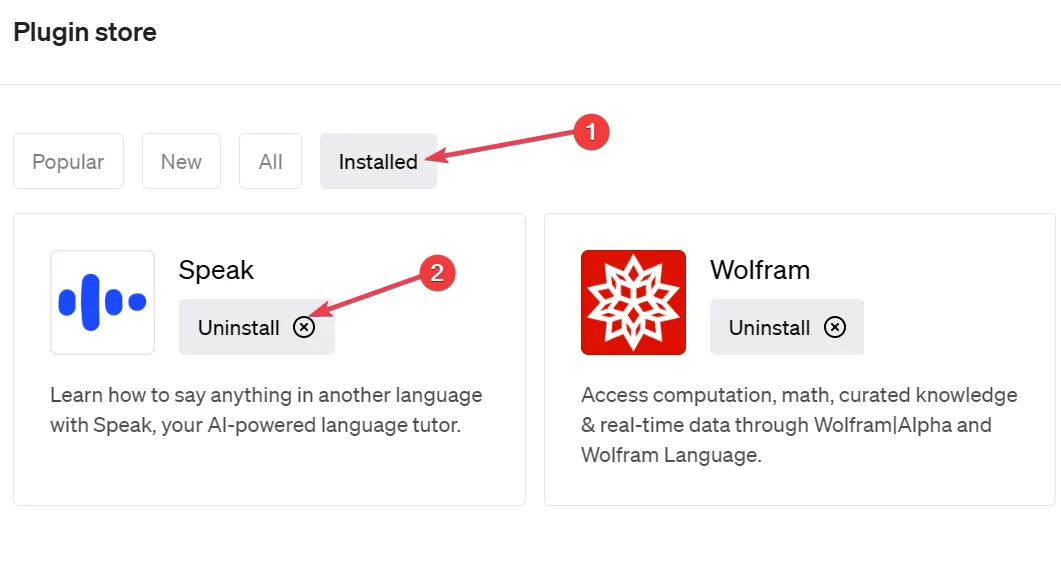
- Laad ChatGPT opnieuw en installeer de plug-in om te zien of deze correct werkt.
ScholarAI en chatwithPDF zijn de meest voorkomende plug-ins die te maken hebben met het probleem Autorisatiefout bij toegang tot plug-ins.
3. Schakel VPN uit
- Klik op het pictogram Menu Start op de taakbalk en selecteer Instellingen.
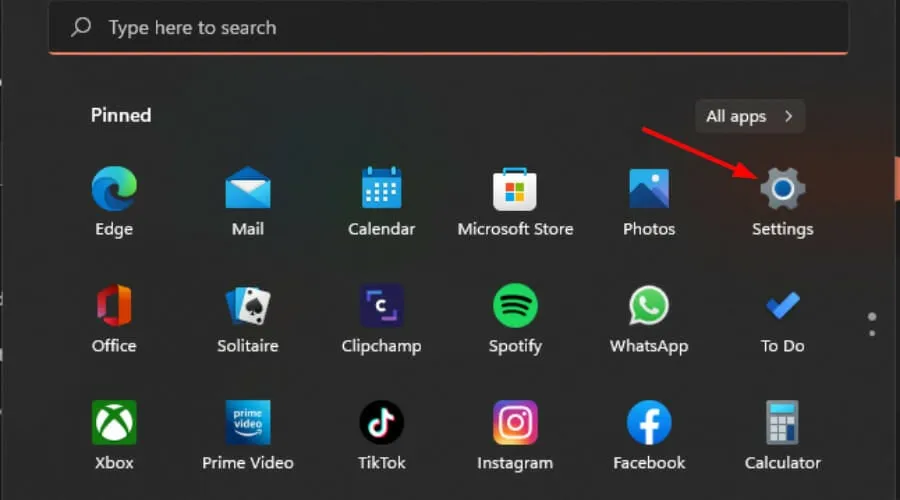
- Selecteer vervolgens Netwerk & internet en klik op VPN in het menu aan de rechterkant.
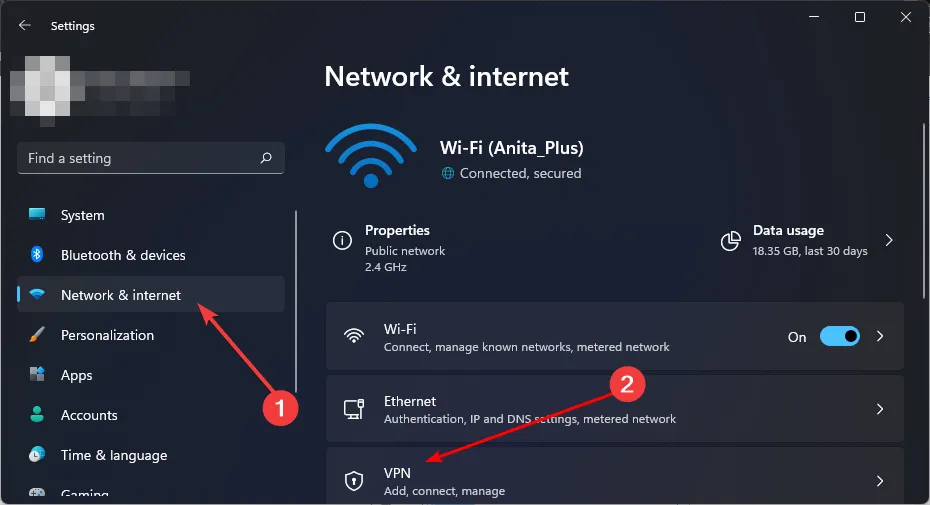
- Selecteer de VPN-verbinding die u wilt uitschakelen, klik op de vervolgkeuzelijst en selecteer Verwijderen.
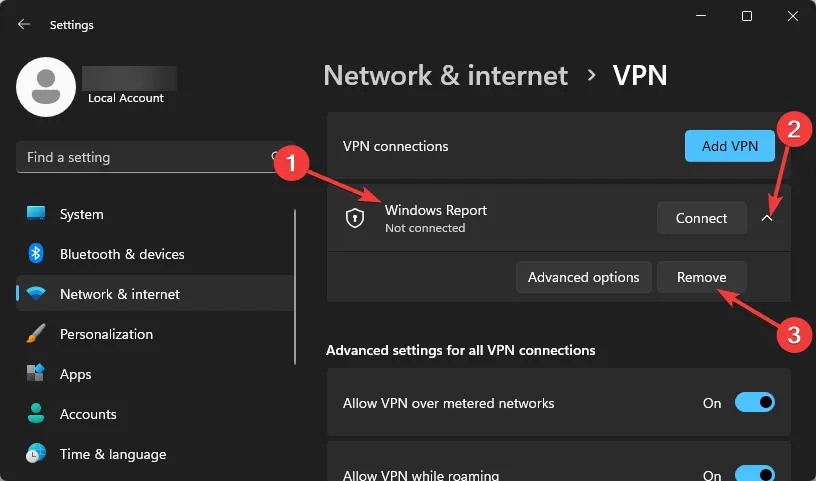
Als je je op een locatie bevindt waar ChatGPT beperkt is, moet je je VPN inschakelen en een andere locatie selecteren waar je toegang hebt tot de service.
Hopelijk heb je het probleem met de autorisatiefout bij het openen van plug-ins op ChatGPT kunnen oplossen. Als dit niet het geval is, kunt u een andere browser proberen, maar als het probleem zich blijft voordoen, neemt u contact op met de klantenservice van ChatGPT.
Gelukkig is dit probleem niet van invloed op alle ChatGPT-plug-ins, en gezien de verscheidenheid aan beschikbare extensies, zult u ongetwijfeld een alternatief vinden voor de problematische.
Nog steeds met ChatGPT-problemen, kijk wat u moet doen als er een uitzonderlijk hoge vraagfout optreedt , of beter nog, probeer hun professionele ChatGPT-versie .
Dat vat ons artikel samen, maar als er een andere oplossing ontbreekt in onze lijst, chat dan met ons in het commentaargedeelte en laat het ons weten.



Geef een reactie