Oplossing: kan twee DualShock-controllers niet op pc aansluiten


Als u geen twee DualShock-controllers op uw pc kunt aansluiten, kan dit u frustreren, maar maakt u zich geen zorgen: deze handleiding kan u helpen!
We wijzen op de waarschijnlijke oorzaken en bieden effectieve oplossingen die zijn getest door WR-experts om dit connectiviteitsprobleem op te lossen.
Waarom kan ik geen 2 DualShock-controllers op een pc aansluiten?
- Bluetooth-beperkingen of verouderd stuurprogramma.
- Incompatibel met uw computer of software-interferentie van derden.
- Verouderde firmware van de controller.
Hoe los ik het probleem op dat 2 DualShock-controllers niet op een pc kunnen worden aangesloten?
Voordat u doorgaat met de gedetailleerde stappen om het probleem op te lossen, kunnen er geen 2 DualShock-controllers op een pc worden aangesloten, doorloopt u de volgende voorafgaande controles:
- Zorg ervoor dat de Bluetooth-adapter van uw computer het tegelijkertijd verbinden van meerdere apparaten ondersteunt, en controleer of de USB-poorten goed werken.
- Koppel andere Bluetooth-apparaten los van de pc, schakel vervolgens Bluetooth van apparaten in de buurt uit en schakel software van derden tijdelijk uit voor andere controllers (indien van toepassing)
- Zorg ervoor dat je een micro-USB-kabel hebt voor de PS4-controller en een USB-C naar USB-A-kabel voor de PS5-controller.
1. Reset uw controllers
- Zet de controller uit, draai hem om en zoek de Resetknop (klein gaatje) naast de L2 knop.
- Neem een speld of paperclip en steek deze in het resetgaatje. Druk vervolgens op & houd de resetknop ongeveer 5 seconden ingedrukt.

- Als u klaar bent, sluit u de DualShock-controller via een USB-kabel aan op uw computer.
- Eenmaal verbonden, druk je op de PlayStation of PS-knop om hem draadloos te koppelen.

Herhaal hetzelfde proces met de andere controller om deze succesvol te resetten.
2. Update uw stuurprogramma’s & los de problemen met de USB-connectiviteit op
- Druk op Windows + R om het venster Uitvoeren te openen.< /span>
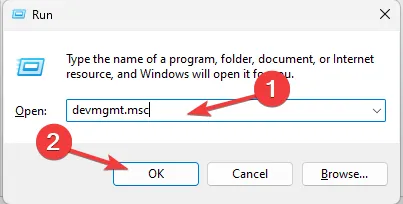
- Typ devmgmt.msc en klik op OK om Apparaatbeheer
- Zoek en klik op Bluetooth om het uit te vouwen.
- Klik met de rechtermuisknop op het stuurprogramma en selecteer Stuurprogramma bijwerken in het contextmenu.
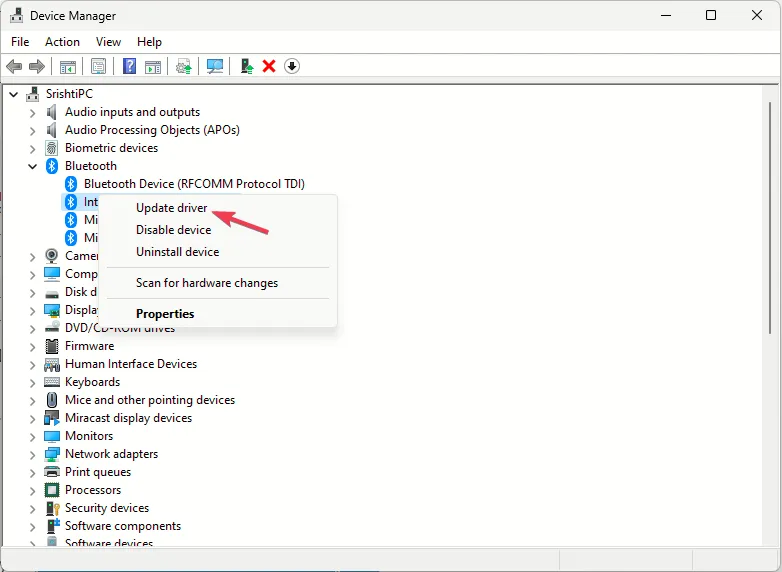
- Klik op Automatisch zoeken naar stuurprogramma’s.
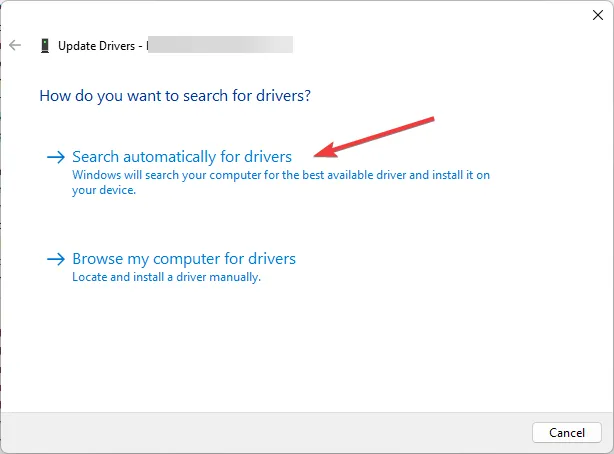
- Volg de instructies op het scherm om het proces te voltooien.
Het installeren van de juiste en bijgewerkte stuurprogramma’s kan je ook helpen problemen met audiostuurprogramma’s te voorkomen tijdens het gebruik van PS4-controllers; lees dit voor meer informatie.
Volg vervolgens deze stappen om problemen met de USB-connectiviteit op te lossen:
- Ga naar het tabblad Beeld en selecteer Verborgen apparaten weergeven.
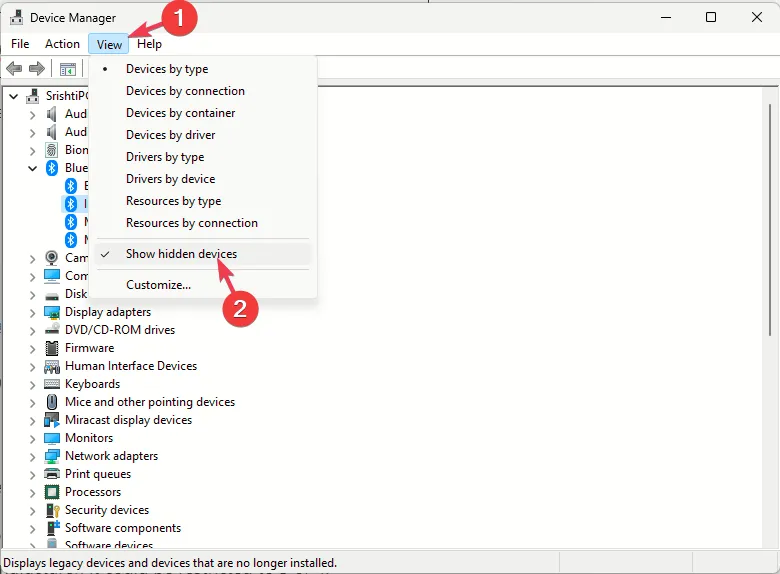
- Zoek vervolgens Universal Serial Bus-controllers en klik erop om uit te vouwen.
- Zoek alle grijze apparaten één voor één en selecteer Apparaat verwijderen om ze allemaal te verwijderen, zodat uw pc een schonere omgeving krijgt om de DualShock-controller te identificeren en te configureren.
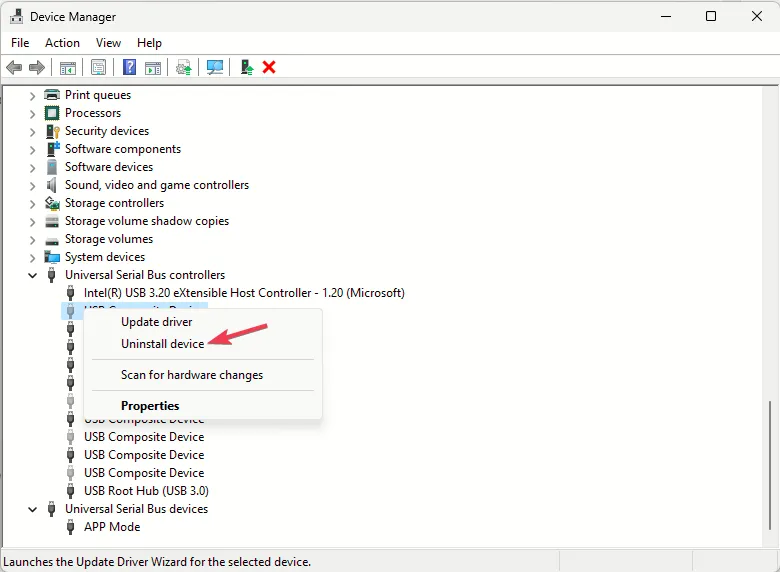
- Start uw computer opnieuw op om de wijzigingen door te voeren.
3. Controleer de Bluetooth-instellingen op uw pc
- Druk op Windows + I om de app Instellingen te openen.< /span>
- Ga naar Bluetooth & apparaten en klik op Apparaten.

- Controleer vervolgens de lijst onder Invoer om er zeker van te zijn dat er voldoende slots beschikbaar zijn om de controllers aan te sluiten.
Voor pc’s en laptops is het maximale aantal Bluetooth-apparaten dat tegelijkertijd kan worden aangesloten doorgaans 7. Afhankelijk van de fabrikant kan dit echter beperkt zijn tot 3 of 4.
4. Update de firmware van de DualShock 4-controller
- Sluit een DualShock 4-controller aan op uw computer met behulp van een USB-kabel.
- Download DS4Windows op uw computer van de officiële website. Dubbelklik op het bestand om de software te installeren.
- Start de software, ga naar het tabblad Instellingen en klik op Nu controleren op updates.
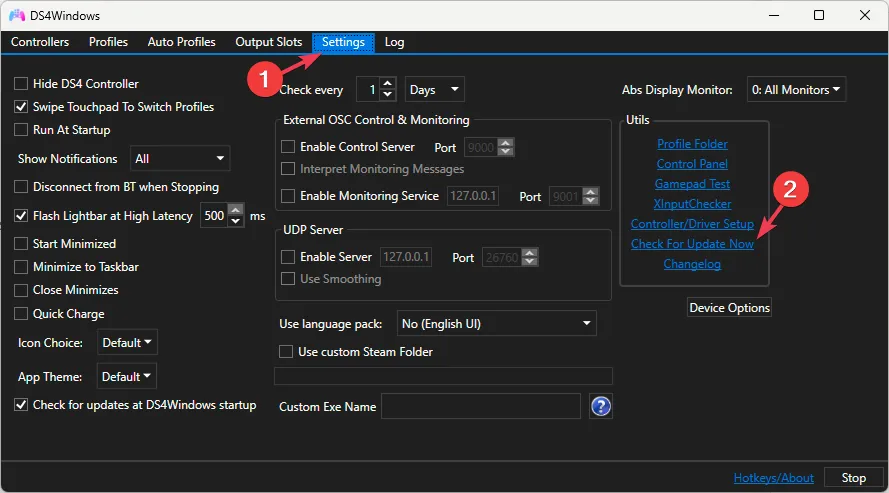
- Als er een update beschikbaar is, klikt u erop om het proces te starten en volgt u vervolgens de instructies op het scherm om deze te voltooien.
Zorg ervoor dat de controller tijdens het hele proces verbonden blijft met de pc en koppel de controller los. Herhaal dezelfde stappen ook voor de andere controller.
5. Gebruik de DS4Windows-tool om de verbinding tot stand te brengen
- Download en installeer eerst .NET 8.0 Desktop Runtime.
- Als u een prompt krijgt om te installeren. NET-runtime, klik op Ja om door te gaan.
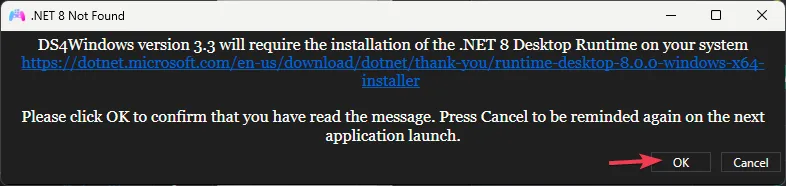
- In het venster Kies componenten selecteert u Volledig en klikt u om te kiezen welke functies u wilt installeren, en klikt u op Volgende.
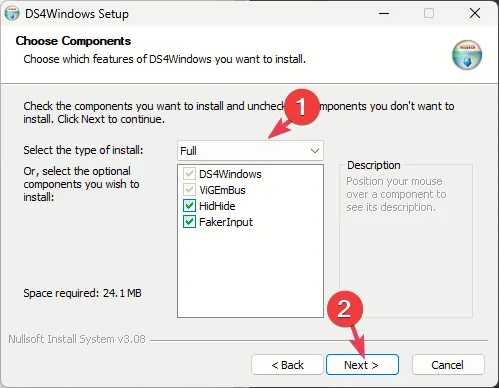
- Klik op Installeren.
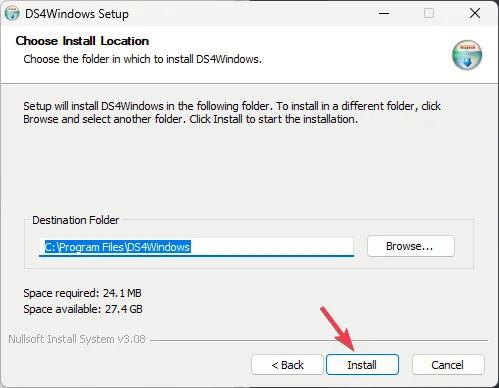
- Klik in de ViGEm Bus Driver Installatiewizard op Volgende en volg de instructies op het scherm om het proces te voltooien.

- Klik in de HidHide-installatiewizard op Volgende en volg de aanwijzingen om het te installeren.
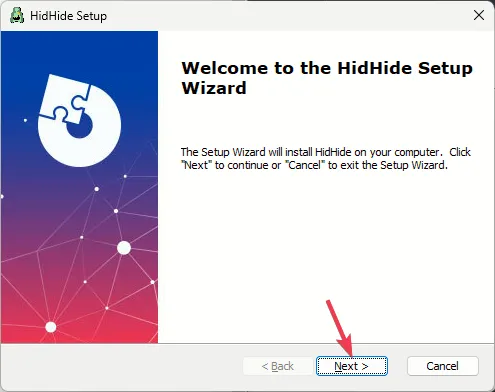
- Zodra alle componenten zijn geïnstalleerd, klikt u op Ja om uw computer opnieuw op te starten. Zorg ervoor dat u uw werk opslaat voordat u dit doet.
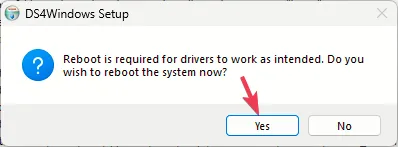
- Zodra uw computer opnieuw is opgestart, klikt u met de rechtermuisknop op DS4Windows en selecteert u vervolgens Als administrator uitvoeren om het programma te starten.
- Kies DS4-apparaatondersteuning en klik op Sluiten. Je kunt ook andere opties kiezen als je andere controllers gebruikt.
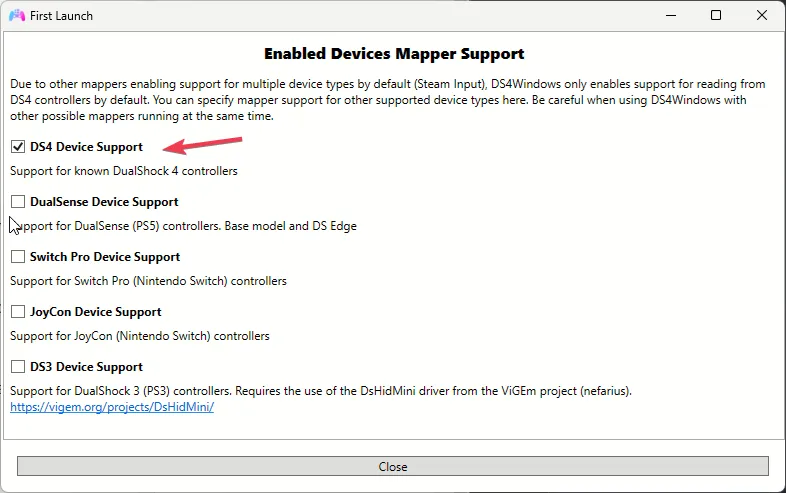
Nu DS4Windows is geconfigureerd, volgt u deze stappen om DualShock-controllers op uw pc aan te sluiten:
- Verbind uw controller met uw computer via een USB-kabel.
- Ga naar het tabblad Controllers; je ziet de controller vermeld.
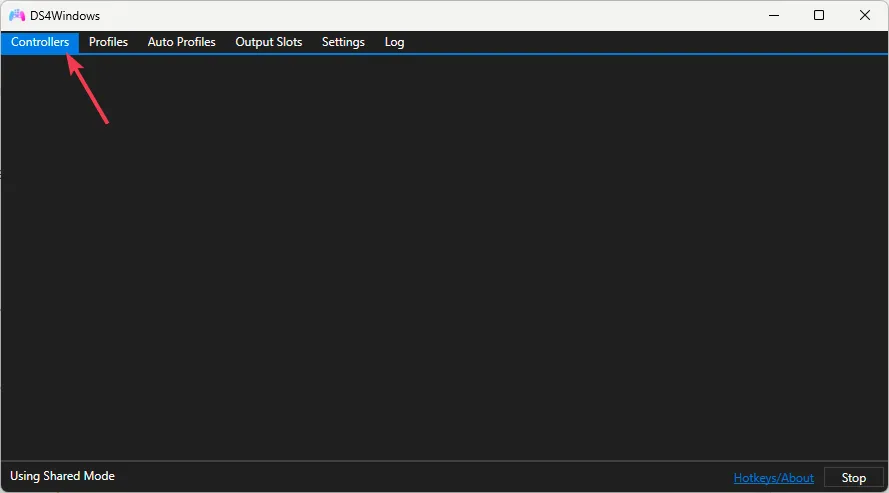
- Zodra het verschijnt, sluit u een andere controller aan en controleert u of deze in de lijst staat.
U kunt ook naar het tabblad Profielen gaan, op Standaardprofiel klikken of een nieuw profiel maken en vervolgens de instellingen configureren zoals u wilt dat uw controller werkt.
Meestal hoeft u echter geen instellingen aan te passen, aangezien de meeste games prima werken met de standaardinstellingen als u de software correct heeft ingesteld.
6. Gebruik stoom
- Sluit uw controller aan op uw pc met behulp van de micro-USB-kabel.
- Druk op de toets Windows , typ stoom en klik op Openen.

- Klik op Steam in de linkerbovenhoek en kies vervolgens Instellingen.
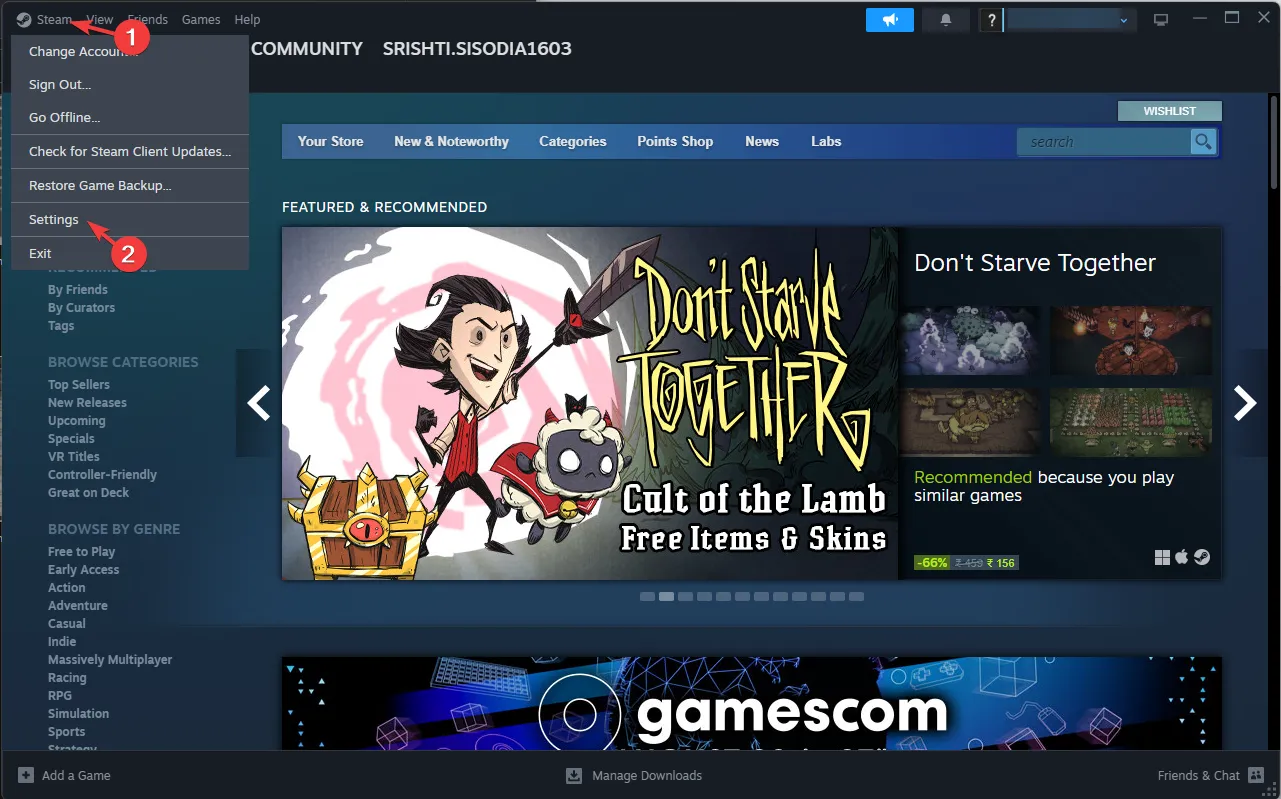
- Ga op de Steam-instellingenpagina naar de optie Controller in het linkerdeelvenster.
- Zoek Controllerinstellingen.
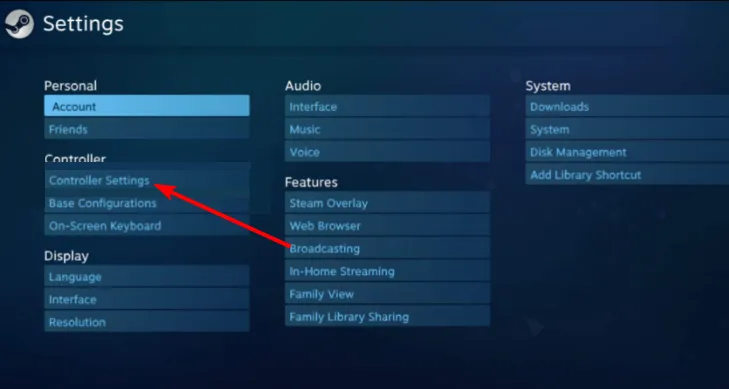
- Plaats een vinkje naast PlayStation-configuratieondersteuning.
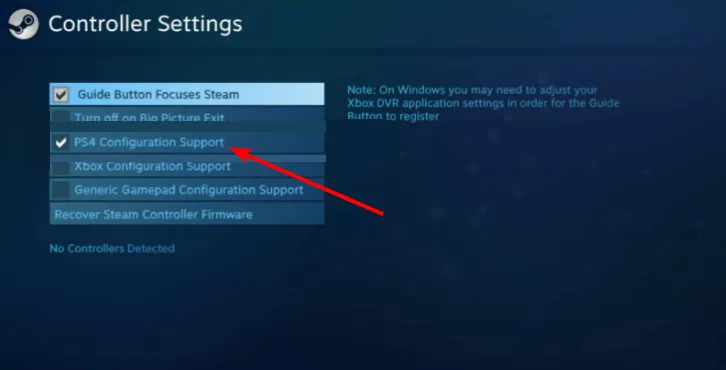
- Geef de controller een naam, pas de instellingen aan en klik vervolgens op Verzenden.
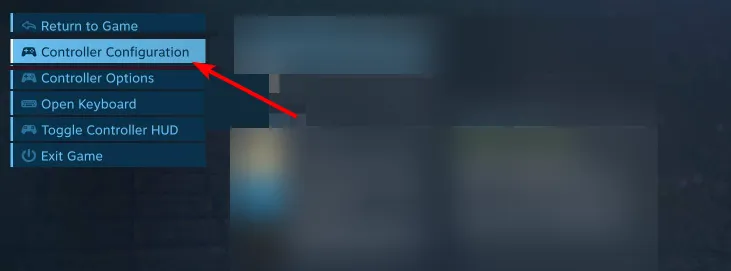
Herhaal de stappen voor de andere controller, dan zie je deze ook in de lijst.
Om beide DualShock-controllers met succes op uw pc aan te sluiten, moet u er dus voor zorgen dat het Bluetooth-stuurprogramma is bijgewerkt en ongewenste Bluetooth-apparaten uit de lijst verwijdert.
U kunt ook proberen de controller opnieuw in te stellen, de firmware bij te werken of DS4Windows te gebruiken om deze naadloos op uw pc aan te sluiten.
Als DS4Windows niet werkt op uw computer, hebben we een gedetailleerde handleiding voor u waarin de oorzaken en oplossingen worden uitgelegd.
Bovendien kunt u Steam-instellingen gebruiken om de controllers op uw pc aan te sluiten, maar vergeet niet om daarvoor de DS4Windows-tool uit te schakelen. Het werkt echter alleen voor games op Steam.
Hebben we een stap gemist die je heeft geholpen? Aarzel niet om het te vermelden in de opmerkingen hieronder. Wij voegen hem graag toe aan de lijst.



Geef een reactie