Oplossing: geen toegang tot de Register-editor in Windows 10
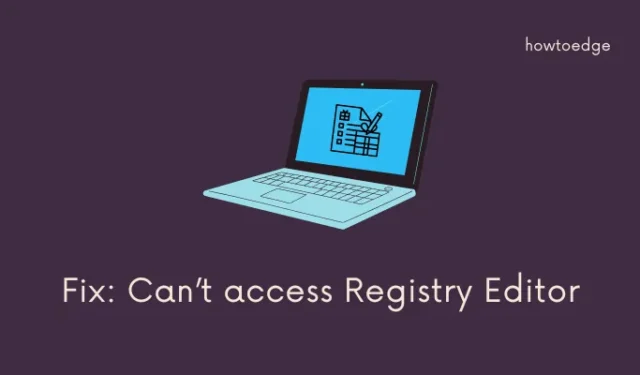
We weten allemaal hoe belangrijk het register is in Windows 11/10. Dit speelt een cruciale rol in de goede werking van het Windows-besturingssysteem. Niet alleen dit, maar elke grote of kleine bewerking die u op uw pc uitvoert, wordt op de achtergrond beheerd door het Windows-register. Dus als u geen toegang hebt tot de register-editor in Windows, moeten er ernstige problemen op uw computer zijn geweest.
Schakel JavaScript in
Maak je geen zorgen, want we hebben vier verschillende oplossingen bedacht die je kunnen helpen dit probleem op Windows-pc’s op te lossen. Deze vier oplossingen zijn als volgt:
- Voer de opdracht SFC/Scannow uit
- Groepsbeleid-editor gebruiken
- Schakel Regedit handmatig in
- Stel uw pc opnieuw in
Geen toegang tot Register-editor in Windows, opgelost
Als u geen toegang heeft tot de Register-editor op uw Windows-pc, probeert u deze oplossingen en lost u dit probleem op. Hoewel u deze oplossingen in elke volgorde kunt volgen, raden we u aan dezelfde volgorde aan te houden als waarin ze zijn ingevoerd:
1] Voer de opdracht SFC/Scannow uit
Er is een mogelijkheid dat de interne bestanden en mappen op de een of andere manier zijn beschadigd, waardoor gebruikers geen toegang hebben tot de register-editor. In dergelijke gevallen kunt u het hulpprogramma Systeembestandscontrole gebruiken en uw computer scannen op ontbrekende en corrupte bestanden. Dit is wat u moet doen om een SFC-scan uit te voeren:
- Druk eerst op de Windows- toets en typ vervolgens Opdrachtprompt in het zoekveld.
- Klik met de rechtermuisknop op het bovenste resultaat en kies Als administrator uitvoeren in het contextmenu.
- Als de UAC-prompt verschijnt, tikt u op Ja om toegang toe te staan.
- Kopieer / plak de onderstaande code op de verhoogde opdrachtprompt en druk op Enter –
sfc /scannow
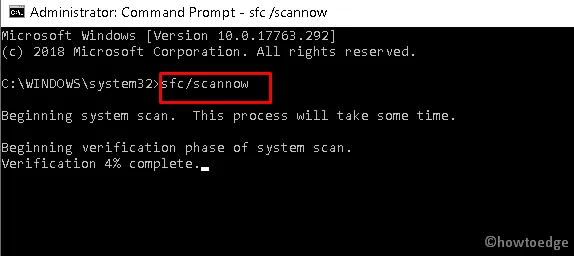
- Dit hele scan- en reparatieproces duurt 10-15 minuten, dus wacht geduldig af. In sommige gevallen waar de schijfgrootte behoorlijk groot is, kan de SFC-scan zelfs een half uur in beslag nemen.
- Nadat deze scan is voltooid, sluit u CMD en start u uw computer opnieuw op.
Controleer vanaf de volgende aanmelding of u normaal in Windows kunt opstarten en open de Register-editor zoals gewoonlijk. Zo niet, volg dan de volgende tijdelijke oplossing.
2] Gebruik Groepsbeleid-editor
Als het register nog steeds niet wordt geopend en u gebruikmaakt van geavanceerde Windows-edities zoals Pro, Enterprise of Students, kunt u dit probleem rechtstreeks oplossen via de Groepsbeleid-editor. Hier leest u hoe u deze taak uitvoert –
- Druk op de Windows-toets & R om het dialoogvenster Uitvoeren te starten.
- Typ
gpedit.mscerop gevolgd door OK om de Groepsbeleid-editor te openen . - Navigeer in het volgende venster naar het volgende pad –
User Configuration > Administrative Templates > System
- Zoek en dubbelklik op het beleid met de naam – ” Toegang tot hulpprogramma’s voor het bewerken van registers voorkomen “.
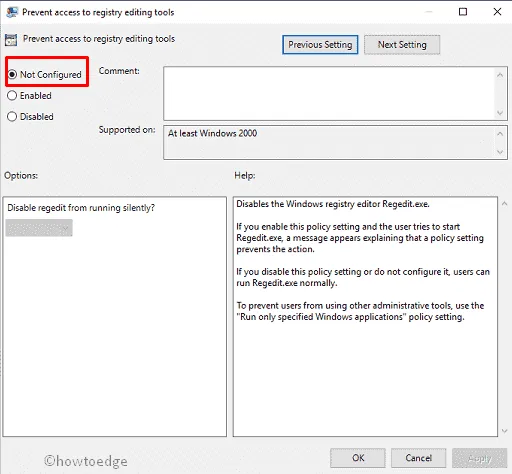
- Wanneer dit lokale beleid wordt geopend, wijzigt u het in Uitgeschakeld of Niet geconfigureerd .
- Klik op Toepassen en vervolgens op OK om de recente wijzigingen te bevestigen en uw computer opnieuw op te starten.
Wanneer uw apparaat opnieuw opstart, controleert u of u zonder problemen toegang hebt tot het register.
3] Schakel Regedit handmatig in
Als geen van de bovenstaande oplossingen helpt om dit probleem op uw Windows-pc op te lossen, moet u proberen Regedit handmatig in te schakelen. Het is mogelijk en hiervoor moet u de volgende stappen in Windows doorlopen:
- Selecteer de optie Uitvoeren in de lijst met opties.
- Kopieer/plak in het pop-upvenster de volgende code en druk op Enter .
REG add HKCUSoftwareMicrosoftWindowsCurrentVersionPoliciesSystem/ vDisableRegistryTools /t REG_DWORD /d 0 /f
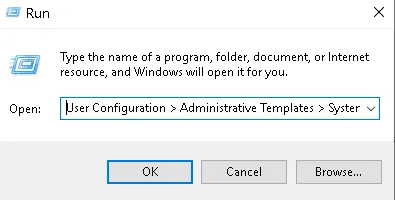
Ik hoop oprecht dat deze oplossing het register oplost en geen problemen op uw computer opent. Als deze oplossing ook mislukt, kunt u niets anders doen dan uw Windows-pc opnieuw instellen.
4] Stel uw pc opnieuw in
Als zelfs het configureren van registertweaks het foutbericht “geen toegang tot de register-editor” niet oplost, moet u uw pc opnieuw instellen, aangezien er geen andere mogelijke oplossing hiervoor is. Hier leest u hoe u deze resettaak in Windows uitvoert –
- Druk tegelijkertijd op de Windows-toets en I -toetsen om Instellingen te starten.
- Selecteer Update & Beveiliging gevolgd door Herstel in de linkerkolom.
- Ga naar het rechterdeelvenster en klik op Aan de slag onder Reset deze pc .
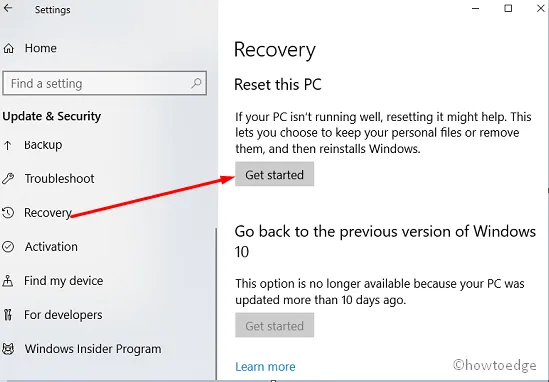
- Als u daarna slaagt, selecteert u de optie Mijn bestanden behouden en volgt u de instructies op het scherm om deze taak te voltooien.
| Opmerking: in bepaalde gevallen kan dit probleem aanhouden, zelfs na het uitvoeren van een schone installatie van Windows 10 OS. Dit gebeurt alleen als er eerdere logboeken zijn die niet worden verwijderd, zelfs niet tijdens een schone installatie. |
We raden u aan Windows 10 OS opnieuw te installeren met behulp van de Media Creation-tool. Voordat u deze taak gaat uitvoeren, moet u een systeemherstelpunt maken om een back-up te maken van uw belangrijke bestanden en mappen.
Waarom start het register niet?
Welnu, dit is ongebruikelijk, maar het kan soms gebeuren vanwege kleine bugs op uw pc. We hebben hierboven enkele eenvoudige en snelle oplossingen besproken om te verhelpen dat u geen toegang heeft tot de Register-editor op Windows 10.



Geef een reactie