Oplossing: Kan Word-bestand niet bewerken op Android, bewerkingsoptie ‘Grijs’ weergegeven
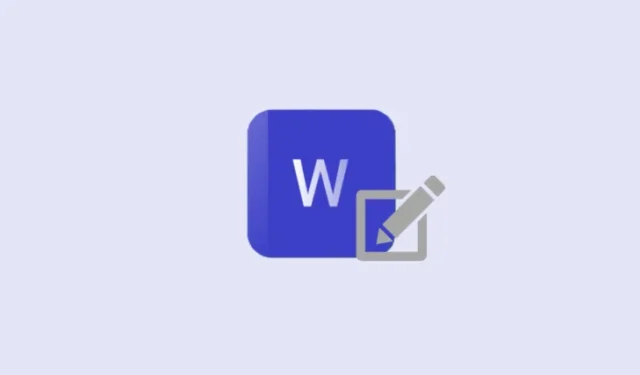
Wat te weten
- De knop ‘Bewerken’ op Word-documenten op Android wordt grijs weergegeven als u niet over de benodigde bewerkingsrechten beschikt of als het bestand zich in de compatibiliteitsmodus bevindt.
- Als u de eigenaar van het bestand bent, opent u het document op de pc en controleert u of het bestand zich in de compatibiliteitsmodus bevindt. Zo ja, ga naar Bestand > Info > klik op Converteren naast ‘Compatibiliteitsmodus’.
- Een andere oplossing is het afzonderlijk opslaan van het Word-bestand op de opslag van uw Android via ‘Meer opties> Opslaan als> Dit apparaat’. Wijzig de titel zodat deze gemakkelijker te vinden is. Eenmaal opgeslagen, tikt u bovenaan op het cloudpictogram en uploadt u het naar OneDrive, zodat u op verschillende apparaten kunt doorgaan met bewerken.
Een van de grote voordelen van het gesynchroniseerd houden van uw Word-bestanden met OneDrive is dat u uw documenten op elk gewenst apparaat kunt bewerken en wijzigen. Maar zo nu en dan, om de een of andere reden, kan het zijn dat belangrijke functies niet beschikbaar zijn. Als u de uiterst belangrijke knop ‘Bewerken’ grijs ziet, hoeft u zich geen zorgen te maken. Hier leest u hoe u het probleem kunt oplossen en uw werk kunt hervatten zoals gewoonlijk.
Hoe op te lossen Bewerkingsoptie grijs weergegeven in Word op Android
Met Word kunt u een bestand bewerken als u daartoe over de benodigde machtigingen beschikt. Maar het is een merkwaardig probleem wanneer het bestand door u is gemaakt en u het nog steeds niet kunt bewerken.
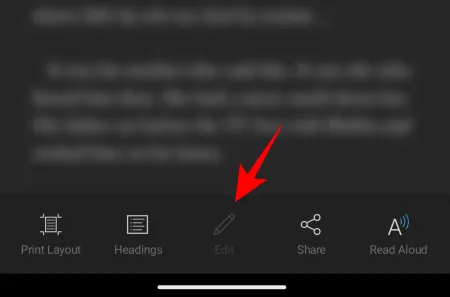
Sommige Reddit-gebruikers beweren dat het probleem optreedt wanneer het document de status ‘Concept’ heeft. Anderen beweren dat het een synchronisatieprobleem is en stellen voor om de synchronisatie met de pc te stoppen. Maar dat is niet echt handig als je op meerdere apparaten wilt bewerken.
Wat is het probleem?
Er zijn verschillende mogelijke redenen waarom de optie Bewerken grijs wordt weergegeven in uw Word-document op Android. De meest opvallende reden is dat er geen bewerkingsrechten zijn verleend door degenen die het document hebben gedeeld. Maar als u een ouder bestandsformaat gebruikt of als het bestand zich in de compatibiliteitsmodus bevindt, is dat meestal de hoofdschuldige.
De oplossing hiervoor is eigenlijk heel eenvoudig. En er zijn een paar manieren om het toe te passen. Dus als de ene oplossing niet werkt, probeer dan een andere.
FIX 1: Converteer documenten die zich in de compatibiliteitsmodus bevinden
De eenvoudigste manier om erachter te komen of uw document zich in de compatibiliteitsmodus bevindt, is door het Word-document op uw pc te openen. Als u de “Compatibiliteitsmodus” naast de documenttitel ziet, is dit hoogstwaarschijnlijk de reden waarom u de grijze optie Bewerken ziet.
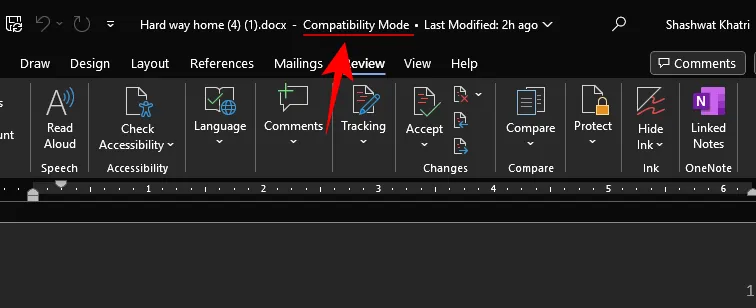
Hier ziet u hoe u dit kunt oplossen:
- Klik op Bestand .

- Selecteer Info .
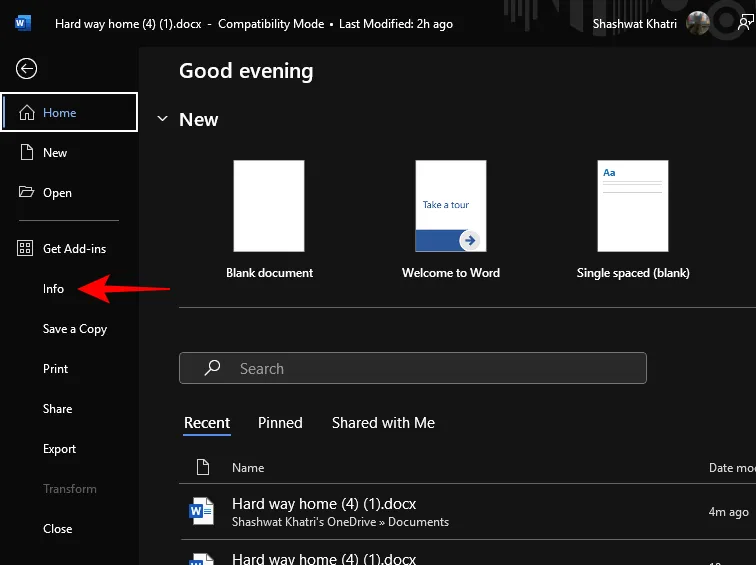
- Klik hier op Converteren naast ‘Compatibiliteitsmodus’.

- Klik op OK als u hierom wordt gevraagd .

- Zodra dit is gebeurd, controleert u het Word-document op uw Android. De knop Bewerken zou nu beschikbaar moeten zijn.

FIX 2: Upgrade de kopie van uw Word-document
Als u het bericht ‘ALLEEN LEZEN – Dit is een ouder bestandsformaat’ ziet, is de oplossing veel eenvoudiger toe te passen.
- Het enige dat u hoeft te doen, is op de optie Een kopie upgraden in het bericht tikken.


- Tik vervolgens op Opslaan in de rechteronderhoek. Eenmaal opgeslagen, zie je de optie ‘Bewerken’ opnieuw verschijnen.


FIX 3: Sla het Word-document op als een nieuwe kopie
Als u de optie om uw kopie bij te werken niet ziet, is er nog steeds een manier om de knop Bewerken weer grijs te maken. Hier is hoe:
Stap 1: Sla het bestand op uw apparaat op
- Open het Word-bestand op uw Android-apparaat en tik op het pictogram met de drie stippen in de rechterbovenhoek. Selecteer Opslaan als .


- Selecteer Dit apparaat . Selecteer een map waarin u deze wilt opslaan.


- Geef uw bestand een nieuwe naam. Tik vervolgens op Opslaan .


Stap 2: Begin met bewerken
Eenmaal opgeslagen, laadt de Word-app het document vanuit de opslag van uw Android. En zie! De knop Bewerken is terug. Tik er eenvoudig op om te beginnen met bewerken zoals voorheen.
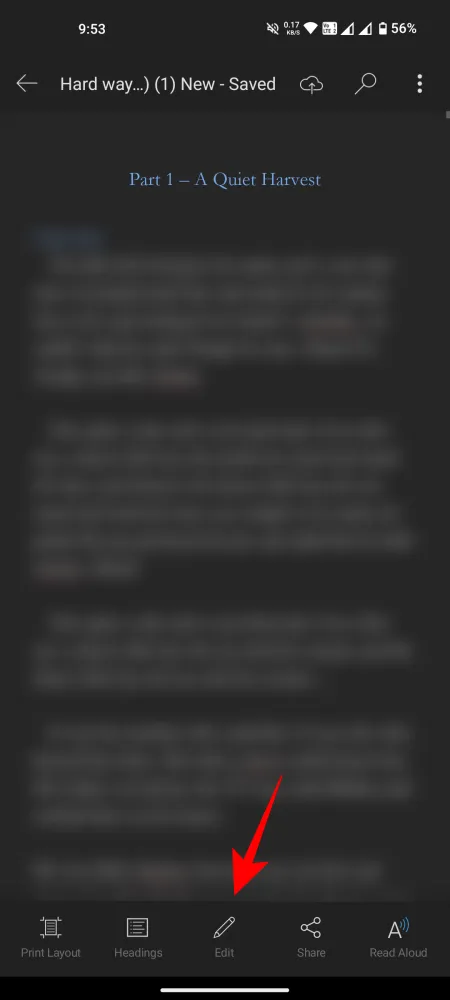

Maar vier het nog niet. Het document staat nog steeds op uw Android-apparaat.
Stap 3: Opslaan in OneDrive
Om dit document beschikbaar te maken op andere apparaten, moet u het uploaden naar OneDrive. Om dit te doen, tikt u eenvoudig op het OneDrive-pictogram met de pijl-omhoog naast uw documenttitel bovenaan.

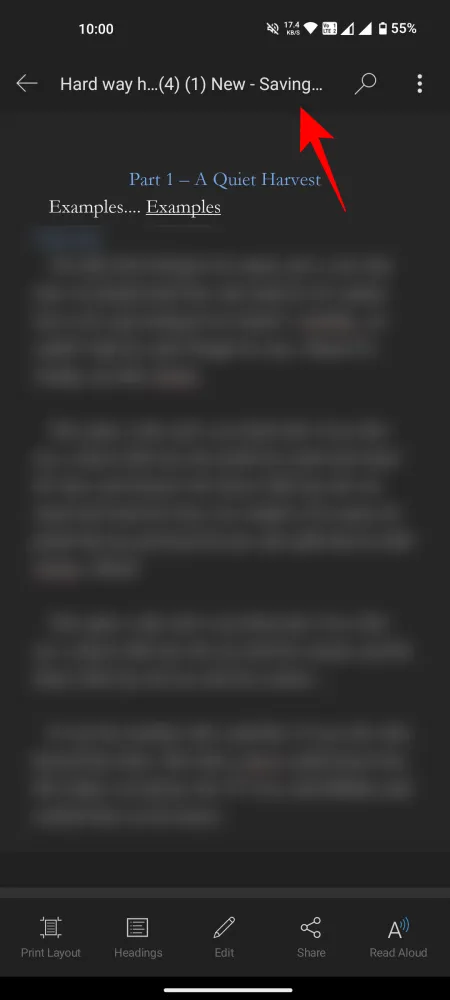
Zodra het is opgeslagen, kunt u er zeker van zijn dat u het document kunt bewerken waar u maar wilt (zolang u natuurlijk bent ingelogd op hetzelfde Microsoft-account).
FAQ
Laten we eens kijken naar enkele veelgestelde vragen over problemen met de knop Bewerken die grijs is weergegeven in uw Word-bestand op Android.
Hoe controleer ik de deelrechten voor Word-documenten online?
Ga naar OneDrive, klik met de rechtermuisknop op het document en selecteer ‘Toegang beheren’. Om anderen de mogelijkheid te bieden documenten te bewerken tijdens het delen, moet u Iedereen met de link mag bewerken selecteren.
Waarom beperkt de compatibiliteitsmodus het bewerken van Word-documenten op Android?
Compatibiliteitsmodus is een Word-functie waarmee documenten kunnen worden geopend die in een oudere versie van Word zijn gemaakt. Maar wanneer de compatibiliteitsmodus is ingeschakeld, worden alle nieuwe en bijgewerkte functies die geen deel uitmaakten van die oudere versie uitgeschakeld. Dus als u een functie grijs of uitgeschakeld vindt, controleer dan altijd eerst of het document zich in de compatibiliteitsmodus bevindt. En als dat zo is, zorg er dan voor dat u het bestand converteert zoals weergegeven in de bovenstaande gids.
We hopen dat u de knop Bewerken weer kunt gebruiken en dat u het bewerken van uw Word-documenten op Android weer kunt hervatten. Tot de volgende keer!



Geef een reactie