Oplossing: kan geen pincode toevoegen of wijzigen in Windows 11 of 10
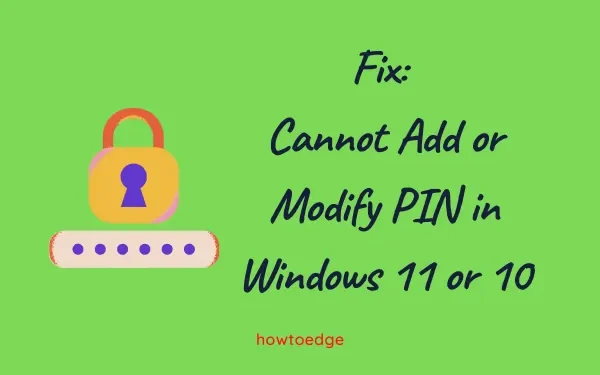
Windows evolueert zijn beveiligingsfuncties in de loop van de tijd, waardoor miljarden gebruikers verschillende aanmeldingsopties krijgen. Er zijn in totaal vier verschillende manieren waarop u zich kunt aanmelden bij uw apparaat. Maar wat als u zich niet kunt aanmelden met een bepaalde functie? Dit bericht biedt een oplossing als gebruikers geen pincode kunnen toevoegen of wijzigen op hun Windows 11- of 10-pc.
Fix Kan geen pincode toevoegen of wijzigen in Windows 11
Als u om welke reden dan ook geen pincode kunt toevoegen of wijzigen op pc’s met Windows 11/10, doorloopt u de onderstaande suggesties en past u ze toe:
1] Gebruik uw Microsoft-account om de inlogpincode opnieuw in te stellen
Microsoft staat het wijzigen van uw pincode toe als u deze al bent vergeten of er geen toegang toe hebt. Om deze methode te laten werken, moet u verbonden zijn met een actief internet. Hier leest u hoe u dit doet –
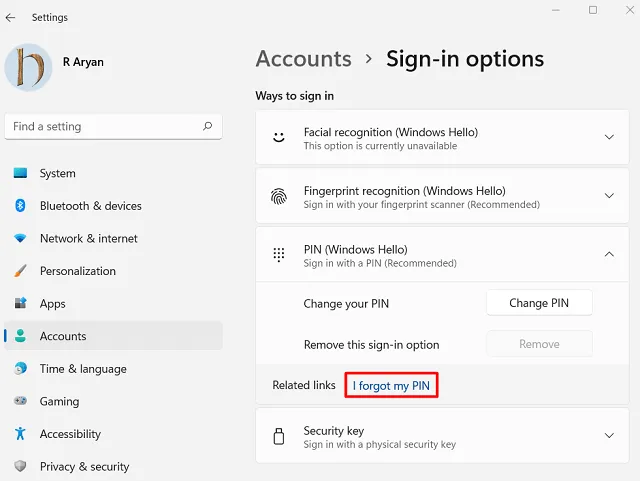
- Er verschijnt vervolgens een waarschuwingsbericht waarin staat of u uw wachtwoord echt bent vergeten.
- Klik op Doorgaan .
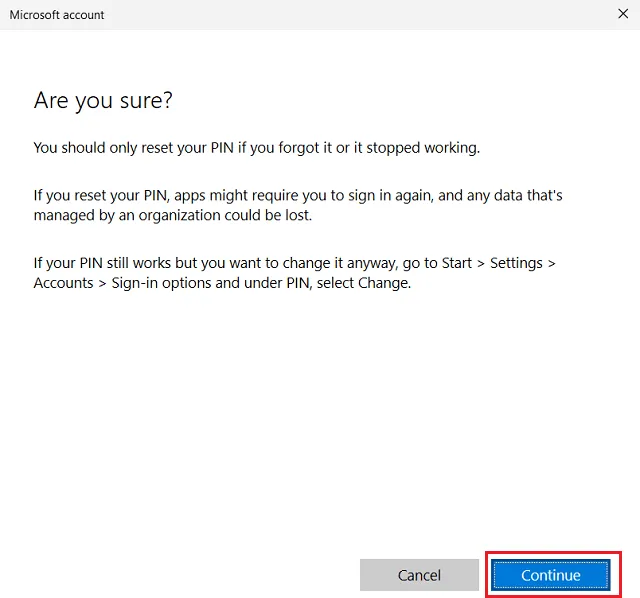
- Windows geeft dan de aanmeldingsgegevens van Microsoft weer.
- Gebruik officiële accountreferenties om in te loggen op uw account .
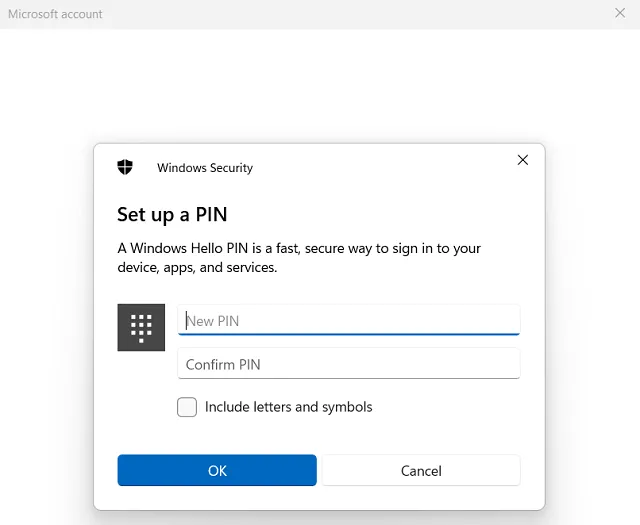
Nadat u zich met succes hebt aangemeld bij uw account, wordt u door Windows Security gevraagd een nieuwe pincode in te stellen. Typ uw viercijferige pincode en druk op OK. Start uw pc opnieuw op en wanneer Windows opnieuw wordt geladen, controleert u of u zich nu kunt aanmelden bij uw apparaat met de nieuw gemaakte pincode.
2] Verwijder de NGC-map en maak uw pincode opnieuw aan
Verschillende gebruikers gebruiken nog steeds het lokale gebruikersprofiel bij het instellen van hun Windows-pc’s. In dergelijke gevallen is er geen Microsoft-account gekoppeld aan uw computer. Daarom kunt u uw pincode niet wijzigen met de bovenstaande methode. Dergelijke gebruikers kunnen het hulpprogramma Unlocker gebruiken en de eerder ingestelde pincodes van hun systemen verwijderen.
Hier leest u hoe u Unlocker Utility op Windows 11/10 kunt downloaden en gebruiken –
- Start allereerst de opdrachtprompt als beheerder.
- U moet een nieuw beheerdersaccount op uw pc maken. Voer hiervoor deze code uit op de verhoogde console –
net user administrator /active:yes
Nu u een nieuw beheerdersaccount hebt gemaakt, verwijdert u de huidige NGC-map van uw computer. Volg hiervoor deze eenvoudige stappen –
- Druk op Win + E om Verkenner te starten.
- Kopieer/plak het onderstaande pad in de adresbalk en druk op Enter –
C:\Windows\ServiceProfiles\LocalService\AppData\Local\Microsoft
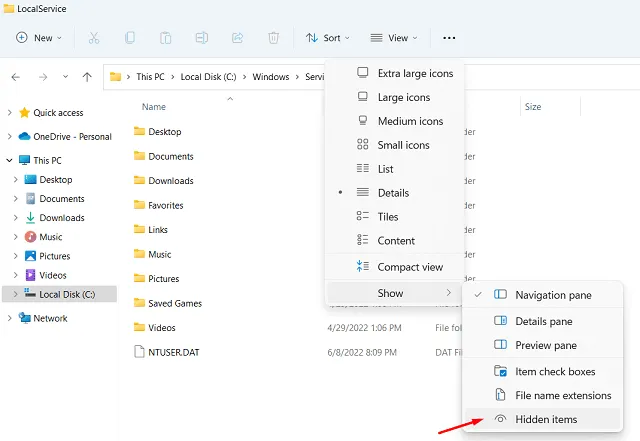
- De map AppData is standaard verborgen op uw computer. U moet het dus eerst zichtbaar maken.
- Ga naar
View > Show > Hidden itemsen alle verborgen bestanden/mappen verschijnen op het scherm. - Hier ziet u mogelijk de NGC-map. Klik er met de rechtermuisknop op en druk op het pictogram Verwijderen .
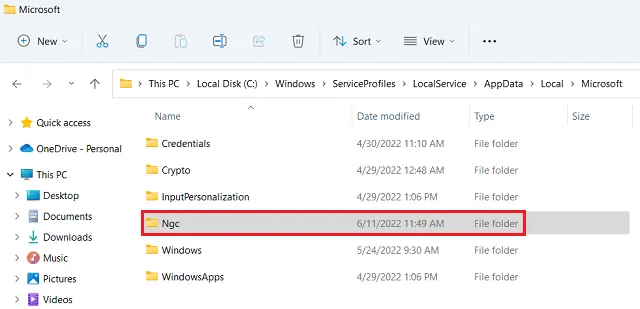
Aangezien de toegang tot deze map is geweigerd, moet u deze eerst toegankelijk maken en vervolgens van uw pc verwijderen. Voer hiervoor de onderstaande code uit op de opdrachtprompt (beheerder) –
RD /S /Q “Folder path”
C:\Windows\ServiceProfiles\LocalService\AppData\Local\Microsoft\Ngc
Nadat de NGC-map is verwijderd, start u uw pc opnieuw op. Wanneer Windows opnieuw wordt geladen, kunt u zich met het wachtwoord aanmelden bij uw apparaat. Ga naar Instellingen > Accounts > Aanmeldingsopties en maak een nieuwe pincode aan. We raden u aan een nieuw Microsoft-account aan te maken, omdat uw account op deze manier veiliger is.
3] Wijzig de pincode van Windows 11/10 met de Register-editor
Als u om welke reden dan ook de bestaande pincode op uw computer niet kunt wijzigen, moet u de relevante invoer in het register wijzigen. Deze methode werkt alleen als u zich met de oude pincode op uw apparaat kunt aanmelden.
Imp : Aangezien we een nieuw item in het register gaan toevoegen, moet u ervoor zorgen dat u een registerback-up op uw computer maakt. Dit is handig om uw oorspronkelijke registerinstellingen te herstellen voor het geval er iets in de war raakt.
Volg de onderstaande stappen om de pincode-invoer op Windows 11/10 te vinden en te wijzigen –
- Druk op Win + S en het zoekvenster wordt geopend.
- Typ “registry” en klik op het bovenste resultaat.
- Het UAC-venster verschijnt vervolgens, druk op OK om het openen van de Register-editor te autoriseren.
- Navigeer in het register naar het onderstaande pad –
HKEY_LOCAL_MACHINE\SOFTWARE\Policies\Microsoft\Windows\System
- Ga naar de rechterdeelvensters en genereer hier een nieuw DWORD-item. Klik hiervoor met de rechtermuisknop ergens aan de rechterkant en selecteer
New > DWORD (32-bit)waarde. - Hernoem dit item als ” AllowDomainPINLogon “.
- Dubbelklik erop om het eigenschappenvenster te openen. Wijzig het veld Waardegegevens van “0” in “1”.
- Druk nu op OK om de recente wijzigingen te bevestigen.
- Sluit het register en start Windows vervolgens opnieuw op.
Meld u opnieuw aan bij uw apparaat en u moet een nieuwe pincode kunnen maken of instellen op uw Windows 11- of 10-pc.
Wat zijn enkele gebruikelijke manieren om u aan te melden bij Windows 11/10?
Er zijn vier verschillende manieren waarop u uw Windows 11/10-pc kunt ontgrendelen. Ze zijn als volgt –
- Pincode (Windows Hello)
- Gezichtsherkenning – Vereist webcam
- Vingerafdrukherkenning – Werkt alleen als er een vingerafdruksensor op uw computer zit
- Beveiligingssleutel – Meld u aan met een fysieke sleutel
Waarom kan ik mijn Windows Hello-pincode niet wijzigen?
Het wijzigen van de pincode is vrij eenvoudig op Windows, op voorwaarde dat u dit op uw computer mag doen. Gebruikers die zijn aangemeld bij een werk- of schoolaccount op hun computer, zullen waarschijnlijk problemen ondervinden bij het wijzigen van hun hallo-pincodes. Als je zo’n account hebt, vraag dan je schoolbeheerder of je ouders om je persoonlijke account aan te maken en daarmee in te loggen.
Waarom kan ik geen Windows Hello-pincode instellen?
Als u problemen ondervindt bij het instellen van een hallo-pincode op uw computer, overweeg dan om uit te loggen en vervolgens opnieuw in te loggen op uw apparaat. Er zijn gebruikers die dit probleem hebben kunnen oplossen nadat ze de verbinding met hun apparaten uit de Azure Active Directory hebben verbroken. Ga hiervoor naar Instellingen (Win + I) > Systeem > Info > Selecteer Verbinding met de organisatie verbreken.
Start uw pc opnieuw op nadat u zich hebt losgemaakt van de AD en sluit u vervolgens weer aan. Controleer nu of u een Windows Hello-pincode op uw computer kunt instellen. Hoogstwaarschijnlijk zult u dit nu kunnen doen. Laten we hetzelfde weten in het opmerkingenveld.



Een traag startende wins11 pc wilde ik in selectieve modus starten. PC starte weel op, maar pincode invoerknop ontbreekt. Kan geen pincode invoeren en zo pc niet gebruiken. Met DEL of F12 kan ik in BIOS komen. Opstarten van daaruit geen oplossing. Gaarne uw hulp. Met vriendelijke groet Ruben