Fix Camera werkt niet Fout 0xA00F4243 op Windows 11/10

Er zijn verschillende programma’s in Windows 10 die de camera-app gebruiken om foto’s, foto’s of zelfs video’s te maken. Sommige gebruikers meldden onlangs dat ze een fout tegenkwamen 0xA00F4243, Camera werkt niet toen ze probeerden de standaardwebcam op hun apparaten te starten.
Dit gebeurt meestal vanwege de aanwezigheid van corrupte software/stuurprogramma’s en UWP-apps van derden die toegang hebben tot de webcam. Het uitvoeren van Windows Store Troubleshooter is een effectieve manier om dit probleem op te lossen.
Als het probleem zich blijft voordoen, kunt u proberen de camera-app opnieuw in te stellen, de beeldschermadapter opnieuw te installeren of de kernservices uit en weer in te schakelen. Soms kan dit probleem ook worden opgelost door alleen de cameratoegang tot apps van derden uit te schakelen.
Manieren om webcamfout 0xA00F4243 in Windows op te lossen
Probeer de onderstaande oplossingen een voor een uit en controleer of een van deze het probleem oplost waarmee u worstelt.
1. Voer de probleemoplosser voor Windows Store-apps uit
De eerste tool om dergelijke fouten op te lossen, is door de Windows Store Apps Troubleshooter te starten. Dit is een ingebouwde tool van Microsoft die de onderliggende oorzaken achter deze bug vindt en oplost. Zo gebruikt u dit hulpprogramma –
Windows 10:
- Start de app Instellingen met de sneltoets Win + I.
- Selecteer Update & Beveiliging daarna Problemen oplossen in de linkerkolom.
- Scroll aan de rechterkant naar beneden en klik op Windows Store-apps .
- Klik nu op ” De probleemoplosser uitvoeren ” om te beginnen met het beoordelen van de redenen achter fout 0xA00F4243.
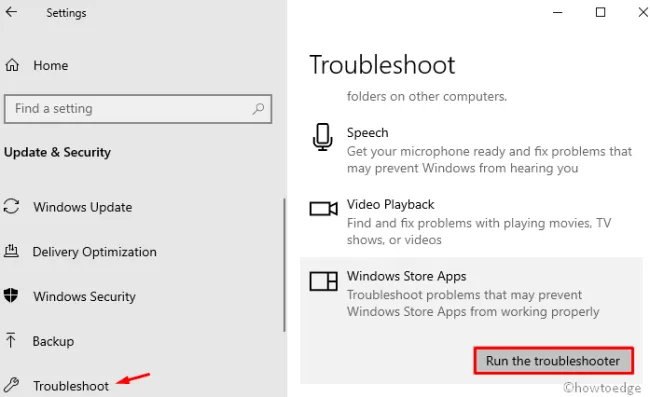
- Volg vervolgens de instructies op het scherm en wacht tot het scannen is voltooid.
- Start ten slotte de pc opnieuw op om de tot nu toe uitgevoerde wijzigingen op te slaan.
Windows 11:
Windows 11-gebruikers kunnen op hun apparaat naar het onderstaande pad navigeren en vervolgens op de knop Uitvoeren klikken . Wacht tot deze tool de onderliggende oorzaken detecteert en oplost.
Settings > System > Troubleshoot > Other troubleshooters > Windows Store Apps
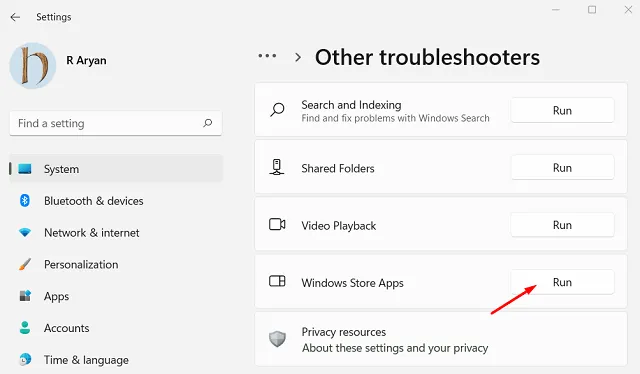
Hopelijk lost alleen deze methode de fout 0xA00F4243 op uw Windows-pc op.
2. Reset de camera-app
Het resetten van de Camera-app wanneer deze niet werkt, is altijd een mooie oplossing. Volg de onderstaande stappen om de Camera-app te resetten –
Windows 10:
- Klik met de rechtermuisknop op het pictogram Venster en selecteer Instellingen.
- Selecteer Apps daarna Apps & functies . Ga naar de rechterkant, scrol omlaag en klik op Camera.
- Druk op Geavanceerde opties en daarna op Reset op het volgende scherm.
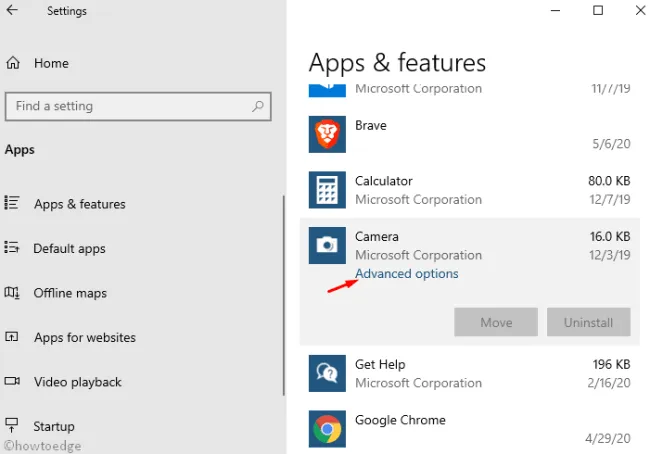
- Als er een bevestigingsvenster verschijnt, klikt u nogmaals op Opnieuw instellen .
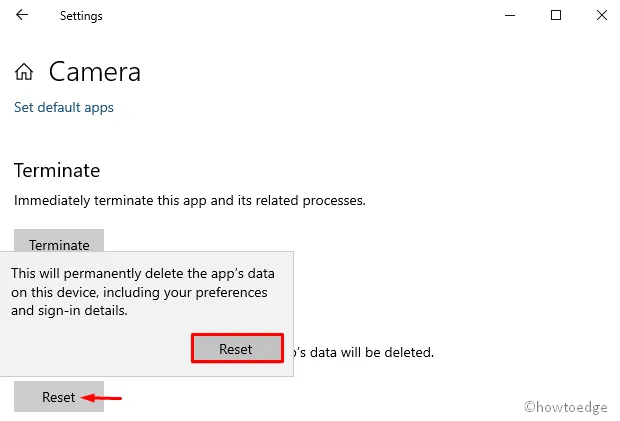
- Start ten slotte uw pc opnieuw op en probeer opnieuw verbinding te maken met de camera.
Windows 11:
Als je deze foutcode in Windows tegenkomt, ga dan naar Instellingen > Apps > Geïnstalleerde apps en scrol omlaag naar Camera. Eenmaal gevonden, klikt u op de drie stippen aan de rechterkant en selecteert u Geavanceerde opties.
Wanneer dit gedeelte uitbreidt, drukt u op de Reset- knop onder het gedeelte Resetten.
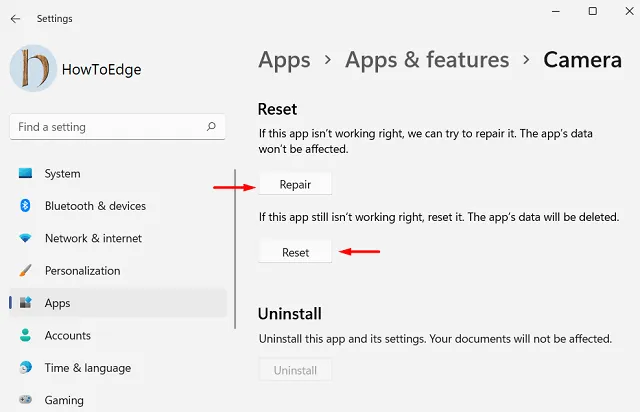
Wacht tot de Camera-app is gereset en als het klaar is, controleer je of je je camera kunt gebruiken zonder opnieuw dezelfde foutcode 0xA00F4243 te krijgen.
3. Verwijder het camerastuurprogramma of installeer het opnieuw
- Houd de Win -toets ingedrukt en druk op R om het dialoogvenster Uitvoeren te starten .
- Typ devmgmt.msc in het tekstvak en druk op de knop OK.
- Ga naar het gedeelte Camera, vouw het uit en klik met de rechtermuisknop op het beschikbare stuurprogramma.
- Selecteer Eigenschappen via het contextmenu.
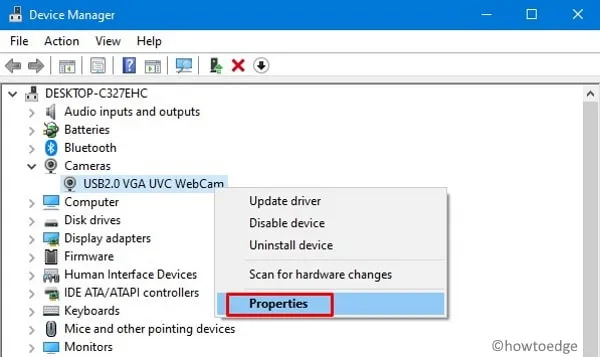
- Ga naar het tabblad Stuurprogramma en klik op Stuurprogramma terugdraaien .
- Druk nogmaals op OK om de recente wijzigingen op te slaan en uw pc opnieuw op te starten .
Als op de een of andere manier de kerncameraservices zijn uitgeschakeld, kan dit resulteren in de fout “Camera werkt niet” 0xA00F4243. Om dit probleem op te lossen, controleert u de lopende status van de essentiële door deze eenvoudige stappen te volgen:
- Druk op Win + S , typ Services en klik op het goed passende resultaat.
- Zoek en klik nu op Intel(R) RealSense(TM) Depth .
- Ga naar het opstarttype en wijzig dit in Automatisch .
- Zorg ervoor dat de servicestatus Running aangeeft . Zo niet, druk dan op Start om hetzelfde in te schakelen.
- Klik op Toepassen en vervolgens op OK om de bovenstaande wijzigingen door te voeren.
- Start ten slotte het apparaat opnieuw op en controleer of de Camera-app-fout 0xA00F4243 is opgelost of niet. Zo niet, probeer dan de volgende oplossing –
5. Scan/repareer corrupte systeembestanden met behulp van SFC
Als er zich een willekeurige stroomfluctuatie voordoet, kunnen de belangrijke systeembestanden beschadigd raken. Als u onlangs dergelijke gevallen tegenkomt, gebruikt u het SFC-hulpprogramma om de beschadigde/ontbrekende kernbestanden te scannen en te repareren. Hier zijn de stappen om aan te werken –
- Druk tegelijkertijd op ” Window Key en S ” om Windows Search te starten.
- Typ Opdrachtprompt in de tekstbalk, klik met de rechtermuisknop op het bovenste resultaat en selecteer Als administrator uitvoeren .
- Als u daarom wordt gevraagd door het UAC-venster, klikt u op Ja om door te gaan.
- Typ nu
sfc/scannowin de buurt van de knipperende cursor en druk op Enter om het scan-/herstelproces te starten.
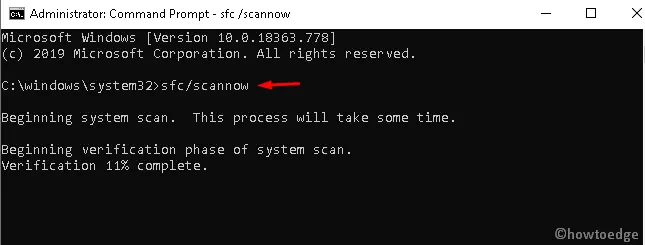
- Dit duurt een paar minuten om corrupte bestanden te vinden en te corrigeren, dus wacht dienovereenkomstig.
Ik hoop dat de camera normaal begint te werken nadat de scan is voltooid.
6. Schakel apps van derden uit die de webcam gebruiken
Als u meerdere programma’s toegang tot de camera hebt gegeven, kan het voorkomen dat deze programma’s helpen om deze camerafout 0xA00F4243 op te lossen. Dit is wat u moet doen om de toegang tot de webcam voor verschillende systemen of apps van derden te stoppen.
- Typ Camera in de zoekbalk en klik op Camera-privacyinstellingen.
- Hiermee wordt u omgeleid naar de pagina Instellingen. Zet in het rechterdeelvenster de tuimelschakelaar onder “Toestaan dat apps toegang krijgen tot uw camera”.

- Scroll naar beneden en schakel alle schakelaars uit, behalve de camera .
7. Los dit probleem op met behulp van het register
Als de bovenstaande oplossingen deze bug niet kunnen oplossen, gebruik dan het register om bepaalde cameraframes in te schakelen. Hier leest u hoe u deze taak uitvoert –
Waarschuwing: eventuele onjuiste wijzigingen in het register kunnen verschillende apps of zelfs het besturingssysteem beschadigen. Daarom raden we aan een registerback-up te maken voor het geval er iets misgaat.
- Klik met de rechtermuisknop op de WinKey en selecteer Uitvoeren .
- Typ
regeditin de leegte en druk op Enter om de Register-editor te starten. - Wanneer het UAC-venster in beeld komt, tik je op Ja .
- Blader vervolgens naar het onderstaande adres –
Computer\HKEY_LOCAL_MACHINE\SOFTWARE\WOW6432Node\Microsoft\
WindowsMediaFoundation\Platform
- Klik met de rechtermuisknop ergens en kies Nieuw > DWORD (32-bits) en hernoem dit naar EnableFrameServerMode .
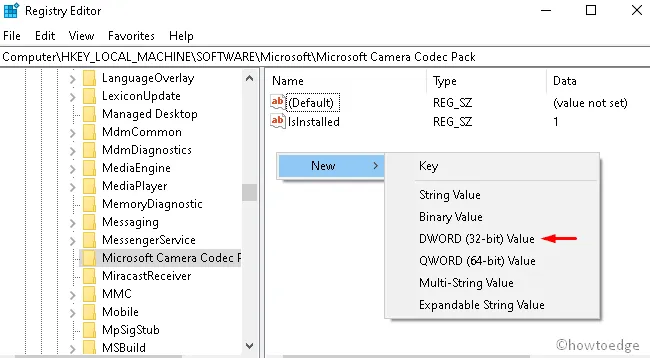
- Open vervolgens dit item en plaats “0” onder het waardegegevensveld.
- Klik op OK en start de computer opnieuw op om de wijzigingen door te voeren.
Dat is alles, ik hoop dat dit artikel helpt bij het oplossen van het probleem Camera werkt niet op Windows 11/10.



Geef een reactie