Fix caa90019 Microsoft Teams-fout
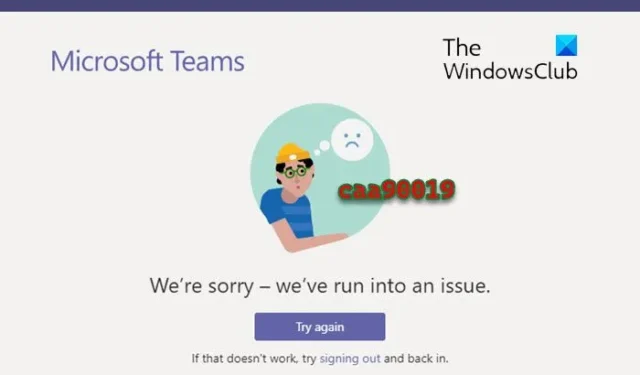
Veel gebruikers klagen dat ze de foutcode caa90019 tegenkomen wanneer ze proberen in te loggen op de Microsoft Teams-applicatie. Hoewel het een handige app is om met uw team te communiceren, komen fouten ook vaak voor.
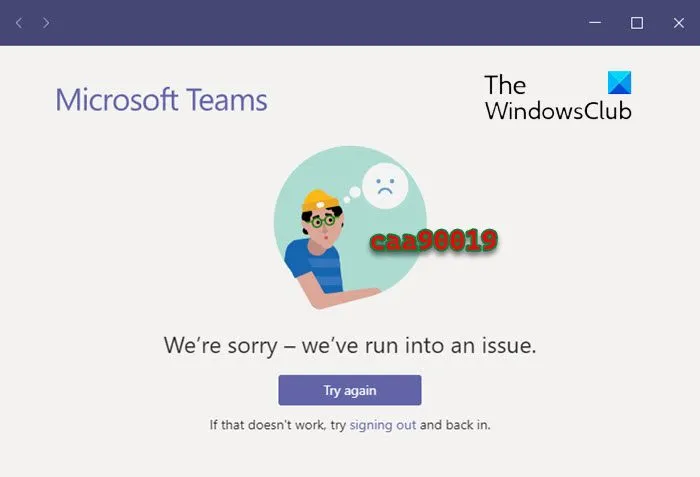
Fix Microsoft Teams-fout caa90019
De foutmelding die in dit geval verschijnt is: Sorry, we zijn een probleem tegengekomen. Op basis van onze ervaring hebben we echter een ultieme lijst met oplossingen samengesteld die u zullen helpen de Microsoft Teams-fout caa90019 op te lossen.
- Voorlopige stappen
- Als administrator uitvoeren
- Wis de Microsoft Teams-app-cache
- Verwijder het settings.json-bestand
- Wis de gegevens van Microsoft Team uit Credential Manager
1] Voorbereidende stappen
Als u dit nog niet heeft gedaan, sluit u de toepassing en start u deze opnieuw. Het is mogelijk dat de toepassing onvoldoende geheugen heeft of opnieuw moet worden opgestart om tijdelijke bestanden te verwijderen. De sluitknop is mogelijk onvoldoende, omdat veel toepassingen op de achtergrond en in uw systeemvak worden uitgevoerd. Gebruik Taakbeheer om de applicatie correct af te sluiten.
Als dat niet helpt, kunt u proberen uw pc opnieuw op te starten. Deze eenvoudige stap is in veel vergelijkbare gevallen effectief gebleken. Controleer ook of de app niet wordt geblokkeerd door Firewall of antivirus. Als dit het geval is, schakel ze dan tijdelijk uit en controleer of dit het probleem helpt oplossen.
Controleer tegelijkertijd of de Microsoft Teams-app voor uw desktop is bijgewerkt naar de nieuwste versie. U kunt ook uw route en modem opnieuw opstarten om te controleren of dit niet de oorzaak is van de Microsoft Teams-fout caa90019.
Maar als u de Teams-app gebruikt die door uw kantoor is geïnstalleerd, neem dan contact op met de systeembeheerder of zoek IT-hulp voor verdere hulp.
2] Uitvoeren als beheerder
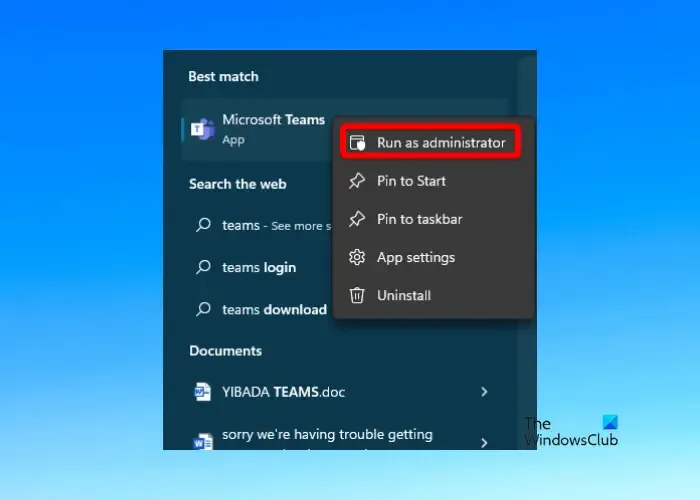
Als u het werk- of schoolaccount gebruikt, moet u eerst het account verwijderen en het vervolgens als beheerder uitvoeren. Hier is hoe:
Open Windows Instellingen en klik vervolgens op Accounts op links.
Ga in het volgende scherm naar Accountinstellingen aan de rechterkant en klik op Toegang tot werk of school optie.
Klik vervolgens op Verwijderen om het account te verwijderen.
Start nu uw pc opnieuw op en installeer Microsoft Teams opnieuw.
Nadat de app opnieuw is geïnstalleerd, klikt u met de rechtermuisknop op de app, selecteert u Als beheerder uitvoeren, meldt u zich aan bij uw account en controleert u of deze nog steeds wordt weergegeven de fout.
3] Wis de Microsoft Teams-app-cache
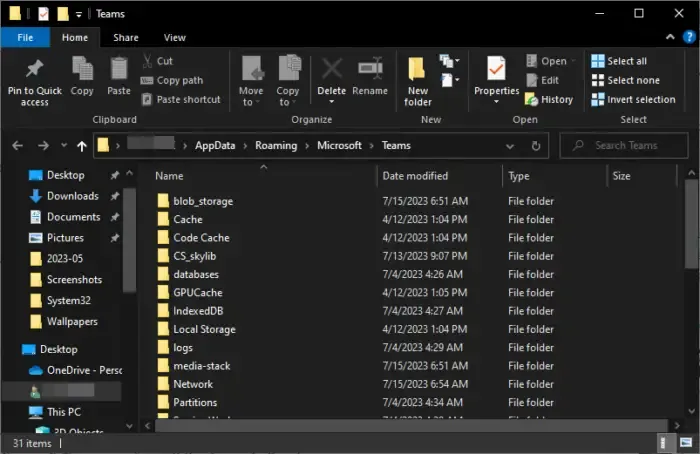
Vaak zijn het de verzamelde cachebestanden die de oorzaak zijn van Microsoft Teams-fouten. Daarom wordt aanbevolen om de Microsoft Teams-cache regelmatig te wissen om dergelijke problemen te voorkomen.
Open Verkenner en navigeer naar het onderstaande pad:
C:\Users\UserName\AppData\Roaming\Microsoft\Teams
Verwijder nu respectievelijk de bestanden in de onderstaande mappen:
%AppData%\Microsoft\teams\blob_storage
%AppData%\Microsoft\teams\application cache\cache
%AppData%\Microsoft\teams\cache
%AppData%\Microsoft\teams\databases
%AppData%\Microsoft\teams\Indexeddb
%AppData%\Microsoft\teams\gpucache
Als u de webversie van Microsoft Teams gebruikt, zorg er dan voor dat u ook de browsercache wist om de caa90019-fout op te lossen.
4] Verwijder het settings.json-bestand
In sommige gevallen helpt het sluiten van de app vanaf de bestandslocatie en het vervolgens proberen te openen de Microsoft Teams-fout caa90019 op te lossen. Open hiervoor dus eerst de Verkenner (Win + E), en navigeer naar de onderstaande locatie:
C:/Users/%USERPROFILE%/AppData/Roaming/Microsoft/Teams/settings.json
Verwijder hier het bestand settings.json en probeer u nu opnieuw aan te melden bij Microsoft Teams.
5] Wis de gegevens van Microsoft Team uit Credential Manager
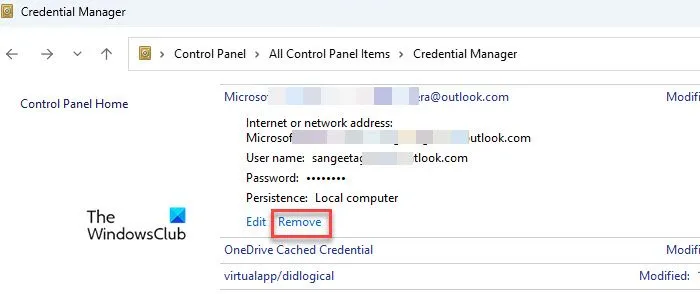
Als u de webversie van Microsoft Teams gebruikt en u een caa90019-fout tegenkomt, kan dit te wijten zijn aan de verouderde in de cache opgeslagen inloggegevens (gebruikersnamen en wachtwoorden) in de accounts en.
In dit geval wordt geadviseerd om de gebruikersnamen en wachtwoorden van Credential Manager te verwijderen om de Teams-fout te herstellen.
Hiervoor kunt u Credentials Manager openen via het Configuratiescherm en de gebruikersnamen en wachtwoorden gerelateerd aan Teams verwijderen uit Windows Credentials .
Daarnaast kunt u ook oude accounts verwijderen uit Teams op internet om van de fout af te komen.
Als alle bovenstaande methoden de Microsoft Teams-fout echter niet kunnen verhelpen, kunt u Teams volledig verwijderen van Windows en hetzelfde opnieuw installeren .
Hoe los ik de Microsoft Teams-fout op?
Om een Microsoft Teams-fout op te lossen, kunt u de Teams-cache wissen of Teams repareren en kijken of dat helpt. Als je de foutcode hebt, zoek dan op deze site naar specifieke suggesties voor probleemoplossing – of bekijk onze berichten over het oplossen van Teams aanmeldingsfoutcodes en problemen en Inlogproblemen.
Waarom werkt Microsoft Teams niet?
Microsoft Teams werkt mogelijk niet correct vanwege een verouderde applicatie of besturingssysteem. Zorg er daarom voor dat de Teams-app en Windows zijn bijgewerkt naar de nieuwste versie. Wis ook de cache van Microsoft Teams en repareer of reset Microsoft Teams indien nodig.



Geef een reactie