Repareer CAA30193 Teams-foutcode op de juiste manier
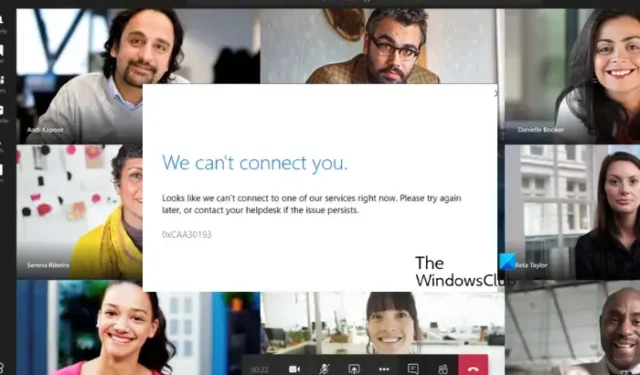
We weten allemaal hoe nuttig de Microsoft Teams-app is om verbonden te blijven met teams en kanalen, maar deze is ook gevoelig voor fouten, en een daarvan is de foutcode CAA30193. Van ondersteuning op afstand tot online vergaderingen: het is een onmisbare samenwerkingstool op de werkplek.
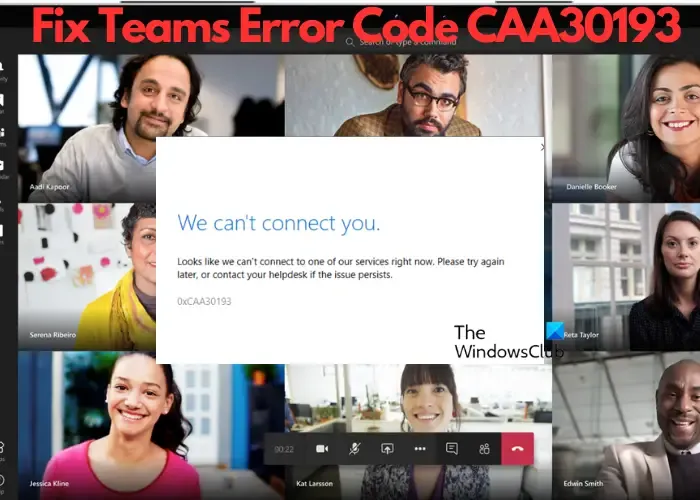
Voortijdige fouten kunnen de workflow echter volledig verpesten en dit kan erg lastig zijn. Voordat we ingaan op de oplossingen die u kunnen helpen de Microsoft Teams-foutcode CAA30193 op te lossen, moeten we eerst begrijpen wat de fout is en waarom deze optreedt.
Wat is de Microsoft Teams-foutcode CAA30193?
De fout CAA30193 treedt meestal op wanneer u zich probeert aan te melden bij uw Teams-account, ongeacht of u de webbrowser of desktop-app kunt gebruiken. Het geeft aan dat de client een fout heeft ontvangen van de HTTP-stack van de machine bij het navigeren door de browser naar een pagina. Er kunnen verschillende redenen zijn waarom u deze fout tegenkomt:
- Defecte netwerkinstellingen kunnen de HTTP-verbinding beïnvloeden, waardoor er een serverprobleem ontstaat en Teams geen verbinding kan maken.
- Verkeerde proxy- of firewall-instellingen waardoor Teams geen verbinding kan maken met de servers.
- Een probleem met de Teams-app zelf.
- Te veel tijdelijke gegevens beïnvloeden de prestaties van de app.
Gelukkig hebben we een aantal oplossingen bedacht om u te helpen de Microsoft Teams-fout voor ononderbroken samenwerking op te lossen.
Fix Teams-foutcode CAA30193
Om Teams-foutcode CAA30193 op te lossen, controleert u eerst de netwerkverbinding, verifieert u de inloggegevens, start u Teams en uw router opnieuw op en kijkt u of dit helpt. Als dit niet het geval is, volgt u deze suggesties:
- Wis de Microsoft Teams-app-cache
- Verwijder de inloggegevens
- Configureer de interneteigenschappen
- Controleer datum & Tijdsinstellingen
- Voer de probleemoplosser voor netwerken en internet uit
- Installeer Teams opnieuw
1] Wis de Microsoft Teams-app-cache
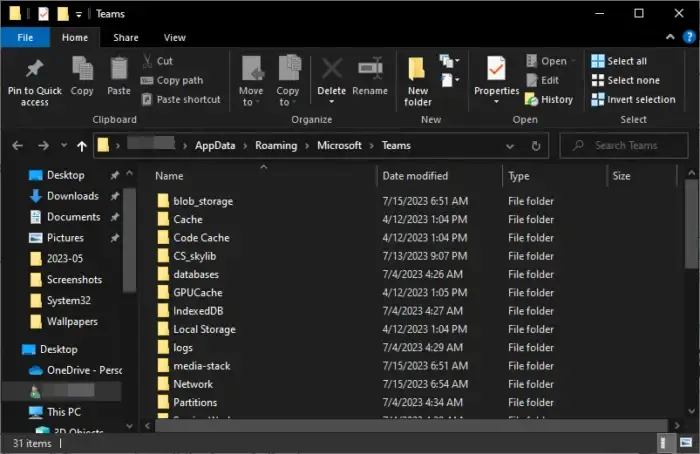
In de loop van de tijd wordt er veel cache verzameld in de cachebestanden, wat kan leiden tot Teams-inlogfouten en -problemen. In dit geval wordt geadviseerd om de teamcache te verwijderen.
Open hiervoor de Verkenner, navigeer één voor één naar de onderstaande paden en verwijder de cachebestanden in de respectievelijke mappen:
-
%AppData%\Microsoft\teams\application cache\cache -
%AppData%\Microsoft\teams\blob_storage -
%AppData%\Microsoft\teams\databases -
%AppData%\Microsoft\teams\cache -
%AppData%\Microsoft\teams\gpucache -
%AppData%\Microsoft\teams\Indexeddb -
%AppData%\Microsoft\teams\Local Storage -
%AppData%\Microsoft\teams\tmp -
%LocalAppData%\Google\Chrome\User Data\Default\Cache -
%LocalAppData%\Google\Chrome\User Data\Default\Cookies -
%LocalAppData%\Google\Chrome\User Data\Default\Web Data
Of u kunt het proces in dit bericht volgen om de cachegegevens van Teams te verwijderen.
2] Verwijder de inloggegevens
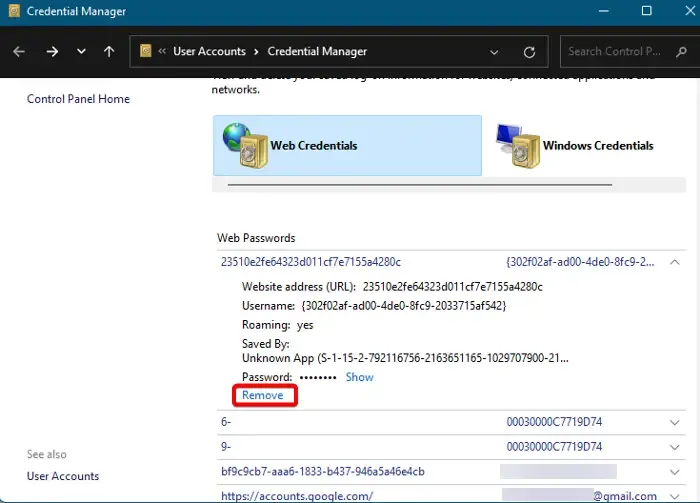
Zodra u klaar bent met het wissen van de cache, moet u de referentiebeheerder verwijderen. Ga naar Windows Zoeken, typ Credential Manager en selecteer het resultaat onder Beste overeenkomst.
Selecteer vervolgens in het Configuratiescherm Webreferenties of Windows-referenties en vouw de inloggegevens uit die u wilt wijzigen. Klik op Verwijderen om de inloggegevens te verwijderen.
3] Configureer de interneteigenschappen
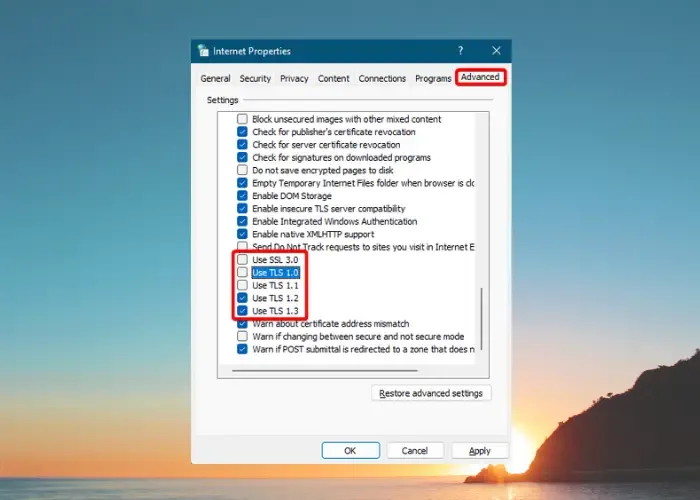
Omdat de Teams-foutcode CAA30193 ook kan optreden als gevolg van problemen met de internetinstellingen, kunt u proberen de beveiligingsinstellingen te wijzigen om te controleren of dit helpt het probleem op te lossen. Hier is hoe:
Start de console Uitvoeren (Win + , Gebruik TLS 1.0, Gebruik SSL 3.0 tabblad > verwijder het vinkje bij Geavanceerd > Interneteigenschappen > inetcpl.cpl) > typ R en zorg ervoor dat u Gebruik TLS 1.2, . Druk op Toepassen en OK om de wijzigingen op te slaan.
4] Controleer datum & Tijdsinstellingen
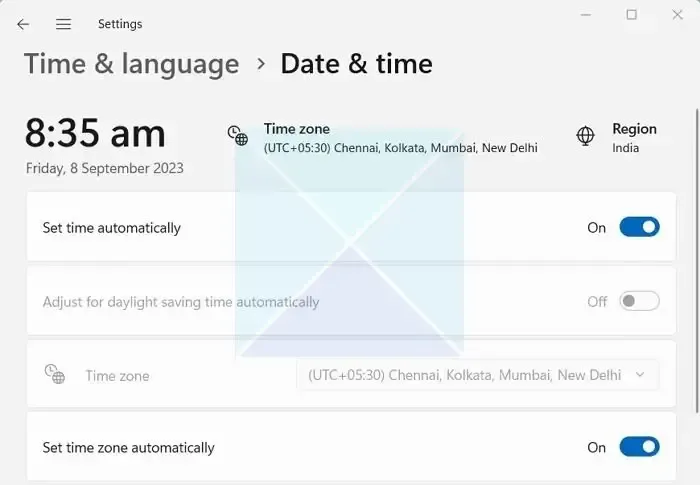
Soms kunnen sommige Microsft Teams-fouten optreden als gevolg van verkeerd geconfigureerde datum- en tijdinstellingen. Controleer daarom de datum- en tijdinstellingen en wijzig deze in de juiste tijd en tijdzone als ze verkeerd zijn geconfigureerd.
5] Voer de probleemoplosser voor netwerken en internet uit
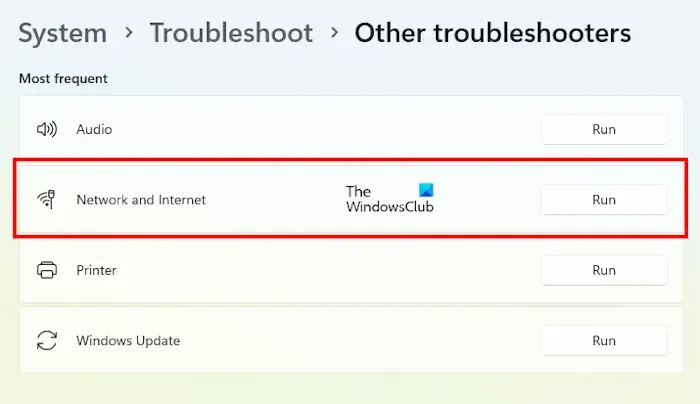
Het is mogelijk dat de Teams-foutcode CAA30193 verschijnt vanwege netwerkproblemen. In dit geval wordt aanbevolen om de probleemoplosser voor netwerken en internet uit te voeren om het probleem op te sporen en ter plekke op te lossen.
6] Installeer Teams opnieuw
Als alle bovenstaande methoden mislukken, kunt u Teams verwijderen en opnieuw installeren. In sommige gevallen is dit nuttig gebleken. Nadat je Teams succesvol hebt verwijderd, zorg ervoor dat je de verborgen map verwijdert die alle app-instellingen bevat. Zo doe je het:
Open de Uitvoeren console (Win+ en druk op %programdata%), typ RVerwijder nu de map Teams. Nu je MS Teams volledig hebt verwijderd, download je de Teams-app uit de Microsoft Store.
Laat ons weten of dit helpt.
Waarom werkt mijn Microsoft Teams niet?
Microsoft Teams werkt mogelijk niet vanwege verschillende redenen, zoals netwerkproblemen, firewallbeperkingen, proxy-instellingen of VPN-conflicten. Om dit op te lossen, zorgt u ervoor dat uw internetverbinding stabiel is en controleert u ook of uw firewall of beveiligingssoftware Teams niet blokkeert. Het is ook verstandig om te controleren of uw proxy- of VPN-instellingen correct zijn geconfigureerd voor Teams.
Wat is foutcode CAA20003?
Foutcode CAA20003 in Microsoft Outlook ontstaat meestal als gevolg van een verificatieprobleem. Dit geeft aan dat de software uw accountgegevens niet kan verifiëren. Controleer hiervoor of er een probleem is met de internetverbinding, zorg ervoor dat uw accountgegevens correct zijn en werk Outlook bij naar de nieuwste versie. Deze fout vereist onmiddellijke aandacht voor ononderbroken e-mailtoegang.



Geef een reactie