Fix CAA20004 Microsoft Teams-aanmeldingsfout
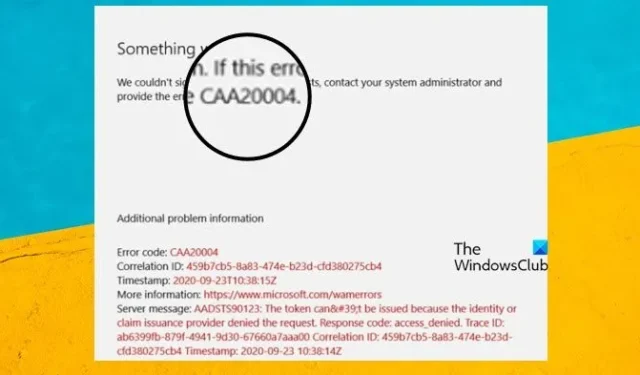
Microsoft Teams heeft een bundel uitstekende en aantrekkelijke functies waarmee u gemakkelijk kunt communiceren met vrienden, zelfs lessen en kantoren werden online gegeven. Er gebeurt veel in MS Teams, je kunt bijvoorbeeld chatten via berichten en videobellen en tegelijkertijd bestanden en mappen delen. Sommige gebruikers zijn echter geïrriteerd omdat ze zich niet kunnen aanmelden en in plaats daarvan worden ze geconfronteerd met CAA20004 Microsoft Teams-aanmeldingsfout . In deze zelfstudie gaan we kijken wat de fout veroorzaakt en leren we wat we in dergelijke gevallen moeten doen.
Er is iets misgegaan
We konden u niet aanmelden. Als de fout zich blijft voordoen, neemt u contact op met uw systeembeheerder en geeft u de foutcode 0xCAA20004 op
Herstel CAA20004 Microsoft Teams-inlogfout
Microsoft kan voorkomen dat u zich aanmeldt als u de verkeerde gebruikersnaam en/of wachtwoord invoert, als uw internet traag is of als er een probleem is met de server. Deze redenen komen vaak voor en voordat u het probleem oplost of de fout zelfs verder onderzoekt, moet u controleren of u deze problemen niet tegenkomt. De CAA2004 treedt echter meestal op wanneer AD FC Endpoint is uitgeschakeld. Maar dit betekent niet dat dit de enige reden is. In dit bericht geven we alle mogelijke oplossingen om de betreffende fout op te lossen. Dus als u CAA20004 Microsoft Teams-aanmeldingsfout tegenkomt, voert u de onderstaande oplossingen uit om de betreffende fout op te lossen:
- Update Microsoft Teams
- ADFS-eindpunt inschakelen
- Voer de probleemoplosser voor de Windows Store-app uit
- Wis de Teams-cache
- Herstel of reset MS Teams
- Teams opnieuw installeren
Laten we aan de slag gaan met deze oplossingen.
1] Update Microsoft Teams
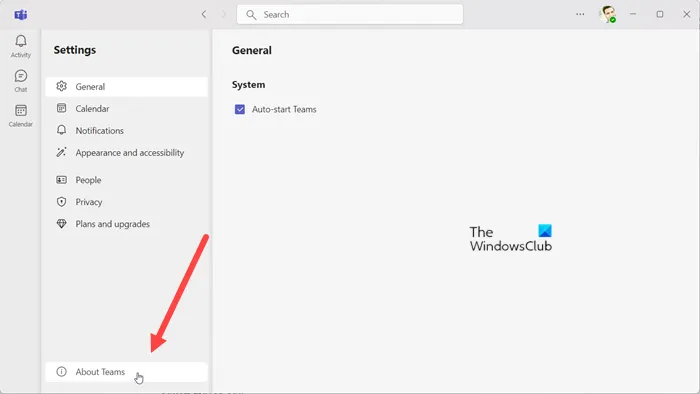
Voordat u tot enige conclusie komt, moet u eerst controleren of de MS Teams-versie die u gebruikt de nieuwste is of niet. Om dit te controleren kun je op drie verticale puntjes klikken > Instellingen > Info > Versie. Als dit niet de nieuwste versie is, selecteert u Controleren op updates. Hiermee wordt de update gecontroleerd en geïnstalleerd, indien beschikbaar. Zodra het is bijgewerkt, logt u in om te controleren of het probleem is opgelost.
2] Schakel AD FS-eindpunt in
Microsoft Teams-aanmeldingsfout is een backend-fout die optreedt doordat Microsoft Teams Server het account niet kan verifiëren. Microsoft-producten zoals Office en zijn andere servers werken op het Azure-platform en dit cloudplatform ondersteunt WS-Trust Kerberos-authenticatie en endpoints van ADFS. Dus als WS-Trust Keberos de login niet kan verifiëren, zult u zeker de foutcode CAA20004 en soortgelijke fouten zien.
Als u deze situatie wilt vermijden, kunt u het AD FS-eindpunt inschakelen. Houd er echter rekening mee dat u deze stap alleen kunt uitvoeren als u het systeem gebruikt dat toegang heeft tot de server die alle actieve mappen van gebruikersaccounts bevat. Hier leest u hoe u hetzelfde doet:
- Open de AD FS Management-app op het systeem van de beheerder.
- Klik op Algemene primaire authenticatie bewerken in de kolom aan de rechterkant.
- Vink nu het vakje aan naast Formulierauthenticatie in zowel Extranet als Intranet secties.
- Selecteer het vakje naast Windows-verificatie in het gedeelte Intranet.
- Klik nu op de knop Toepassen.
- Open Powershell met beheerdersrechten en voer de volgende opdracht uit:
Enable-AdfsEndpoint -TargetAddressPath
“/adfs/services/trust/13/windowstransport”
Kijk of het probleem aanhoudt.
3] Voer de probleemoplosser voor de Windows Store-app uit
Als u de Teams Microsoft Store-app gebruikt, kunt u de probleemoplosser voor Windows Store gebruiken om het probleem op te lossen. Met deze tool kunt u de oorzaak achter de fout achterhalen en u een manier bieden om deze te corrigeren. Om hetzelfde te doen, volgt u de onderstaande stappen:
Windows 11
- Klik op Win+I om Instellingen te openen en selecteer in Systeem Problemen oplossen.
- Klik nu op Andere probleemoplossers.
- Zoek de Windows Store-app en selecteer de optie Uitvoeren.
Windows 10
- Klik met de rechtermuisknop op Start en klik vervolgens op Instellingen.
- Ga naar Updates en beveiliging > Problemen oplossen.
- Klik op Aanvullende probleemoplossers.
- Selecteer de Windows Store-app en klik vervolgens op De probleemoplosser uitvoeren.
Zodra het proces is voltooid, weet u de boosdoener die het probleem veroorzaakt en klikt u vervolgens op Deze oplossing toepassen om het probleem op te lossen.
Dit is niet van toepassing als u de Teams Desktop-software gebruikt.
4] Wis Teams-cache
Er is een grote kans dat u met het probleem wordt geconfronteerd vanwege caches. In dergelijke scenario’s moet u dus de Teams-cache wissen om het probleem op te lossen. Als u een browser gebruikt, wilt u misschien de cache van die browser wissen. Om de cache van de MS Teams-app te wissen, opent u Uitvoeren en plakt u de locatie: %appdata%/Microsoft/Teams en selecteert u nu alle inhoud van de map en verwijdert u deze. Start daarna uw computer opnieuw op, start de toepassing en controleer of het probleem zich blijft voordoen.
5] Herstel of reset MS Teams
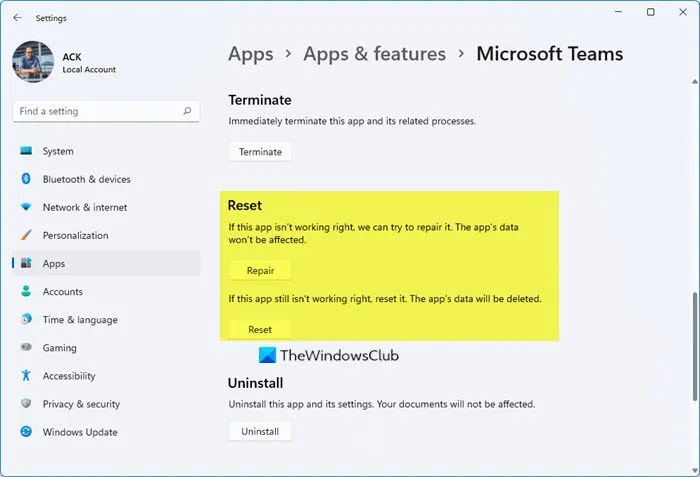
Veel gebruikers meldden dat het repareren en resetten van de app lijkt te werken. Daarom gaan we hetzelfde doen en proberen dan in te loggen. Volg de gegeven stappen om Microsoft Team in Windows 11/10 te herstellen of opnieuw in te stellen.
- Open Instellingen en ga naar Apps > Apps & Functies of Geïnstalleerde apps.
- Zoek in Microsoft Teams en klik op de drie verticale stippen.
- Klik nu op de geavanceerde optie.
- Selecteer Repareren of Resetten in het volgende paneel.
Start MS Teams en meld u aan. Hopelijk is dit voldoende.
6] Teams opnieuw installeren
Als geen van de bovengenoemde oplossingen voor u werkt, moet u MS Teams opnieuw installeren. Als u zich zorgen maakt over uw gegevens, dan is dit niet het onderwerp waarover u zich zorgen hoeft te maken, aangezien uw gegevens al zijn gesynchroniseerd en u niets zult verliezen. Volg de onderstaande stappen om Microsoft Team te verwijderen in Windows 11/10.
- Instellingen openen
- Klik op Apps > Apps & Functies of Geïnstalleerde apps.
- Zoek naar Microsoft Teams.
- Voor Windows 11: Klik op de drie verticale stippen en klik op Verwijderen.
- Voor Windows 10: Selecteer Microsoft Teams en klik op Verwijderen.
Download nu een nieuw exemplaar van Microsft Teams en installeer het op uw computer.



Geef een reactie