Herstel wazige applicaties in Windows: een handleiding voor het oplossen van DPI-onbekendheid
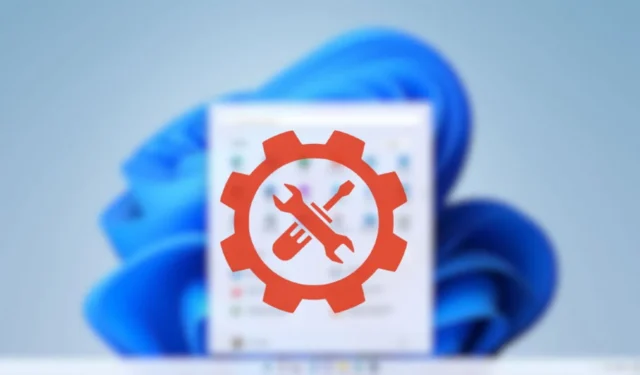
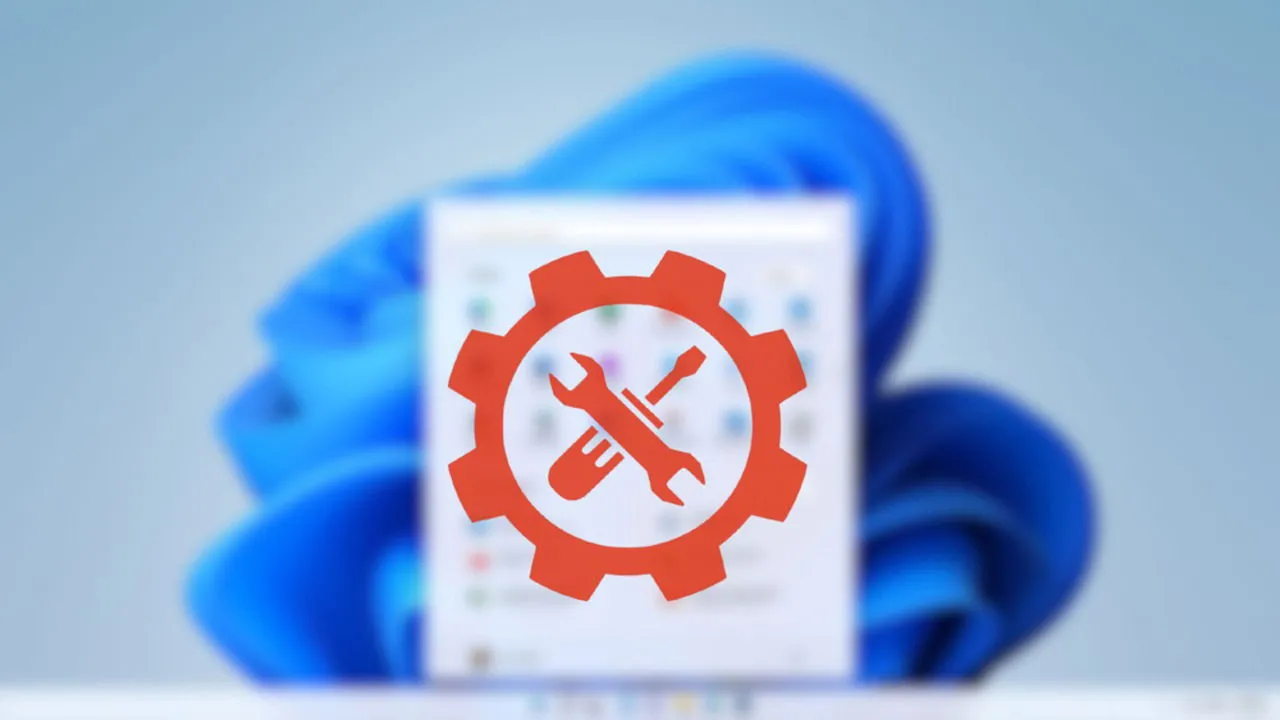
Vage tekst of kleine pictogrammen in applicaties kunnen te wijten zijn aan de hoge DPI (dots per inch) van uw monitor, aangezien deze apps mogelijk niet zijn ontworpen om dit goed te verwerken. Wilt u meer weten over DPI-onbewuste applicaties en hoe u dit probleem kunt oplossen? Deze gids helpt u verder.
Inzicht in DPI-onbewuste applicaties en hoe u ze kunt identificeren
Voordat we ingaan op wat DPI-onbewuste applicaties zijn, laten we eerst verduidelijken wat DPI inhoudt. Hoewel het vaak DPI wordt genoemd, is het op digitale schermen eigenlijk PPI (pixels per inch). DPI is een term die is ontleend aan de drukkerij, wat staat voor fysieke dots per inch, terwijl PPI verwijst naar de pixeldichtheid van een display.
Wanneer er sprake is van een hoge pixeldichtheid, met name op kleinere schermen, zitten pixels meer op elkaar gepakt. Bijvoorbeeld, een 13-inch laptop met een resolutie van 1920×1080 heeft een hoge PPI, waardoor elementen van de gebruikersinterface minuscuul lijken zonder de juiste schaling.
Om dit probleem te bestrijden, schalen Windows en verschillende applicaties elementen op basis van de PPI van het scherm, zodat ze de juiste grootte hebben. Applicaties die de PPI van het scherm niet herkennen of zich er niet aan aanpassen, worden DPI-unaware genoemd. Als gevolg hiervan kunnen ze kleine of wazige visuele elementen vertonen vanwege onvoldoende schaling.
Om erachter te komen of een app geen DPI-gevoeligheid heeft, start u Taakbeheer door op Ctrl+ Shift+ te drukken Escen naar het tabblad Details te gaan .
Klik met de rechtermuisknop op een van de kolomkoppen en kies Kolommen selecteren .
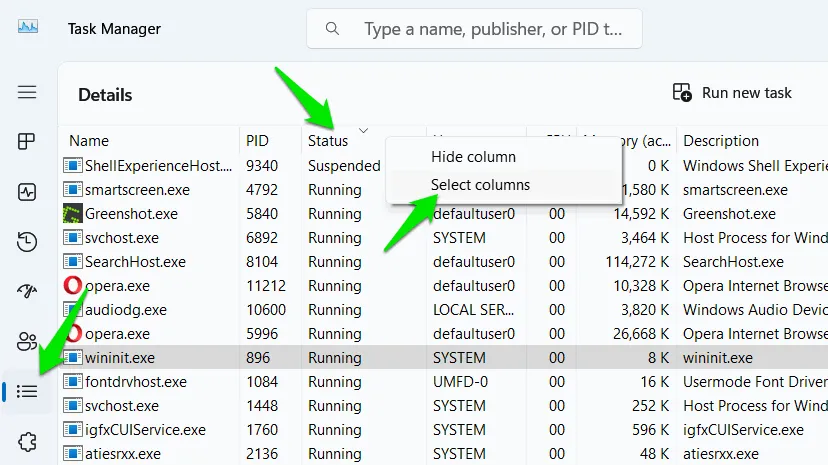
Zoek en activeer de kolom DPI-bewustzijn .
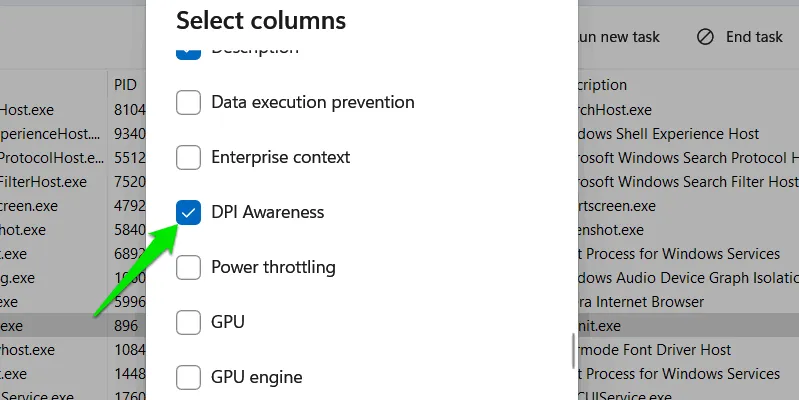
De nieuw toegevoegde DPI Awareness-kolom geeft aan welke applicaties niet geoptimaliseerd zijn voor DPI. Zoek het primaire proces voor uw gewenste app, vooral als het meerdere processen uitvoert, en controleer de DPI-status.
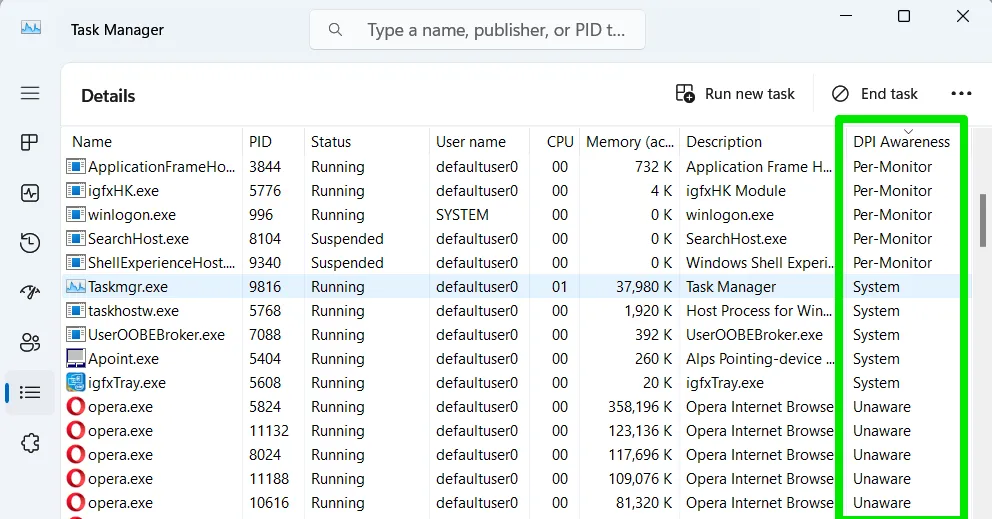
App DPI-instellingen wijzigen
Voor applicaties die niet DPI-bewust zijn, kan Windows proberen ze te schalen. Hoewel deze automatische schaling mogelijk niet overeenkomt met de effectiviteit van native DPI-bewuste apps, kan het de wazigheid terugbrengen tot een acceptabeler niveau. Individuele applicatieschaling kan als volgt worden ingeschakeld:
Klik met de rechtermuisknop op het uitvoerbare bestand van de toepassing en kies Eigenschappen .
Klik op het tabblad Compatibiliteit op Hoge DPI-instellingen wijzigen .
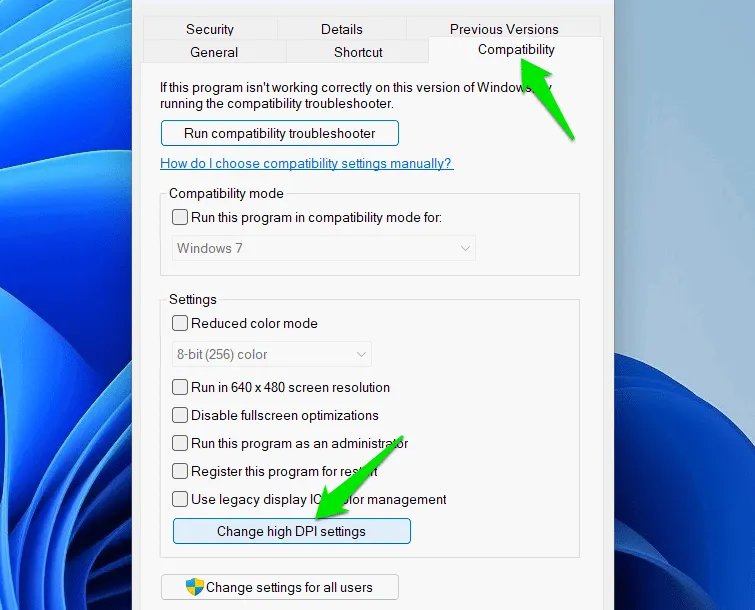
Schakel de optie High DPI-schaalgedrag negeren in en selecteer Systeem (verbeterd) in de vervolgkeuzelijst. Deze actie geeft Windows de opdracht om de schaal voor die specifieke app te regelen.
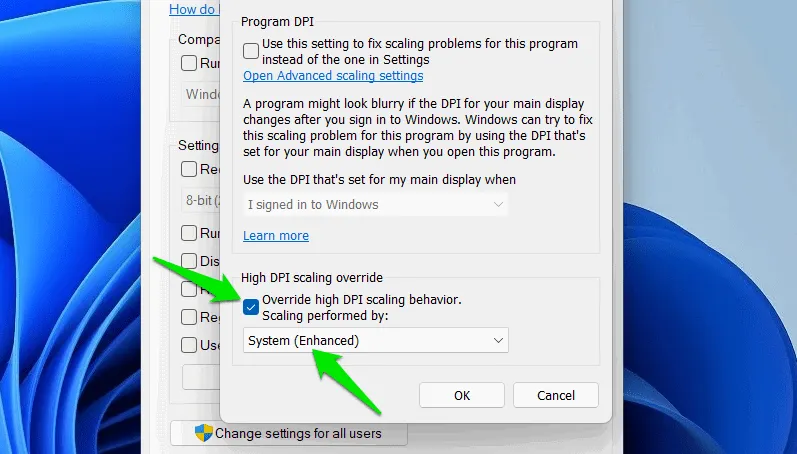
Als de wazigheid hiermee niet is verholpen, kunt u proberen Systeem of Toepassing te selecteren om te kijken of het probleem met deze instellingen wordt opgelost.
De applicatie starten in de compatibiliteitsmodus
Als de DPI-schaling op systeemniveau het probleem niet oplost, kan het effectief zijn om de applicatie in de compatibiliteitsmodus uit te voeren. Veel DPI-onbewuste applicaties zijn ook oudere of verouderde software die mogelijk extra compatibiliteitsproblemen hebben. Het kan helpen om de app onder een eerdere versie van Windows uit te voeren.
Klik nogmaals met de rechtermuisknop op het uitvoerbare bestand en selecteer Eigenschappen .
Ga naar het tabblad Compatibiliteit en vink de optie Dit programma uitvoeren in compatibiliteitsmodus aan voor . Voor de meeste gebruikers zou het selecteren van Windows 8 voldoende moeten zijn, maar het proberen van Windows 7 kan ook positieve resultaten opleveren.
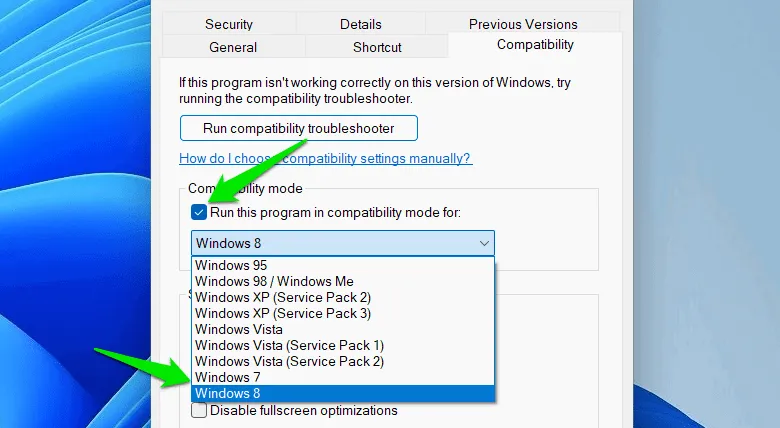
Windows-schaalinstellingen wijzigen
Een DPI-onbewuste applicatie zal de huidige globale schaalinstellingen van Windows overnemen. Het aanpassen van deze algehele schaal kan helpen om de wazigheid op te lossen, maar houd er rekening mee dat dit uw gehele Windows-ervaring beïnvloedt. U kunt er echter voor kiezen om de schaal alleen te wijzigen wanneer de app moet worden gebruikt.
Navigeer in Windows-instellingen naar Systeem -> Beeldscherm om de optie Schaal te vinden onder Schaal en lay-out . U ziet vooraf ingestelde schaalopties zoals 100%, 125% en 150%. Probeer een hoger percentage te selecteren om te zien of dit het probleem oplost.
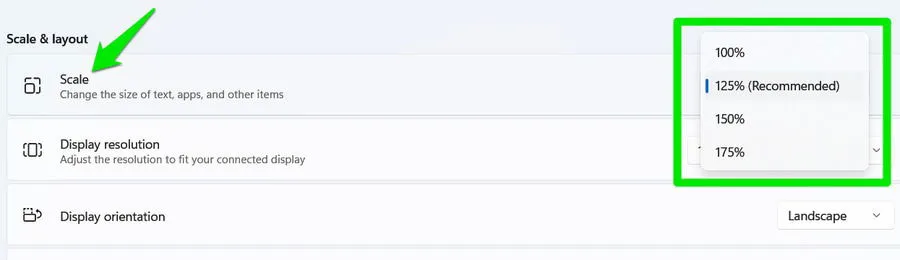
Als de vooraf ingestelde opties niet effectief zijn, overweeg dan aangepaste schaling. Klik op de sectie Schaal en voer een aangepast percentage in tussen 100 en 500 in de Aangepaste schalingsinstellingen.
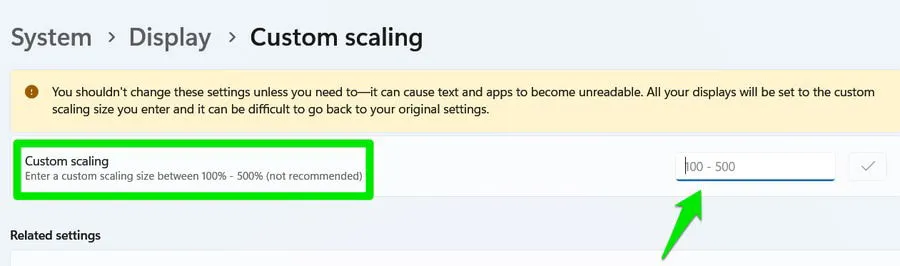
Om de aangepaste schaal toe te passen, moet u zich afmelden bij uw account, dus zorg ervoor dat u al uw werk van tevoren opslaat. Experimenteren kan nodig zijn om het ideale percentage te vinden, met stappen van 10% die worden voorgesteld voor aanpassing.
Registerwijziging voor het afdwingen van DPI-bewustzijn
U kunt een registerwijziging doorvoeren die vergelijkbaar is met het wijzigen van het DPI-schaalgedrag via compatibiliteitsinstellingen om Per-Monitor-schaling voor de app af te dwingen, wat mogelijk de wazigheid verhelpt.
Let op: Het onjuist bewerken van het register kan leiden tot systeemstoringen en gegevensverlies. Zorg ervoor dat u een back-up van het Windows-register maakt voordat u met deze stappen doorgaat.
Ga regeditnaar Windows Zoeken om de Windows Register-editor te openen.
Navigeer naar dit pad:
Klik met de rechtermuisknop op Image File Execution Options , selecteer New -> Key en geef deze sleutel de naam van het uitvoerbare bestand van de app, die u in de map vindt. U kunt ook de app uitvoeren en de naam ervan controleren in het tabblad Details van Taakbeheer (bijvoorbeeld, controleer op Greenshot.exe voor de Greenshot-applicatie).
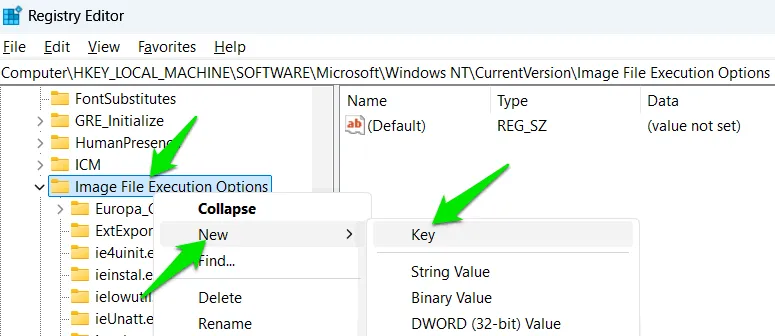
Selecteer de nieuw aangemaakte sleutel, klik met de rechtermuisknop in het rechterdeelvenster en klik op Nieuw -> Tekenreekswaarde .
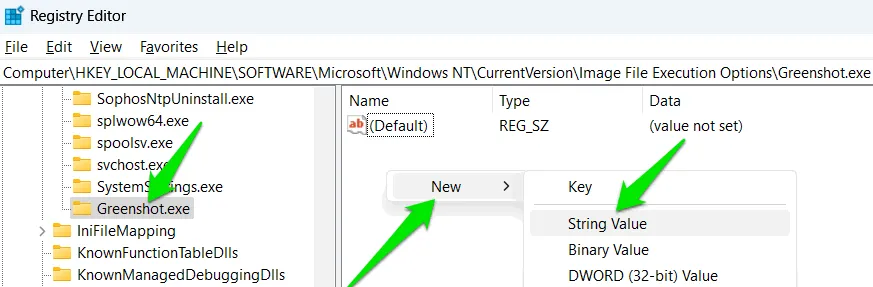
Geef deze string de naam DpiAwareness, en stel de waarde in op PerMonitorV2. Start de applicatie opnieuw op, en in de sectie DPI Awareness van Taakbeheer zou nu Per-Monitor (v2) moeten staan in plaats van Unaware .
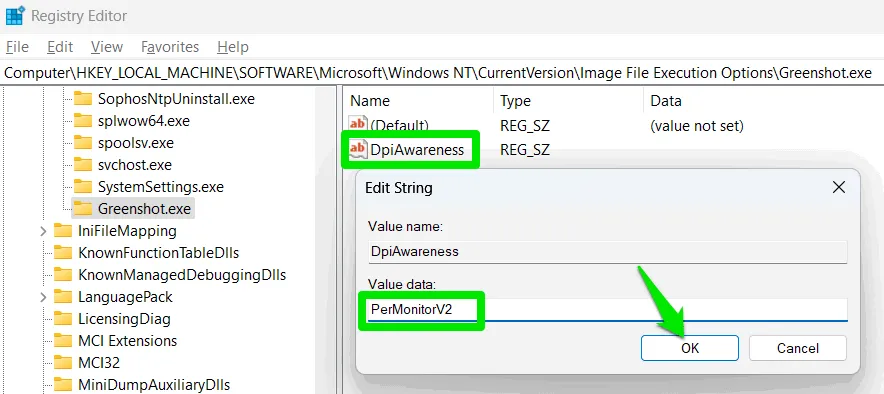
Beeldschermresolutie aanpassen in Windows
Omdat hoge DPI-gerelateerde problemen voortkomen uit een te hoge pixeldichtheid, kunt u overwegen het aantal pixels te verlagen om het probleem te verlichten. De beeldschermresolutie bepaalt de verdeling van pixels over horizontale en verticale assen. Het verlagen van de resolutie verlaagt de PPI, wat mogelijk het uiterlijk van de applicatie verbetert.
Deze aanpak kan resulteren in een iets minder scherpe weergave, maar is wellicht beter dan het werken met uitgerekte of wazige elementen.
Ga in Windows-instellingen naar Systeem -> Beeldscherm en gebruik het vervolgkeuzemenu naast Beeldschermresolutie om een lagere resolutie te selecteren.
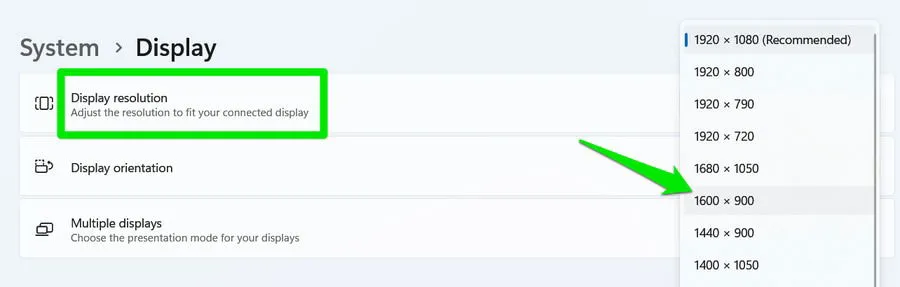
Als de applicatie resolutie-aanpassingen toestaat, zorg er dan voor dat deze overeenkomt met de lagere resolutie die u in Windows hebt gekozen. U kunt alle wijzigingen ongedaan maken zodra u klaar bent met de app.
Al deze strategieën zouden u moeten helpen bij het identificeren van de beste oplossing voor het oplossen van wazige applicaties. Onscherpte kan ook ontstaan door het gebruik van aangepaste resoluties, bijvoorbeeld wanneer u probeert een breder gezichtsveld te bereiken in games. Het is raadzaam om een native resolutie te gebruiken wanneer dat nodig is.
Alle afbeeldingen en screenshots zijn van Karrar Haider.



Geef een reactie