Los Bluetooth-verbindingsproblemen op Windows 11 op
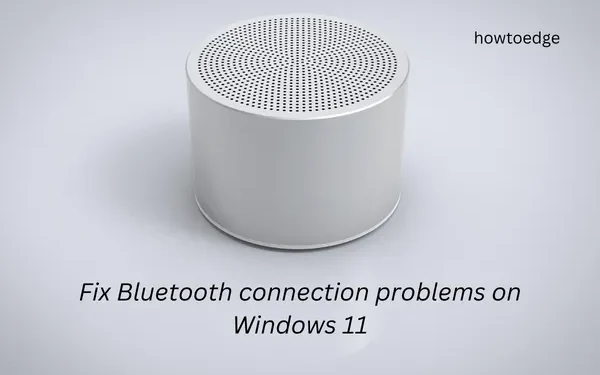
Tegenwoordig is draadloze technologie zo gegroeid dat we sterk afhankelijk zijn van gadgets die deze functie ondersteunen. Van draadloos toetsenbord en muis tot printen tot draadloos opladen, al deze taken verlopen soepel wanneer ze verbonden zijn met Bluetooth. Wanneer er nu problemen met de Bluetooth-verbinding optreden op Windows 11, is het vrij normaal dat u zich niet op uw gemak voelt.
In dit bericht zullen we verschillende aspecten van Bluetooth onderzoeken, waar het verbindingsproblemen, fouten bij het verzenden of ontvangen van bestanden en vele andere begint te veroorzaken. Als u ook verbindingsproblemen ondervindt via uw Bluetooth-apparaat op Windows 11, volgt u deze handleiding tot het einde.
Manieren om Bluetooth-verbindingsproblemen op Windows 11 op te lossen
Als u problemen ondervindt bij het verzenden of ontvangen van bestanden via Bluetooth op Windows 11, volgen hier enkele suggesties die kunnen helpen:
- Vind Ontbrekende Bluetooth onder Instellingen
- De Bluetooth ontbreekt op mijn Device Manager, wat nu te doen?
- Fix Mijn Bluetooth werkt niet na een upgrade naar Windows 11
- Fix Audio komt niet van uw Bluetooth-apparaat
- Adresgegevensoverdracht mislukt via Bluetooth op Windows 11
- Hoe los ik problemen met Bluetooth-stuurprogramma’s op Windows 11 op?
Ontbrekende Bluetooth vinden onder Instellingen
- Druk op Win + I om Instellingen te starten .
- Ga naar Windows Update > Geavanceerde opties (in het rechterdeelvenster).
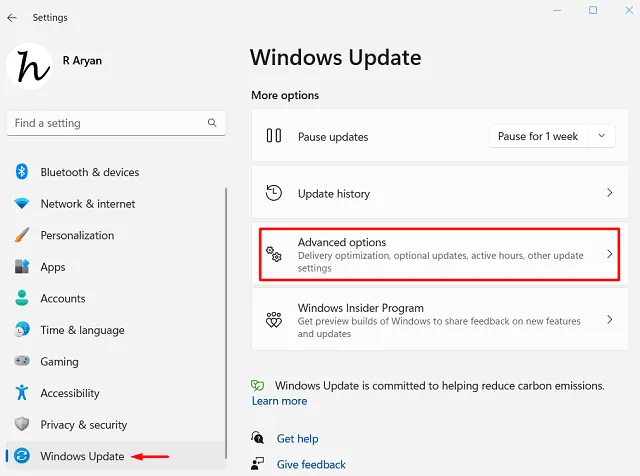
- Wanneer dit gedeelte wordt uitgevouwen, klikt u op ” Optionele updates ” onder het gedeelte “Extra opties”.
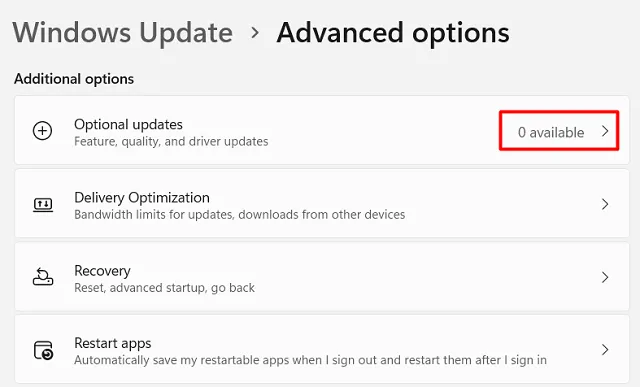
- Vink de vakjes aan voor alle beschikbare stuurprogramma’s en klik op de knop ” Downloaden en installeren “.
- Wacht tot het systeem openstaande updates van Microsoft-servers ophaalt en op uw computer installeert.
Nadat dit voorbij is, controleert u of u nu verbinding kunt maken met een Bluetooth-apparaat. Aangezien de fabrikanten ook de recente patches op hun officiële sites uploaden, kunt u daar de nieuwste driverupdate downloaden en deze vervolgens handmatig op uw Windows 11-pc installeren.
De Bluetooth ontbreekt op mijn Device Manager, wat nu te doen?
Alle apparaatstuurprogramma’s moeten van tijd tot tijd worden bijgewerkt op een Windows 11-pc. Als u dit niet doet, worden sommige ingebouwde apps of stuurprogramma’s incompatibel met uw systeem. Dit geldt ook voor Bluetooth-stuurprogramma’s. Als u uw Bluetooth-stuurprogramma nog niet hebt bijgewerkt, is dit het juiste moment om dit te doen.
Volg de onderstaande stappen om Bluetooth-stuurprogramma’s te controleren op compatibiliteit –
- Druk op Win + X en selecteer Apparaatbeheer in het Power-menu.
- Wanneer Apparaatbeheer wordt geopend, klikt u op om de tak Andere apparaten uit te vouwen .
- U vindt hier enkele stuurprogramma’s waaraan geen namen zijn toegewezen.
- Klik er met de rechtermuisknop op en kies de optie Eigenschappen .
- Ga naar het tabblad Details en verander het volgende:
Eigenschappen – Hardware-ID’s
Waarde – Hardware-identificatienummer
- U kunt het identificatienummer gebruiken om te detecteren of dit echt tot dezelfde hardware-ID’s behoort.
- Nu u weet naar welke hardware u moet zoeken, opent u de ondersteuningswebsite van de Bluetooth-fabrikant, downloadt en installeert u een compatibel stuurprogramma voor Windows 11.
Nadat u het compatibele Bluetooth-stuurprogramma op uw computer hebt geïnstalleerd, moet u uw pc opnieuw opstarten.
Wat als het Bluetooth-stuurprogramma niet automatisch wordt geïnstalleerd?
Soms mislukt het op deze manier installeren van het Bluetooth-stuurprogramma en wordt een vermelding “Onbekend USB-apparaat (Device Descriptor Request Failed)” weergegeven onder Universal Serial Bus-controllers. Als u dit item toevallig in uw Apparaatbeheer hebt staan, moet u het gedownloade Bluetooth-installatiebestand handmatig installeren. Hiervoor moet u de onderstaande stappen toepassen –
- Druk op Win + R, typ
devmgmt.mscerop en klik op OK . - Blader omlaag naar de tak Universal Serial Bus-controllers en zoek het “Onbekende USB-apparaat”.
- Klik met de rechtermuisknop op het item Unknown USB device (Device Descriptor Request Failed) en klik op Uninstall device .
- Wanneer een bevestigingsvenster verschijnt, drukt u nogmaals op Verwijderen .
Wacht tot dit stuurprogramma van uw systeem is verwijderd en start uw pc opnieuw op wanneer dit voorbij is. Meld u weer aan bij uw apparaat en controleer of u het geïnstalleerde stuurprogramma onder Bluetooth kunt vinden.
Fix Mijn Bluetooth werkt niet na een upgrade naar Windows 11
Verschillende gebruikers wezen erop dat hun Bluetooth-apparaten niet meer werkten nadat ze hun systemen hadden geüpgraded naar Windows 11. Als u ook met dit probleem wordt geconfronteerd, kunt u dit als volgt oplossen:
- Controleer of uw apparaat een aangepast Bluetooth-profiel gebruikt. Als dat inderdaad het geval is, moet u uw Bluetooth-apparaat opnieuw verbinden met uw apparaat.
-
Advanced Audio Distribution Profile (A2DP 1.2) -
Audio/Video Remote Control Profile (AVRCP 1.3) -
Bluetooth LE Generic Attribute (GATT) Client -
Dial-up Networking Profile (DUN 1.1) -
Device ID Profile (DI 1.3) -
Hardcopy Cable Replacement Profile (HCRP 1.0) -
Hands-Free Profile (HFP 1.5) -
Human Interface Device (HID 1.1) -
HID over GATT Profile (HOGP 1.0) -
Object Push Profile (OPP 1.1) -
Personal Area Networking User Profile (PANU 1.0) -
Serial Port Profile (SPP 1.2)
Men kan het compatibele Bluetooth-stuurprogramma voor zijn/haar apparaat vinden door naar de website van de fabrikant te gaan voor details over de profielen.
Fix Bluetooth Pair werkt niet op Windows 11
Als u problemen ondervindt bij het koppelen van uw apparaat aan Windows 11, kunt u de verbinding verbreken en opnieuw verbinden. Hier leest u hoe u deze taak uitvoert –
- Open allereerst Instellingen door op Win & I te drukken .
- Selecteer Bluetooth & apparaten in het linkerdeelvenster en ga naar het rechterdeelvenster.
- Scroll naar beneden en klik op Apparaten .
- Als u ziet dat uw Bluetooth-apparaat al is gekoppeld, klikt u op de drie puntjes en drukt u op Apparaat verwijderen .
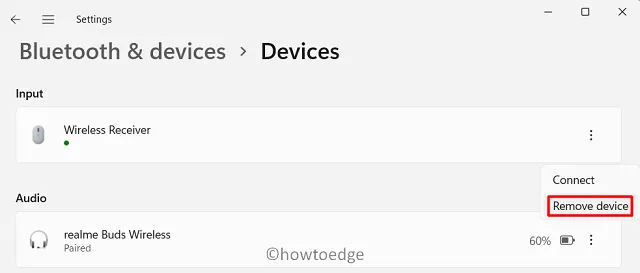
- Klik op Ja om deze verwijdering te bevestigen.
Nadat u uw Bluetooth hebt ontkoppeld van Windows 11, start u uw pc opnieuw op. Verbind vanaf de volgende login uw Bluetooth-apparaat en Windows 11 op dezelfde manier als voorheen.
Los op Audio komt niet van uw Bluetooth-apparaat
Soms is uw Bluetooth-apparaat verbonden met uw Windows-pc, maar komt de audio niet uit de Bluetooth-luidspreker of hoofdtelefoon. Dit probleem doet zich voor wanneer uw Bluetooth-apparaat in de ontdekkingsmodus staat. Welnu, om dit probleem op te lossen, moet u de Bluetooth-instellingen configureren waar u ” Laat de computer naar nieuwe apparaten zoeken ” hebt geselecteerd.
Ervan uitgaande dat u uw Bluetooth al met uw computer hebt gekoppeld en de audio niet uitkomt, volgt u deze stappen –
- Open Instellingen door op Win + I te drukken .
- Ga naar Systeem > Geluid > Luidsprekers (onder Uitvoer).
- Wijzig op het volgende scherm de standaard systeemselectie in uw Bluetooth-apparaat.
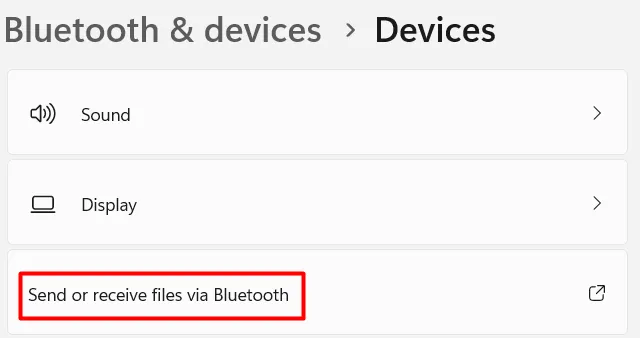
Nu u de systeemaudiostandaard hebt gewijzigd in het aangesloten Bluetooth-apparaat, controleert u of het geluid uit uw randapparaat begint te komen.
Herstel gegevensoverdracht mislukt via Bluetooth op Windows 11
Als u om wat voor reden dan ook geen bestanden kunt verzenden of ontvangen via Bluetooth, moet u een aantal dingen controleren:
- Controleer of uw Bluetooth-apparaat echt is verbonden met uw pc
Dit is een belangrijke controle omdat u geen bestanden kunt overzetten tenzij zowel uw pc als uw Bluetooth-apparaat met elkaar zijn verbonden. Blader hiervoor naar Instellingen > Bluetooth & apparaten > Apparaten. Als uw apparaat is gekoppeld, verschijnt de naam ervan in de apparatenlijst.
- Bevestig dat Bluetooth is gekoppeld
Bluetooth is gekoppeld en Bluetooth is verbonden zijn twee verschillende dingen. In gevallen waarin uw Bluetooth-apparaat niet is verbonden, wordt hier nog steeds de koppelingsstatus weergegeven. Zorg ervoor dat Bluetooth op beide apparaten is ingeschakeld en wacht tot de verbinding tot stand is gebracht. Pas als uw Bluetooth-apparaat is aangesloten, volgt u de overdracht van bestanden.
- Bluetooth OPP-ondersteuning
Voor het overdragen van bestanden en mappen via Bluetooth op Windows 11, moet uw andere apparaat Bluetooth Object Push Profile (OPP) ondersteunen. Ga voor meer informatie over deze functie naar de ondersteuningswebsite van uw fabrikant
Hoe verzend of ontvang ik bestanden via Bluetooth op Windows 11?
Aangezien u de bovenstaande punten al hebt verzekerd, moet u de juiste manier leren kennen om bestanden over te zetten via Bluetooth op Windows 11 –

- Kies het apparaat waarnaar u hoopte gegevens over te zetten en klik nogmaals op Volgende .
- Navigeer nu naar de map die u wilt verzenden, selecteer de bestanden en mappen en stuur ze naar het verbonden Bluetooth-apparaat.
Dat is alles, u heeft uw bestanden met succes overgezet naar het Bluetooth-apparaat.
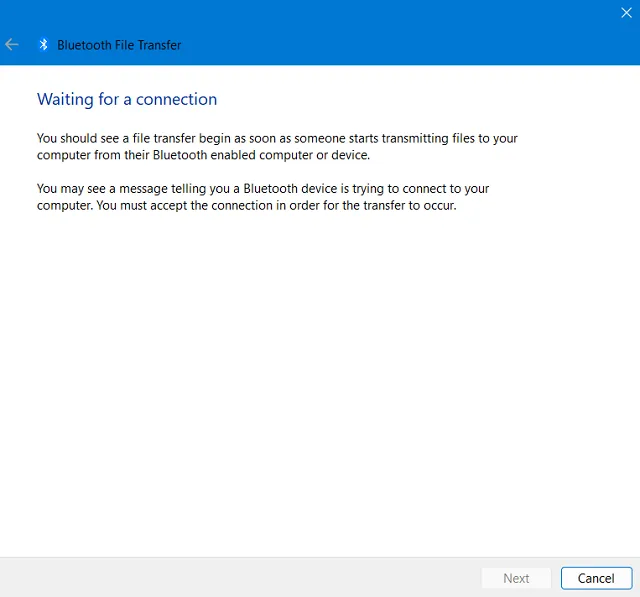
Hoe los ik problemen met Bluetooth-stuurprogramma’s op Windows 11 op?
Vaak stopt Bluetooth met werken, simpelweg omdat sommige apparaatstuurprogramma’s niet goed werken. U kunt dit probleem oplossen door problemen met Bluetooth op te lossen onder Instellingen. Hier leest u hoe u deze taak uitvoert –
- Klik met de rechtermuisknop op het Windows-pictogram en selecteer Instellingen.
- Ga naar Systeem en klik op Problemen oplossen (rechterdeelvenster).
- Zoek en klik om Andere probleemoplossers uit te vouwen .
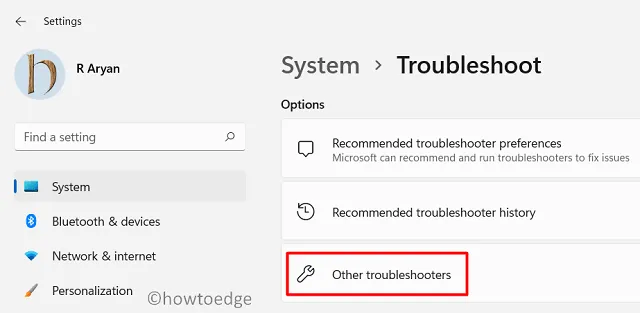
- Hier vindt u Bluetooth onder het gedeelte “Overig”.
- Klik op de beschikbare knop Uitvoeren en klik op Volgende wanneer de probleemoplosser wordt gestart .
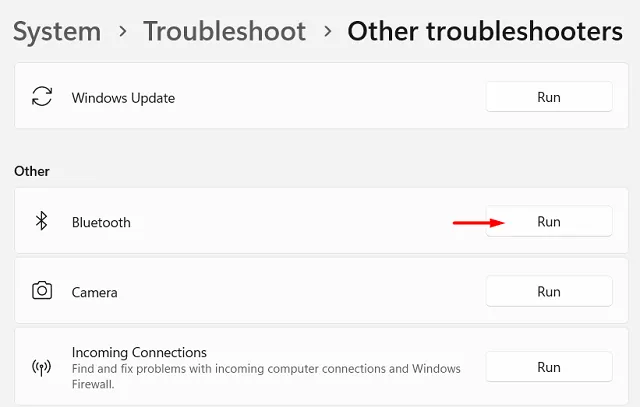
- Volg nu de instructies op het scherm die vooruit kwamen.
De probleemoplosser zoekt naar de onderliggende oorzaken en als er een probleem wordt gevonden, worden er enkele wijzigingen in uw systeem aangebracht. Probeer de taak die u eerder probeerde uit te voeren en controleer of dat goed werkt. Ik hoop dat Bluetooth prima gaat werken op je Windows 11-pc. Klik op Ja en vervolgens op Sluiten .
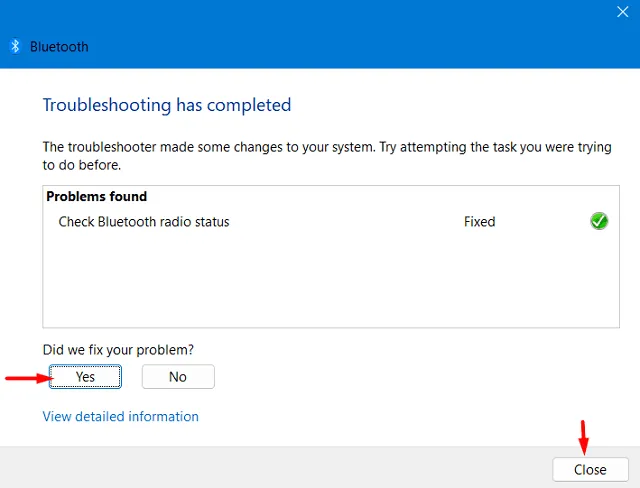
Klik ten slotte op Sluit de probleemoplosser en begin te genieten van het werk dat u eerder moeilijk vond. Hoewel we in het bovenstaande gedeelte stappen hebben besproken om problemen met Bluetooth op te lossen, kunt u andere hardware- en softwareproblemen op uw computer oplossen door de bovenstaande stappen te volgen. Het enige dat u nodig heeft, is de laatste stap wijzigen, dwz klikken op de knop Uitvoeren .



Geef een reactie