Herstel het blauwe scherm bij het spelen van games op een Windows-pc
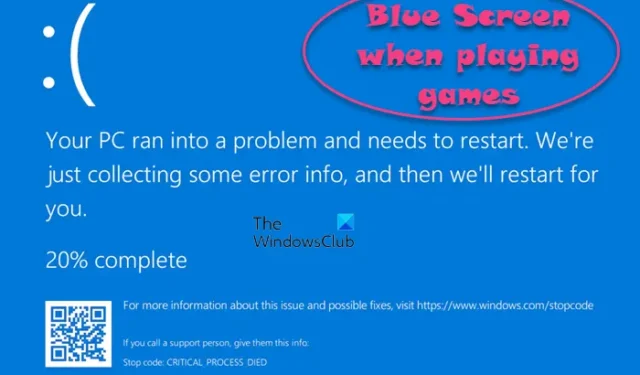
Als je Blue Screen of Death (BSOD) ziet tijdens het spelen van games als Starfield, Payday, Roblox, Valorant, Dota, Fortnite, League of Legends, enz. op je Windows 11/10-pc, dan zal dit bericht je helpen het probleem op te lossen . Een blauw scherm met een foutmelding duidt op een systeemcrash. Het treedt op wanneer het systeem een kritieke fout tegenkomt waarvan het niet kan herstellen, wat leidt tot afsluiten en opnieuw opstarten.
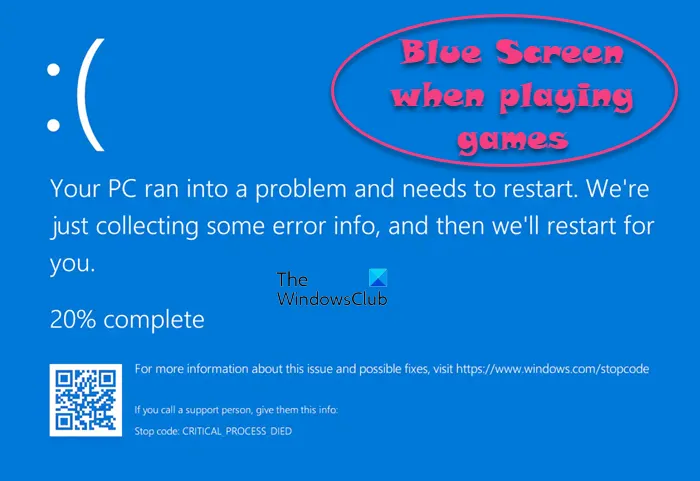
BSOD is een van de verschillende problemen die gebruikers vaak tegenkomen tijdens het spelen van grafisch-intensieve games. De meest voorkomende factoren voor een blauw scherm tijdens het spelen van een game zijn hardwareproblemen (oververhitting, hardwarestoring, onvoldoende stroomvoorziening), problemen met het stuurprogramma (crash van het GPU-stuurprogramma, incompatibele of verouderde stuurprogramma’s), problemen met het besturingssysteem, softwareconflicten en overklokken.
Herstel het blauwe scherm bij het spelen van games op een Windows-pc
Blue screen of death Blauw scherm bij het spelen van games op een Windows-pc![]()
Begin door uw Windows-pc opnieuw op te starten. Deze eenvoudige snelle oplossing kan soms tijdelijke problemen oplossen die het blauwe scherm veroorzaken. Als dat niet werkt, gebruik dan de volgende oplossingen om BSOD op te lossen tijdens het spelen van games op een Windows 11/10-pc:
- Controleer de systeemspecificatie
- Voer de Windows Memory Diagnostic uit
- Update grafische stuurprogramma’s
- Windows en games bijwerken
- Schakel overklokken uit of verminder het
- Voer een SFC-scan uit en herstel Windows Image
Laten we deze in detail bekijken.
1] Controleer de systeemspecificatie

De minimale systeemvereisten voor het spelen van games op pc variëren aanzienlijk, dus controleer altijd de specifieke vereisten van de game die je wilt spelen. Intel Core i5- en AMD Ryzen 5- processors doen het bijvoorbeeld goed voor de meeste moderne games; Voor high-end games is mogelijk Intel Core i7, AMD Ryzen 7 of zelfs een krachtigere processor vereist. Op dezelfde manier zijn een speciale gaming-GPU zoals NVIDIA GeForce, minimaal 8 GB RAM (16 GB aanbevolen) en een snelle en ruime SSD essentieel voor de meeste moderne games.
2] Voer de Windows Memory Diagnostic uit
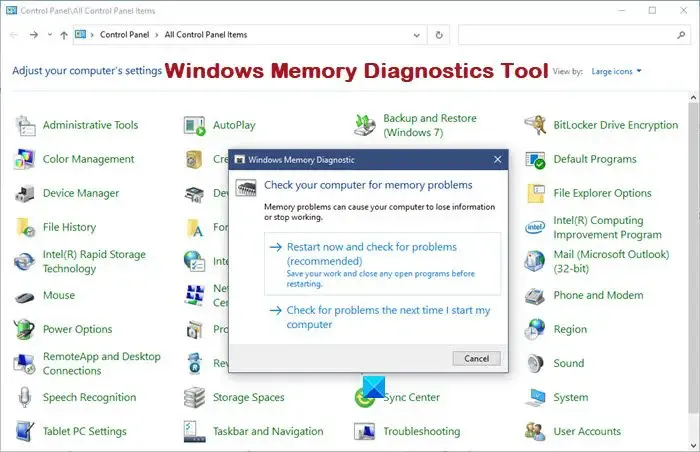
Om het hulpprogramma te openen, drukt u op Win+R en typt u mdsched.exe in het dialoogvenster Uitvoeren . Druk op Enter om het hulpprogramma te starten. Kies vervolgens een geheugentestoptie (start de pc opnieuw op en begin onmiddellijk met de test of plan de test voor de volgende keer dat het systeem wordt opgestart). Tijdens de toets ziet u een blauw scherm met een voortgangsbalk waarop u kunt zien hoe de toets verloopt. Uw systeem wordt opnieuw opgestart wanneer de test is voltooid.
Om de resultaten te zien, kunt u de Windows Event Viewer raadplegen . Als er een fout wordt gevonden, zal het Memory Diagnostic-hulpprogramma deze beschrijven.
3] Update grafische stuurprogramma’s
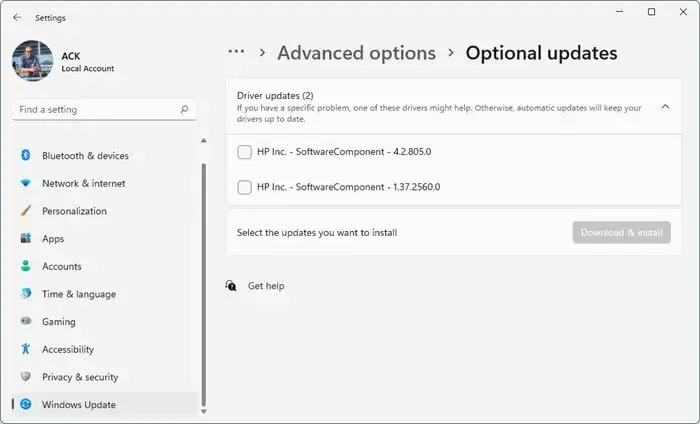
Om ervoor te zorgen dat uw grafische kaart optimaal functioneert en compatibel is met de nieuwste software en games, moet u uw grafische stuurprogramma’s bijwerken naar de nieuwste beschikbare versie. Om uw grafische stuurprogramma’s bij te werken , gaat u naar het gedeelte Windows Update in de systeeminstellingen en controleert u op updates . Als er updates beschikbaar zijn, inclusief updates van grafische stuurprogramma’s, zal Windows deze automatisch downloaden en installeren. U kunt de nieuwste grafische stuurprogramma’s ook rechtstreeks downloaden van de website van de fabrikant .
4] Update Windows en games
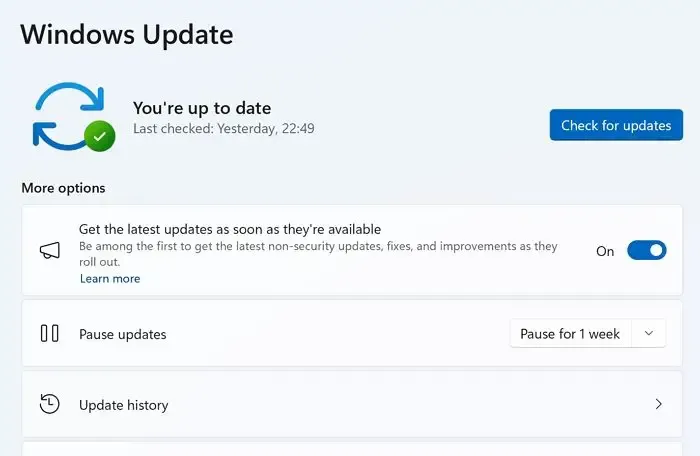
Probeer vervolgens uw Windows-besturingssysteem bij te werken , evenals de game die het BSOD-probleem geeft.
Om de game bij te werken, start je het gamedistributieplatform (Steam, Microsoft Store, Epic Games Store, enz.) en bezoek je de bibliotheek met je geïnstalleerde games. Bij games met beschikbare updates staat een knop Update ernaast. Klik op de knop om de update te downloaden en te installeren.
5] Schakel overklokken uit of verminder het
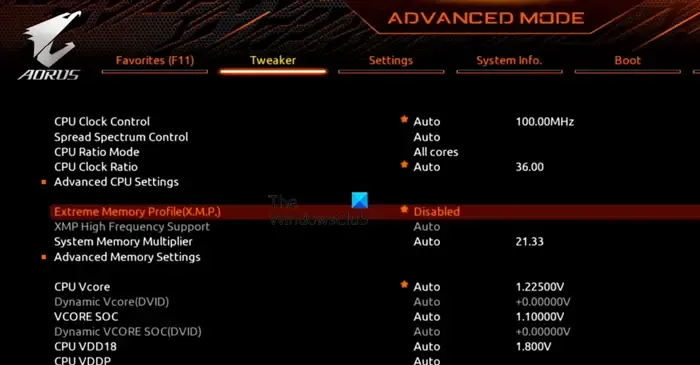
Overklokken verwijst naar het proces waarbij pc-componenten worden uitgevoerd met kloksnelheden die hoger zijn dan hun standaardwaarde (nominale waarde). Hoewel overklokken onder veel omstandigheden de prestaties kan verbeteren, kan het ook systeeminstabiliteit en crashes veroorzaken, zoals BSOD’s.
Als je je CPU, GPU of RAM hebt overgeklokt, overweeg dan om alles op de standaardwaarden of op stabielere waarden uit te voeren. Als u vermoedt dat RAM de BSOD veroorzaakt, schakelt u Extreme Memory Profile ( XMP ) in uw BIOS uit of stelt u dit in op Auto om het probleem op te lossen.
6] Voer SFC-scan uit en herstel Windows Image
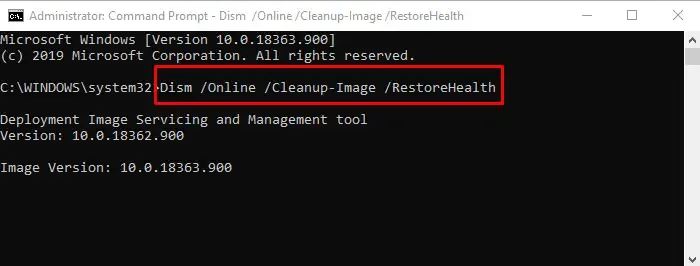
Het uitvoeren van SFC- en DISM-scans kan in sommige gevallen helpen bij het oplossen van BSOD-problemen, waaronder problemen die optreden tijdens het spelen van games.
Open de opdrachtprompt met beheerdersrechten en voer de volgende opdracht uit:
SFC /scannow
Met de bovenstaande opdracht wordt uw systeem gescand op corrupte systeembestanden of integriteitsschendingen en wordt geprobeerd de bestanden te repareren tijdens de volgende herstart.
Als het probleem hiermee niet is opgelost, voert u de volgende opdracht uit:
DISM /Online /Cleanup-Image /RestoreHealth
Met de bovenstaande opdracht wordt de Windows Image gescand op corrupte of ontbrekende bestanden en worden deze vervangen door de ‘bekende goede versies’. Het gebruikt Windows Update als bron om de bestanden te downloaden.
Als geen van de bovenstaande oplossingen helpt, voer dan een schone start uit om elke mogelijkheid van softwareconflicten uit te sluiten.
Ik hoop dat dit helpt.
Kan een defect RAM-geheugen blauwe schermen veroorzaken?
Een defect RAM-geheugen kan inderdaad een Blue Screen of Death veroorzaken tijdens het spelen van games op een Windows 11/10-pc. Het is een cruciaal onderdeel van de hardware van een computer en kan leiden tot systeemcrashes, gegevensverlies en andere hardwareproblemen als de computer niet goed functioneert. Het gebruik van de Windows Memory Diagnostic-tool of andere software van derden, zoals Memtest86, kan helpen bij het identificeren van RAM-problemen.
Veroorzaakt een oververhitte pc een blauw scherm?
Ja, een oververhitte pc kan een Blue Screen of Death veroorzaken. Het is een van de proactieve mechanismen die het systeem kiest om ernstige schade aan de hardware te voorkomen wanneer de temperatuur tot een kritiek niveau stijgt. Als u voortdurend last heeft van BSOD’s en vermoedt dat oververhitting de oorzaak is, overweeg dan om uw koeloplossing met prioriteit te upgraden.



Geef een reactie