Herstel het blauwe scherm na het installeren van een Wi-Fi-kaart op een Windows-pc
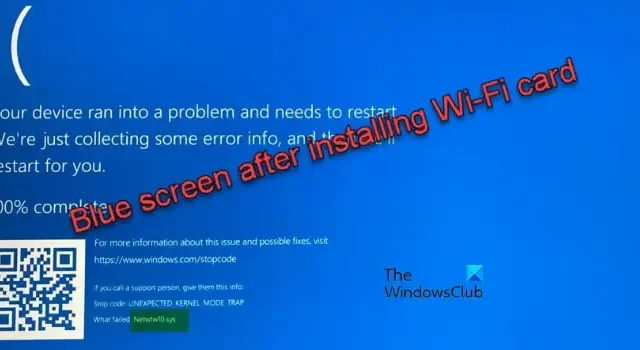
Blauwe schermen zijn veelvoorkomende systeemfouten die door verschillende factoren kunnen worden veroorzaakt, van hardwarestoringen tot softwareconflicten.
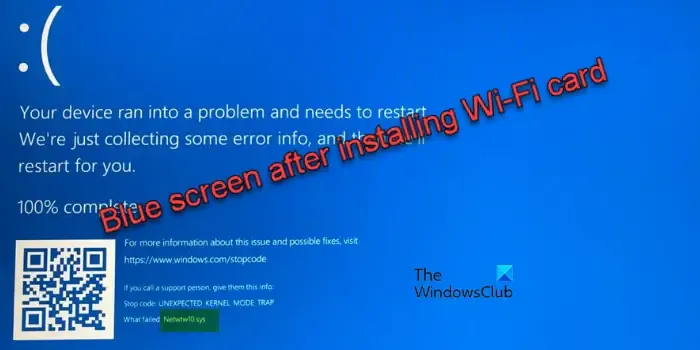
Een paar gebruikers hebben gemeld dat ze een BSOD-fout zagen na het installeren of upgraden van hun Wi-Fi-netwerkkaart. De fout gaat vaak gepaard met een bericht dat het volgende luidt (of iets dergelijks):
Er is een probleem met uw apparaat en het moet opnieuw worden opgestart. We verzamelen alleen wat foutinformatie en starten het apparaat vervolgens opnieuw voor u op.
Stopcode: DRIVER_IRQL_LESS_OR_NOT_EQUAL
De bestanden die mislukt zijn, kunnen onder andere zijn: Netwsw00.sys, NETwlv64.sys, Netwtw08.sys, Netwtw04.sys, Netwtw06.sys, Netwtw10.sys, etc.
Dit zijn driverbestanden die gekoppeld zijn aan Intel Wi-Fi-adapters . Het is onderdeel van het driverpakket voor Intel draadloze netwerkkaarten en is verantwoordelijk voor het mogelijk maken van communicatie tussen het Windows-besturingssysteem en de Intel Wi-Fi-hardware.
Herstel het blauwe scherm na het installeren van een Wi-Fi-kaart op een Windows-pc
Als er een blauw scherm verschijnt nadat u de Wi-Fi-netwerkkaart hebt geïnstalleerd , kunt u de volgende oplossingen gebruiken om het probleem te verhelpen:
- De driver terugdraaien naar een eerdere versie
- Werk zowel de Wi-Fi- als de Bluetooth-stuurprogramma’s bij naar hetzelfde niveau
- Systeemherstel gebruiken
- Windows opnieuw installeren met driverintegratie
Laten we dit eens nader bekijken.
1] De driver terugdraaien naar een eerdere versie
Driverupdates kunnen af en toe bugs of regressies introduceren. Als er een BSOD optreedt na een driverupdate, kan het probleem worden opgelost door terug te gaan naar een eerdere, stabiele versie.
Klik met de rechtermuisknop op het pictogram van de Start- knop en selecteer Apparaatbeheer in het WinX- menu. Vouw in het venster Apparaatbeheer de categorie Netwerkadapters uit .
Zoek uw Wi-Fi-adapter in de lijst, klik er met de rechtermuisknop op en selecteer Eigenschappen (dit kan Intel® Wi-Fi 6 AX201 160MHz Wi-Fi-adapter zijn).
Ga naar het tabblad Stuurprogramma in het venster met stuurprogramma-eigenschappen en klik op de knop Stuurprogramma terugdraaien (deze optie is alleen beschikbaar als er een eerdere versie van het stuurprogramma is geïnstalleerd).
Windows vraagt u om een reden op te geven voor het terugdraaien. Kies een reden en klik op Ja om door te gaan. Zodra het terugdraaien is voltooid, start u uw computer opnieuw op en kijkt u of het probleem is opgelost.
2] Werk zowel de Wi-Fi- als de Bluetooth-stuurprogramma’s bij naar hetzelfde niveau
Wanneer de Wi-Fi- en Bluetooth-componenten deel uitmaken van één netwerkadapter, kunnen BSOD-problemen worden opgelost na installatie van een nieuw Wi-Fi-stuurprogramma door deze driverupdates te synchroniseren.
Om zowel de Wi-Fi- als Bluetooth-stuurprogramma’s naar hetzelfde niveau te updaten, moet u het merk en model van uw netwerkadapter achterhalen en het nieuwste gecombineerde stuurprogrammapakket downloaden van de website van de fabrikant.
Als u bijvoorbeeld de Intel Wireless Wi-Fi Drivers gebruikt, klikt u hier om de nieuwste Wi-Fi-pakketdrivers versie 23.50.0 te downloaden voor de Intel® Wi-Fi 7/Wi-Fi 6E/Wi-Fi 6 en Intel® 9000 series Wireless Adapters. Klik op dezelfde manier hier om de nieuwste Intel® Wireless Bluetooth® Package versie 23.50.0 te downloaden .
Dubbelklik na het downloaden op de installatieprogramma’s om de drivers op uw systeem te installeren (voordat u nieuwe drivers installeert, is het vaak goed om de bestaande te verwijderen om mogelijke conflicten te voorkomen). Start vervolgens uw systeem opnieuw op om wijzigingen toe te passen en kijk of het probleem opnieuw optreedt. Als dat het geval is, gaat u verder met de volgende oplossing.
3] Gebruik Systeemherstel
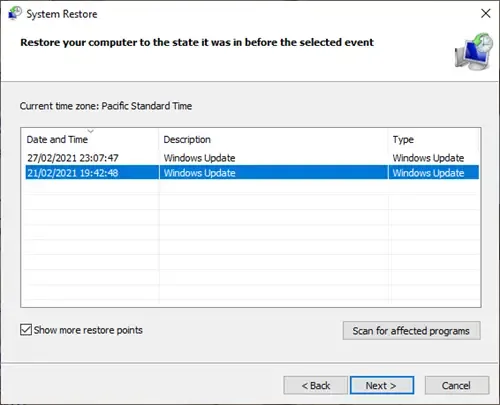
Met Systeemherstel kunt u uw systeem terugzetten naar een eerdere staat, waardoor recente wijzigingen die de BSOD’s kunnen hebben veroorzaakt, ongedaan worden gemaakt.
Typ ‘systeemherstel’ in de Windows-zoekbalk en klik op de optie Herstelpunt maken . Klik vervolgens op de knop Systeemherstel in het venster Systeemeigenschappen.
Klik op Volgende op het eerste scherm Systeemherstel. U ziet een lijst met beschikbare herstelpunten. Selecteer een herstelpunt van een tijdstip voordat de blue screen of death-fout begon op te treden en klik op Volgende . Klik op Voltooien om het herstelproces te starten.
Uw systeem zal meerdere keren opnieuw opstarten tijdens het proces. Zodra het is voltooid, start u uw pc opnieuw op en kijkt u of het probleem is opgelost.
4] Windows opnieuw installeren met driverintegratie
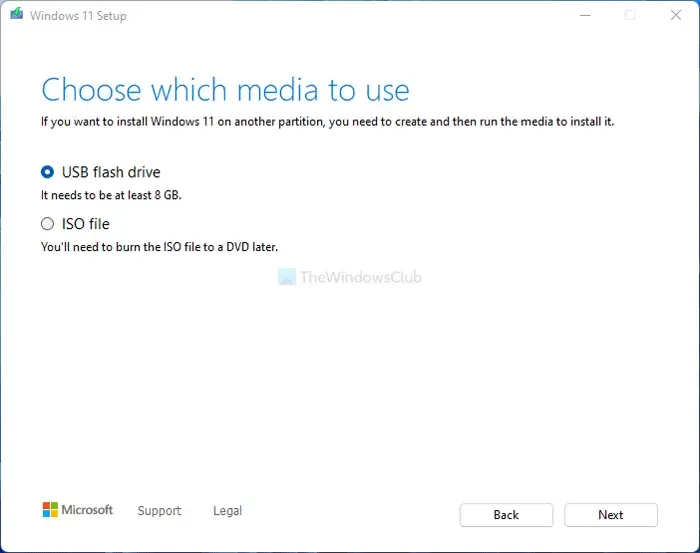
Als uw systeem geen herstelpunt heeft opgeslagen vóór de fout, kunt u proberen Windows opnieuw te installeren met driverintegratie. Deze methode heeft een aantal gebruikers geholpen het probleem succesvol op te lossen.
Maak een Windows bootable installatiemedium met behulp van de Media Creation Tool. Download vervolgens de Wi-Fi drivers van de website van de fabrikant en kopieer de driverbestanden naar een nieuwe map op de USB-drive.
Start op vanaf de Windows USB-installatiemedia en start het installatieproces. Wanneer u wordt gevraagd om extra drivers te laden, navigeert u naar de map met de Wi-Fi-drivers en laadt u de drivers voor de netwerkkaart. Ga door met de Windows-installatie nadat de drivers zijn geladen.
De Wi-Fi-gerelateerde BSOD-fout zou niet langer moeten verschijnen.
Waarom zie ik een blauw scherm als ik verbinding probeer te maken met internet?
Wanneer u verbinding probeert te maken met internet, geeft een BSOD aan dat de driver die is gekoppeld aan de netwerkadapter verouderd, beschadigd of niet compatibel is met het besturingssysteem. Onjuiste installatie van netwerkhardware, zoals een slecht geplaatste kaart in een PCIe- of M.2-slot, kan ook leiden tot hardwarecommunicatieproblemen, wat mogelijk BSOD’s veroorzaakt.
Kan een WIFI-kaart een blauw scherm veroorzaken?
Wi-Fi-kaarten kunnen inderdaad blue screen-fouten veroorzaken. Wi-Fi-kaarten hebben specifieke drivers nodig om te functioneren; als ze niet correct zijn geïnstalleerd of niet up-to-date zijn, kunnen ze ervoor zorgen dat het systeem crasht. Om problemen met Wi-Fi-kaart-gerelateerde BSOD’s op te lossen, downloadt u de nieuwste drivers van de website van de fabrikant (speciaal ontworpen voor uw Wi-Fi-kaartmodel en besturingssysteem) en installeert u deze op uw systeem. U kunt ook Apparaatbeheer gebruiken om de bestaande Wi-Fi-drivers volledig te verwijderen en de installatie van de nieuwste drivers op te schonen.



Geef een reactie