Herstel het blauwe scherm na het installeren van de grafische driver op Windows 11/10
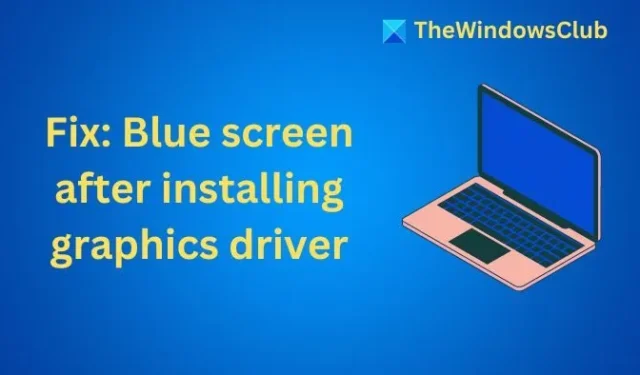
Een Blue Screen op Windows kan om verschillende redenen voorkomen, zoals een defecte driver, geheugencorruptie of systeeminstabiliteit. Het kan ook voorkomen na het installeren van de Display driver. Het probleem oplossen is niet eenvoudig, maar hier zijn enkele oplossingen die u kunt proberen.
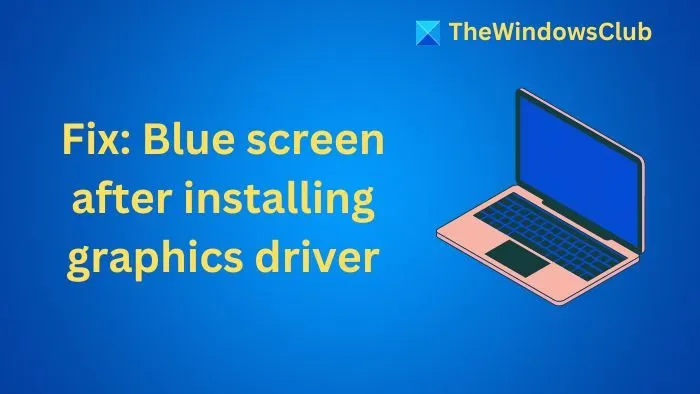
Herstel het blauwe scherm na het installeren van de grafische driver op Windows 11/10
Om een Blue Screen-fout te verhelpen die u ontvangt na het installeren van de grafische driver op Windows 11/10, volgt u deze suggesties:
- Geheugentest uitvoeren
- Stuurprogramma terugdraaien
- BSOD-logbestanden bekijken
- Problemen oplossen in een schone opstartmodus
- Reset uw pc.
Zorg ervoor dat u hiervoor een beheerdersaccount gebruikt.
1] Geheugentest uitvoeren
Defect RAM is een van de belangrijkste redenen waarom u blue screen errors op uw computer kunt ervaren. Als u een defect RAM hebt, ziet u fouten zoals MSPRC STATE VIOLATION, REFS_FILE_SYSTEM, etc.
Het testen van uw RAM met behulp van de Windows Memory Diagnostic tool zou een goed idee zijn. Om dit te doen, volgt u deze stappen:
- Ga naar Windows zoeken en typ Windows Memory Diagnostic.
- Klik op Nu opnieuw opstarten en controleer op problemen (aanbevolen) .
- Daarna start uw computer opnieuw op en begint de tool te werken. Zodra de taak is voltooid, start uw pc normaal op.
- Om het diagnostische rapport te bekijken, drukt u op Windows + X en gaat u naar Event Viewer. Als u RAM-fouten ziet, moet u overwegen om de RAM’s onmiddellijk te vervangen.
2] Stuurprogramma terugdraaien
Als uw RAM in orde is, dan is de volgende stap om de driver terug te draaien. Dit zal u helpen om terug te keren naar de vorige driver, en hopelijk zal uw pc geen blue screen errors hebben. Om dit te doen, volgt u deze stappen:
- Druk op Windows + X en ga naar Apparaatbeheer .
- Klik op Beeldschermadapters, vouw het uit, klik met de rechtermuisknop op het stuurprogramma van uw grafische kaart en selecteer Eigenschappen .
- Ga naar het tabblad Stuurprogramma , klik op Stuurprogramma terugdraaien en volg de instructies op het scherm om het proces te voltooien.
Als de optie Rollback driver niet aanklikbaar is, kunt u andere oplossingen proberen.
Probeer ook de grafische driver voor uw GPU of moederbord te downloaden van de officiële website en kijk of het werkt.
3] Controleer de BSOD-logbestanden
U kunt ook de BSOD-logbestanden bekijken en meer te weten komen over wat de fout heeft veroorzaakt, zodat u de juiste stappen kunt uitvoeren om het te verhelpen. Hiervoor moet u de onderstaande stappen volgen:
- Druk op de Windows-toets + X en selecteer Logboeken .
- Ga naar Actie > Aangepaste weergave maken .
- Selecteer een tijdsbestek via het vervolgkeuzemenu ‘Geregistreerd ‘.
- Selecteer onder Event level de optie Error. Selecteer in het dropdownmenu By log de optie Windows logs en klik op de knop OK.
- Geef dit filter op het volgende scherm een naam, bijvoorbeeld BSOD-logs, en klik op OK.
- Ten slotte laadt het filter alle fouten in het door u geselecteerde tijdsbestek. Klik op elke fout en bekijk wat de fout was en of deze gerelateerd is aan BSOD. Als het gerelateerd is aan BSOD, zou u een foutcode moeten zien die kan worden gebruikt om het exacte probleem te lokaliseren.
U kunt ook BlueScreenView gebruiken. Dit is een gebruikersgericht hulpprogramma dat automatisch alle minidumpbestanden scant die zijn gemaakt na de BSOD-crash in een enkele tabel.
4. Problemen oplossen in een schone opstartmodus
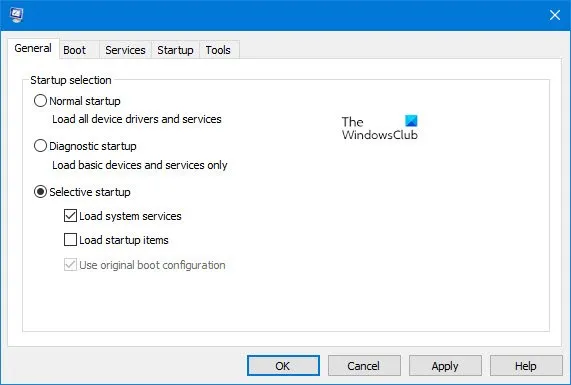
U moet ook een schone start uitvoeren. Met deze geavanceerde probleemoplossingsmethode kunt u Windows opstarten met een minimale set drivers en opstartprogramma’s, zodat u kunt identificeren welke programma’s of drivers het blue screen of death veroorzaken.
5. Reset uw pc
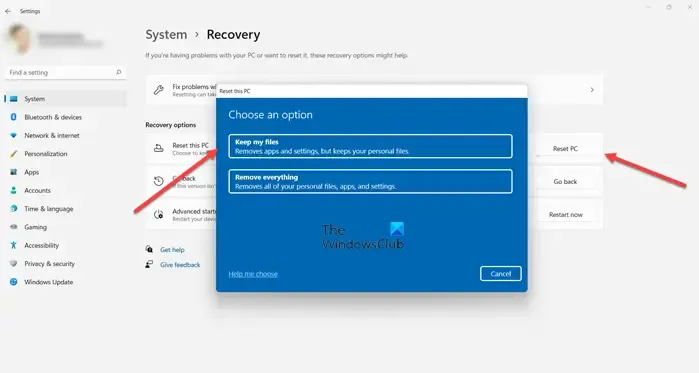
Ten slotte is het resetten van uw Windows de enige oplossing als niets werkt. Dit zal echter al uw bestanden op de C-schijf en andere Windows-instellingen verwijderen. Maak dus een back-up van uw C-schijf met Windows en op toepassingen gebaseerde instellingen.
Dit waren enkele van de snelste manieren om een blauw scherm te repareren na het installeren van een grafische driverfout op Windows. In de meeste gevallen zou het probleem moeten worden opgelost door de driver terug te draaien.
Kan BSOD de GPU beschadigen?
Nee, BSOD beschadigt de GPU niet. BSOD is een beschermende maatregel die Windows activeert wanneer Windows een kritieke fout tegenkomt vanwege een hardware- of softwareprobleem. De belangrijkste taak van BSOD is om het systeem te stoppen en u in staat te stellen het probleem te diagnosticeren.
Kan een oververhitte GPU een BSOD veroorzaken?
Ja, een oververhitte GPU kan een BSOD veroorzaken. Wanneer een GPU oververhit raakt, kan dit leiden tot hardwarestoringen of systeeminstabiliteit, waardoor Windows de BSOD triggert om verdere schade te voorkomen.



Geef een reactie