Fix Black Screen tijdens het afspelen van een video op Windows 11/10
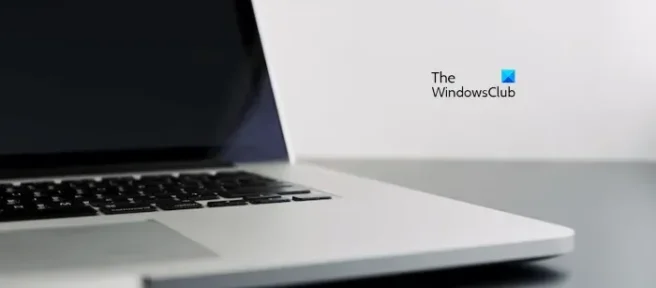
In dit artikel zullen we zien wat u kunt doen als u een zwart scherm ziet tijdens het afspelen van een video op Windows 11/10. Een zwart scherm tijdens het afspelen van een video betekent dat u niets op uw scherm kunt zien, maar wel de audio kunt horen en ondertiteling kunt zien (in sommige gevallen). Als u zoiets op uw computer opmerkt, gebruik dan de fixes die hier worden uitgelegd.
Waarom worden video’s zwart weergegeven?
Mogelijk ziet u een zwart scherm tijdens het afspelen van een video vanwege een beschadigd of verouderd stuurprogramma voor de grafische kaart, niet-ondersteunde hardware (voor het geval u een video van hoge kwaliteit zoals 4K afspeelt), enz. Daarnaast kan het zwarte scherm tijdens het afspelen van de video’s treedt ook op als de videocodec niet wordt ondersteund door de mediaspeler. Wat de oorzaak ook is, de onderstaande oplossingen helpen u dit probleem op te lossen.
Fix Black Screen tijdens het afspelen van een video op Windows 11/10
Als u een zwart scherm ziet tijdens het afspelen van een video op Windows 11/10, raden we u aan de volgende oplossingen te gebruiken om het probleem op te lossen.
- Installeer de nieuwste Windows-update
- Voer de probleemoplosser voor het afspelen van video’s uit
- Schakel Versnelde grafische weergave in
- Installeer HEVC-video-extensies
- Werk het stuurprogramma van uw grafische kaart bij of installeer het opnieuw
- Probeer een andere mediaspeler
Laten we al deze oplossingen in detail bekijken.
1] Installeer de nieuwste Windows Update
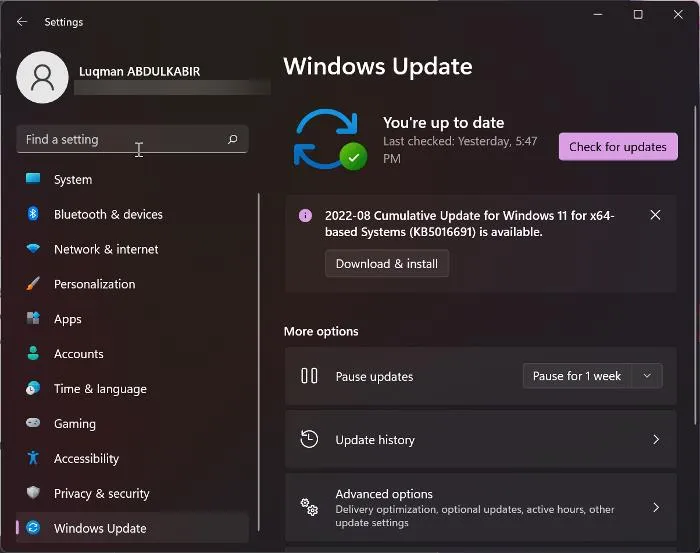
Zorg er allereerst voor dat uw systeem de belangrijke updates van Microsoft niet mist. Microsoft raadt ook aan om de nieuwste Windows Updates te installeren. Open Windows 11/10 Instellingen, ga naar de Windows Update-pagina en controleer handmatig op Windows Update. Als er een update beschikbaar is, installeert u deze en opent u de video. Als je het zwarte scherm weer ziet, ligt het probleem ergens anders. Gebruik de andere oplossingen.
2] Voer de probleemoplosser voor het afspelen van video’s uit
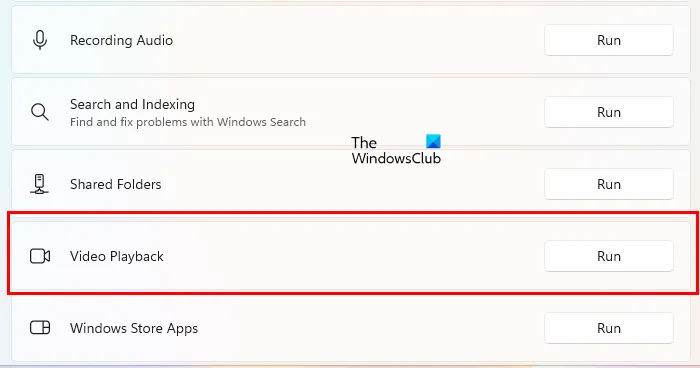
Volg de onderstaande stappen:
- Open Windows 11/10 Instellingen.
- Ga naar “Systeem > Problemen oplossen > Andere probleemoplossers “.
- Scroll naar beneden en klik op Uitvoeren naast Video afspelen.
Onderbreek het probleemoplossingsproces niet. Als de probleemoplosser voor het afspelen van video’s een probleem vindt, wordt dit opgelost.
3] Schakel versnelde grafische weergave in
Deze truc werkte voor sommige gebruikers. Het kan voor u werken. Volg de onderstaande stappen om Accelerated Graphics in te schakelen en te kijken of er wijzigingen optreden.
- Druk op de Win + R- toetsen om het opdrachtvenster Uitvoeren te openen.
- Typ inetcpl.cpl en klik op OK.
- Het venster Interneteigenschappen verschijnt.
- Ga naar het tabblad Geavanceerd.
- Schakel onder het gedeelte Accelerated Graphics het selectievakje “Softwarerendering gebruiken in plaats van GPU -rendering “in.
- Klik op Toepassen en klik vervolgens op OK.
Speel nu de video af en kijk of het zwarte scherm verdwijnt of niet. Zo niet, dan kunt u de wijzigingen ongedaan maken en de volgende oplossingen proberen.
4] Installeer HEVC-video-extensies
Een mogelijke oorzaak van het zwarte scherm tijdens het afspelen van video’s is de niet-ondersteunde hardware. Als je niet-ondersteunde hardware hebt, zie je mogelijk een zwart scherm tijdens het afspelen van video’s van hoge kwaliteit, terwijl het probleem zich mogelijk niet voordoet tijdens het afspelen van video’s van lage kwaliteit. HEVC-video-extensies zijn de oplossing voor dit probleem.
De HEVC-extensies bieden softwareondersteuning voor het afspelen van HEVC-video’s (High-Efficiency Video Coding) op niet-ondersteunde hardware. Met deze extensies kunt u ook HEVC-inhoud coderen op apparaten zonder hardwaregebaseerde video-encoder. U kunt HEVC-video-extensies installeren vanuit de Microsoft Store.
Dit zou moeten werken.
5] Werk het stuurprogramma van uw grafische kaart bij of installeer het opnieuw
Als je nog steeds het zwarte scherm ziet tijdens het afspelen van video’s, kan het probleem te maken hebben met het stuurprogramma van je grafische kaart. Open de pagina Optionele updates van uw Windows 11/10-instellingen en kijk of er een update voor het stuurprogramma van uw grafische kaart beschikbaar is. Zo ja, installeer het dan.
U kunt ook proberen het stuurprogramma van de grafische kaart te verwijderen en opnieuw te installeren. Doorloop de volgende instructies:
- Bezoek de website van de fabrikant en download de nieuwste versie van het stuurprogramma van uw grafische kaart.
- Open Apparaatbeheer.
- Vouw het knooppunt Beeldschermadapters uit.
- Klik met de rechtermuisknop op het stuurprogramma van uw grafische kaart en selecteer Apparaat verwijderen.
- Open nu Verkenner en ga naar de locatie waar u het stuurprogramma voor de grafische kaart hebt gedownload van de website van de fabrikant.
- Dubbelklik op het stuurprogramma en installeer het handmatig. Als het stuurprogramma is opgeslagen in INF-indeling, gebruikt u Apparaatbeheer om het te installeren.
6] Probeer een andere mediaspeler
Het is mogelijk dat de mediaspeler die u gebruikt om de video af te spelen het videoformaat niet ondersteunt of niet over de vereiste videocodecs beschikt. Probeer een andere mediaspeler en kijk of het helpt. U kunt VLC of een andere mediaspeler gebruiken.
Kunt u video horen maar niet zien?
Een zwart scherm tijdens het afspelen van een video betekent dat u niets op uw scherm kunt zien, maar wel de audio en bijschriften kunt horen (in sommige gevallen). U kunt dit probleem oplossen door een probleemoplosser voor het afspelen van video’s uit te voeren, het stuurprogramma van uw grafische kaart bij te werken of opnieuw te installeren, enz.



Geef een reactie