Oplossing: zwarte en witte vierkanten op het computerscherm
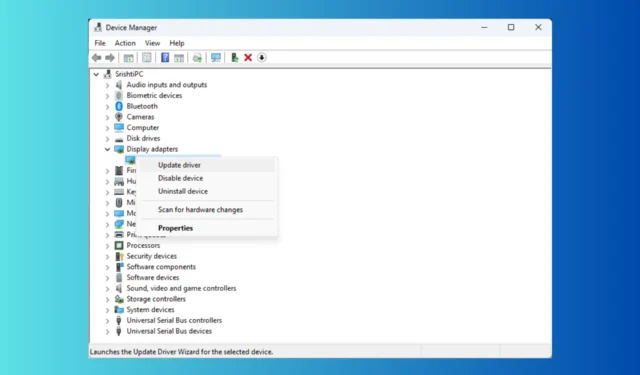
Weergaveproblemen kunnen frustrerend zijn, waardoor uw apparaat moeilijk te gebruiken is. Een van de meest voorkomende problemen zijn zwarte en witte vierkantjes die heen en weer flikkeren over uw computerscherm.
Er kunnen verschillende redenen zijn voor het zwarte scherm met witte knipperende vierkantjes; enkele van de meest voorkomende zijn:
- Verouderd beeldschermstuurprogramma
- Oxidatie op de PCI-E-verbinding van de GPU.
- Beschadigde GPU.
- Onjuiste instellingen voor de weergaveresolutie.
- Verwarmingsproblemen.
- Beschadigde systeembestanden.
Hoe verwijder ik de zwart-witte vierkanten in Windows 10 en Windows 11?
Voordat we naar de geavanceerde oplossingen gaan, volgen hier enkele voorafgaande controles die u moet uitvoeren:
- Inspecteer de kabels die zijn aangesloten op uw monitor of laptopscherm op losse verbindingen.
- Als het een desktop is, probeer dan het CPU-paneel schoon te maken, omdat opgehoopt stof dit kan veroorzaken.
- Als u merkt dat het systeempaneel heet is, schakelt u de pc uit en wacht u tot deze is afgekoeld.
- Probeer uw pc opnieuw op te starten.
- Gebruik een ander beeldscherm of laptopscherm.
- Druk op +++ Windowsop uw toetsenbord om het grafische stuurprogramma opnieuw in te stellen .CtrlShiftB
- Schakel overklokken uit .
- Zorg ervoor dat er geen Windows Update in behandeling is.
- Probeer een benchmarktool uit te voeren .
- Installeer het instellingenhulpprogramma voor het grafische stuurprogramma opnieuw; voor NVIDIA is dit het NVIDIA-configuratiescherm.
- Sluit de onnodige programma’s en processen.
- Controleer of de videokaart correct is geplaatst.
- Voer een malwarescan uit.
1. Voer de probleemoplosser uit
- Druk op Windows + X om het Power User-menu te openen .

- Zoek Terminal (Admin) en klik erop om Windows Terminal te starten.
- Typ de volgende opdracht om de probleemoplosser voor hardware en apparaten te starten en druk op Enter:
msdt.exe -id DeviceDiagnostic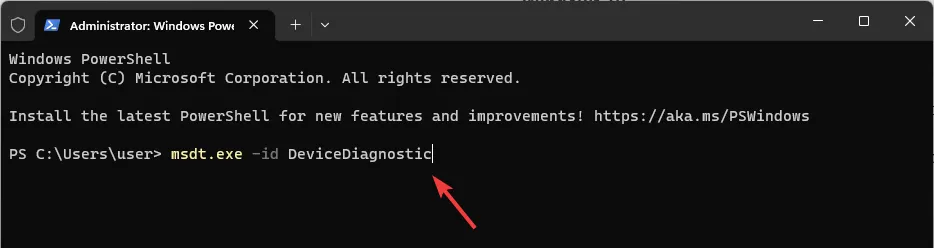
- Klik op Geavanceerd in het venster Hardware en apparaten.
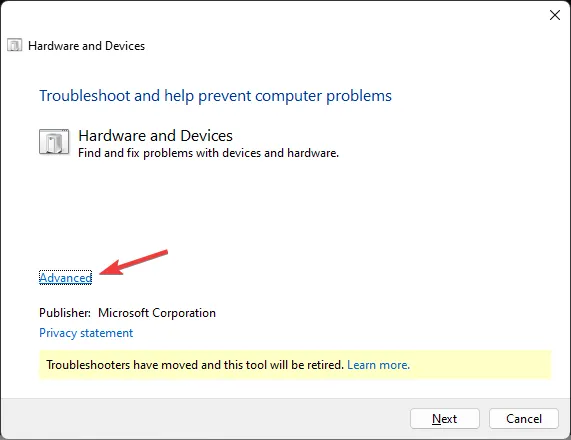
- Selecteer nu Alle reparaties automatisch toepassen en klik vervolgens op Volgende.
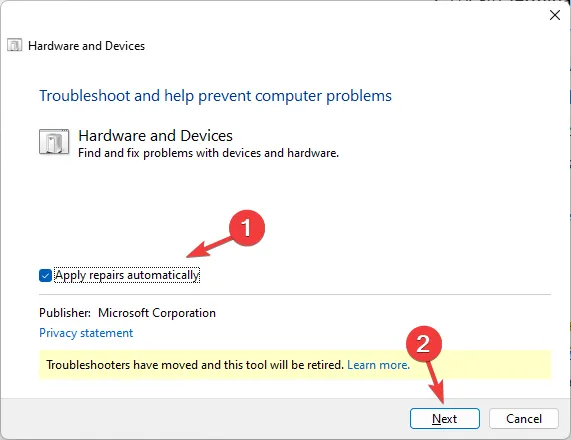
- Volg de instructies op het scherm om het proces te voltooien.
2. Schakel het kleurenfilter uit
Windows 11
- Druk op Windows+ om InstellingenI te openen .
- Ga naar Toegankelijkheid en vervolgens naar Kleurfilters .
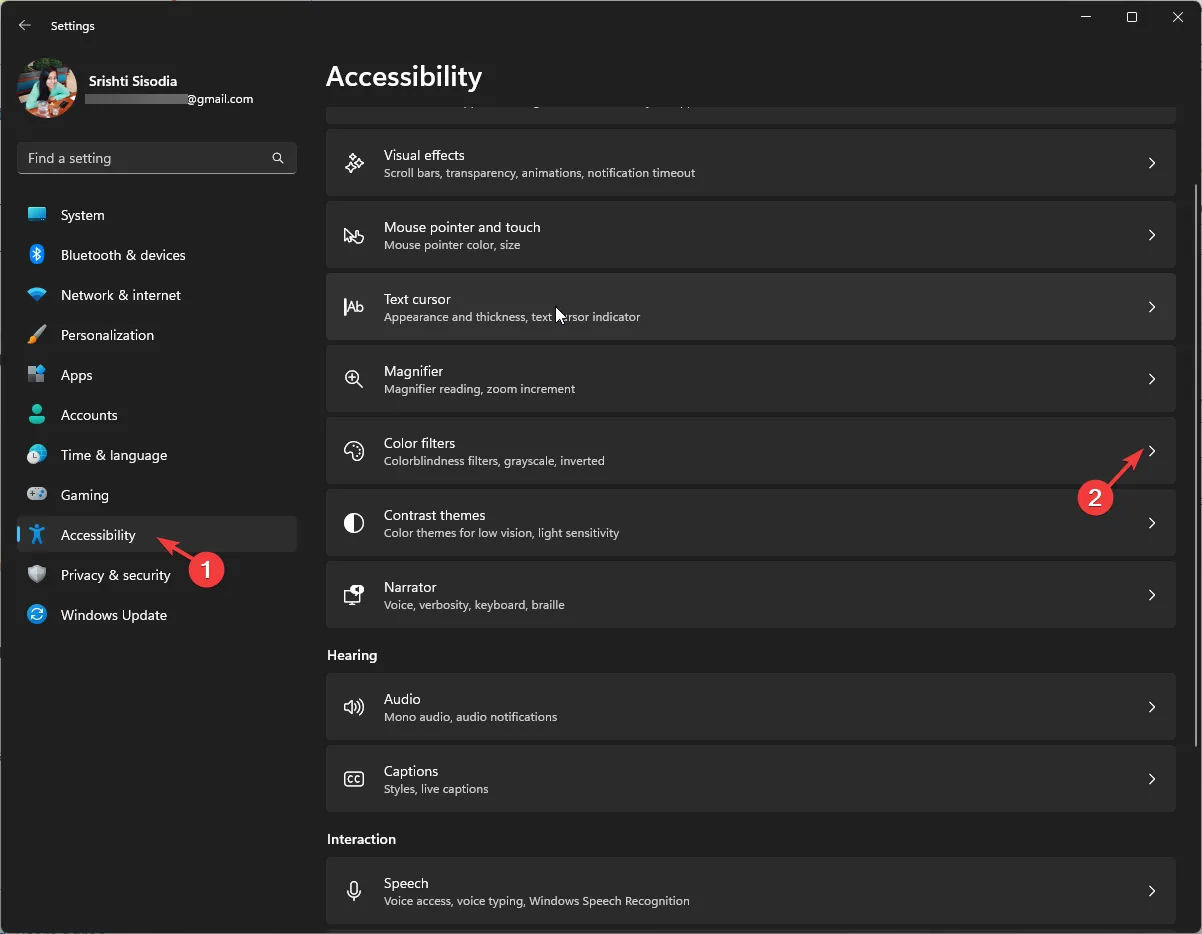
- Zoek Kleurfilters en schakel de schakelaar uit om uit te schakelen.
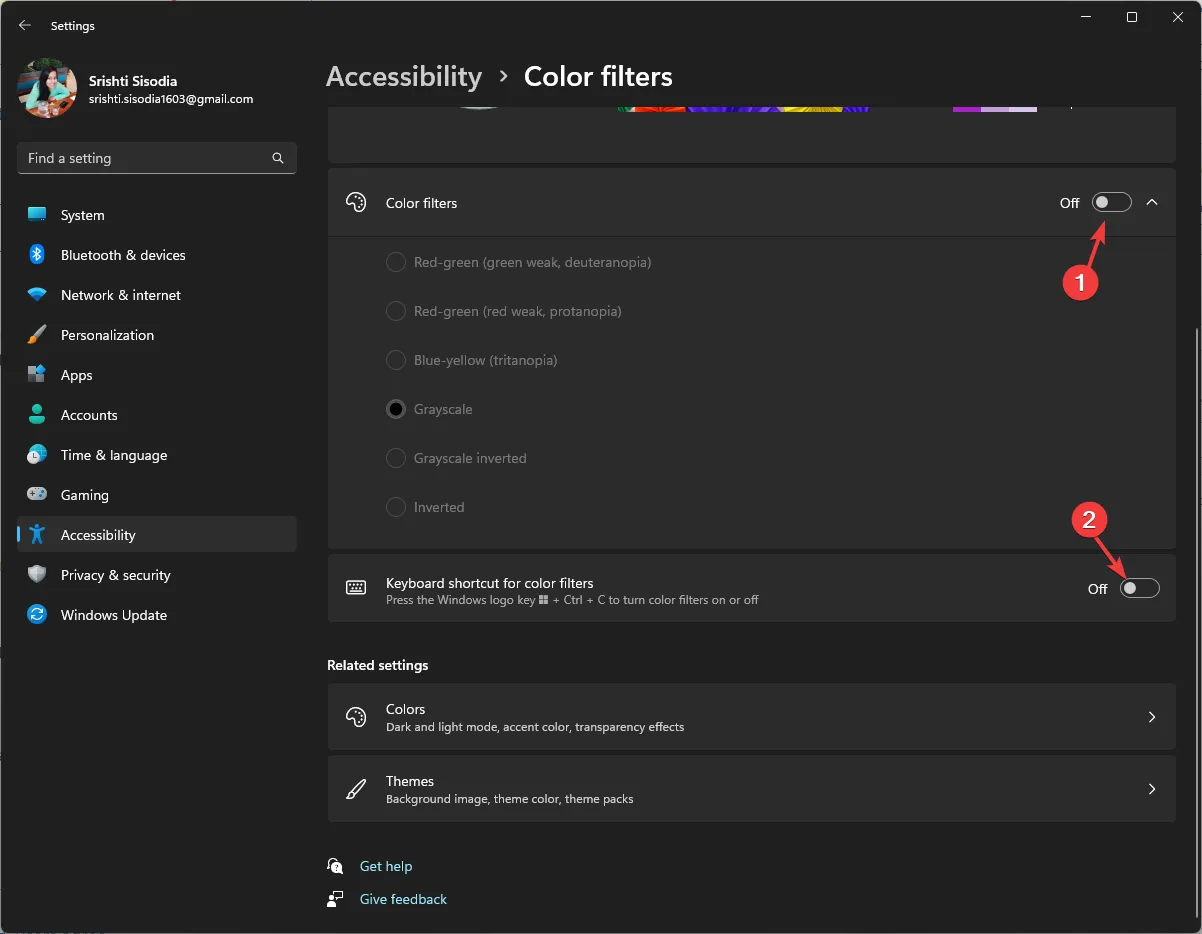
- Navigeer naar de optie Sneltoets voor kleurfilters en schakel deze uit.
Windows 10
- Druk op Windows+ om InstellingenI te openen .
- Klik op Toegankelijkheid.
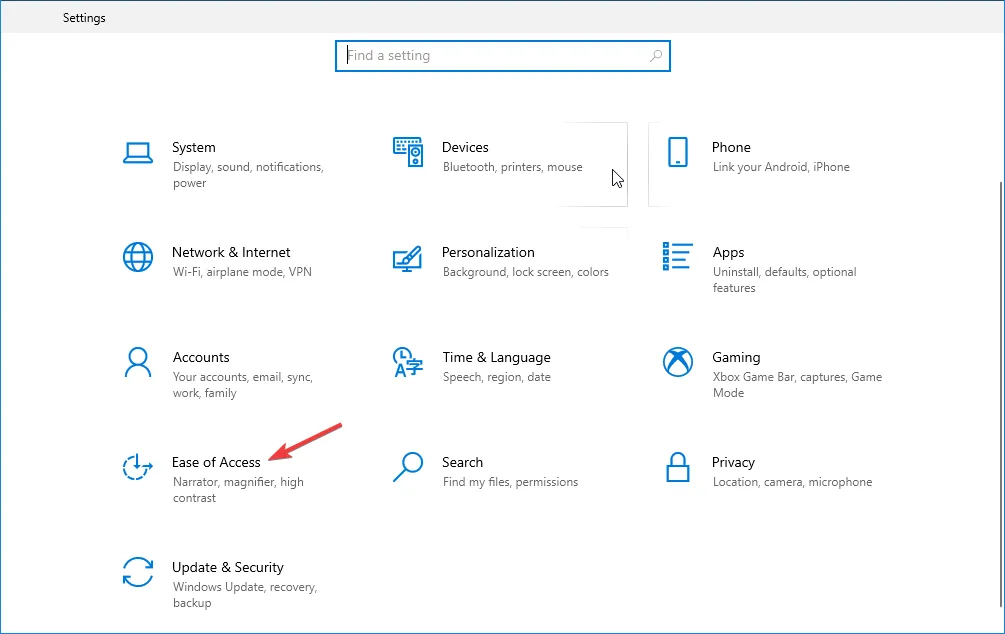
- Zoek Kleurfilters en schakel de schakelaar uit voor de optie Kleurfilters inschakelen.
- Verwijder ook het vinkje naast Sta toe dat de sneltoets het filter in- of uitschakelt.
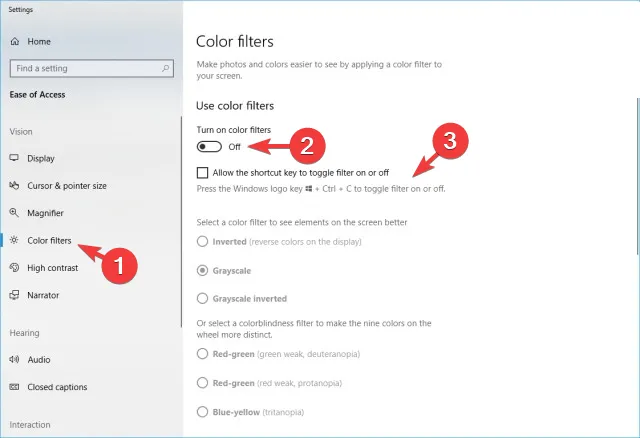
Met deze oplossing kunt u ook snel een veelvoorkomend weergaveprobleem, zoals een zwart-witcomputerscherm, oplossen .
3. Wijzig de resolutie-instellingen op uw monitor
- Druk op Windows+ om InstellingenI te openen .
- Ga naar Systeem en klik vervolgens op Weergave.
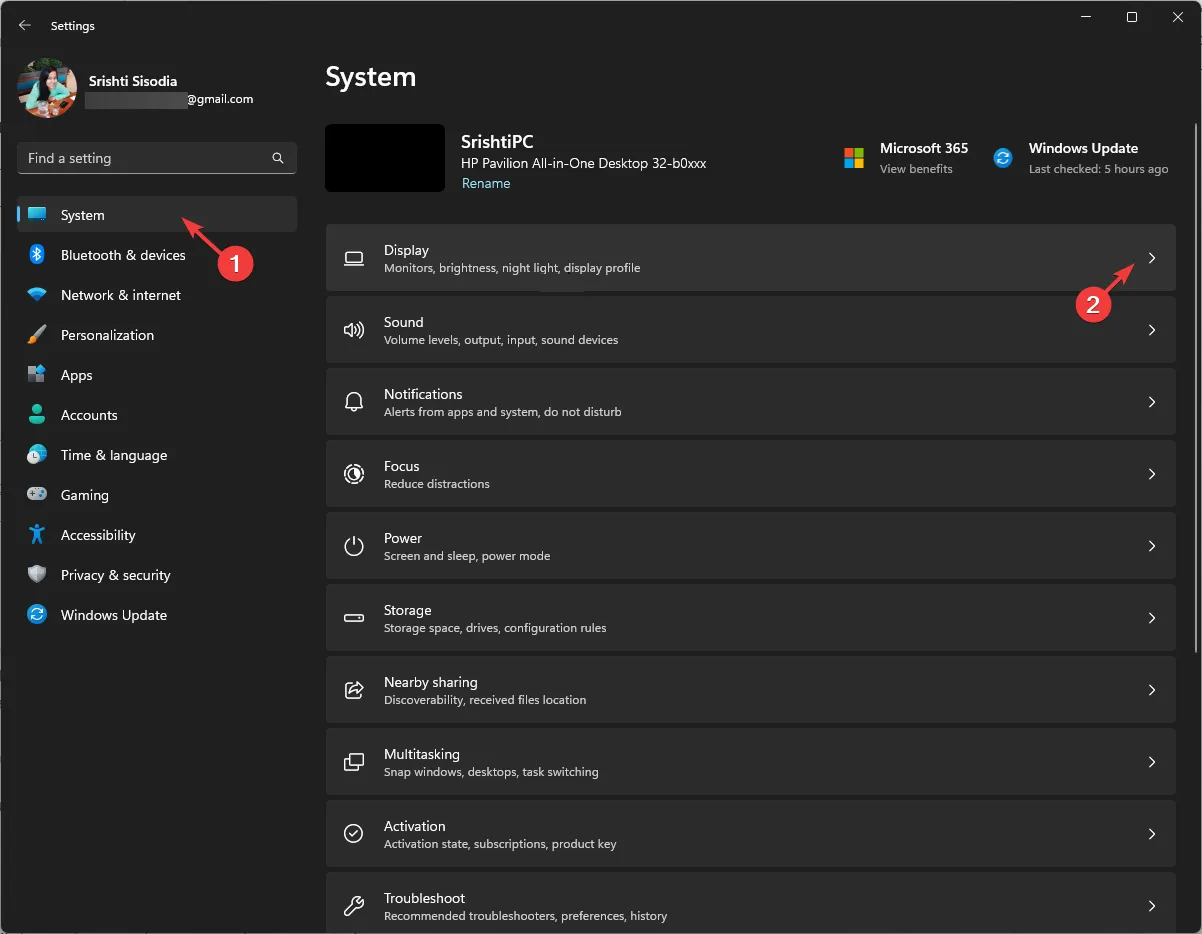
- Zoek onder Schaal en indeling de Weergaveresolutie en zorg ervoor dat u de optie Aanbevolen in de vervolgkeuzelijst hebt geselecteerd.

4. Update het grafische stuurprogramma
- Druk op Windows + R om het dialoogvenster Uitvoeren te openen.
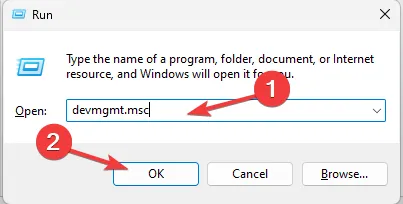
- Typ devmgmt.msc en klik op OK om de app Apparaatbeheer te openen .
- Zoek Beeldschermadapters, klik erop om uit te vouwen en de lijst met grafische stuurprogramma’s te krijgen.
- Klik met de rechtermuisknop op uw grafische stuurprogramma en selecteer Stuurprogramma bijwerken .

- Klik op Automatisch zoeken naar stuurprogramma’s.
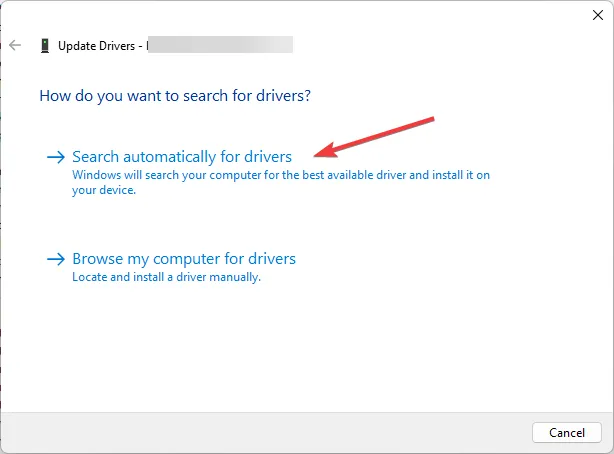
- Als er een update beschikbaar is, volgt u de instructies op het scherm om het proces te voltooien.
Door de grafische stuurprogramma’s up-to-date te houden, kunt u veel weergaveproblemen, waaronder verticale lijnen op uw monitor, voorkomen .
5. Voer een diagnose uit op uw computer
- Sluit eerst alle vensters en apps en sla al het werk op. Druk op de Windows toets, typ Windows Memory Diagnostic en klik op Openen.
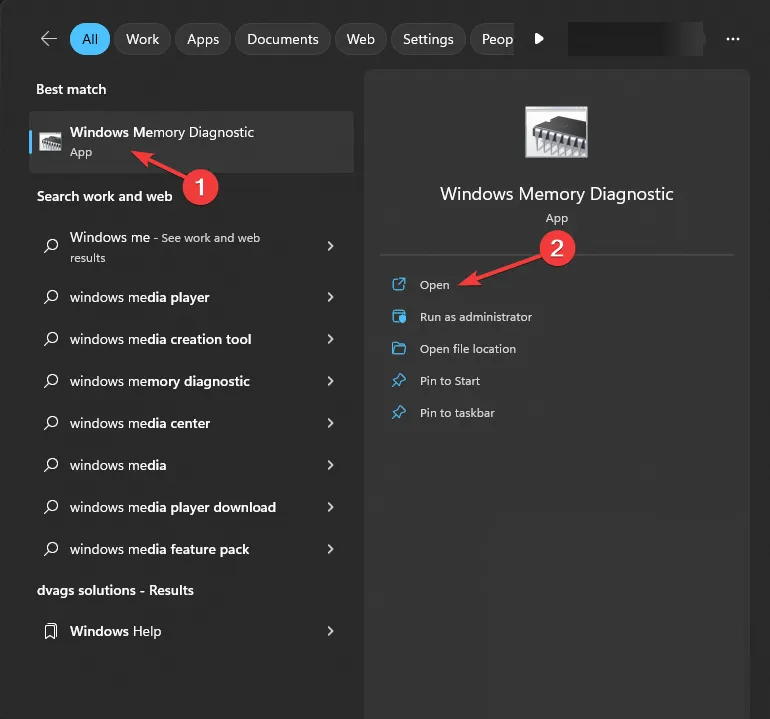
- Selecteer in het hulpprogramma Windows Memory Diagnostic de optie Nu opnieuw opstarten en controleren op problemen .
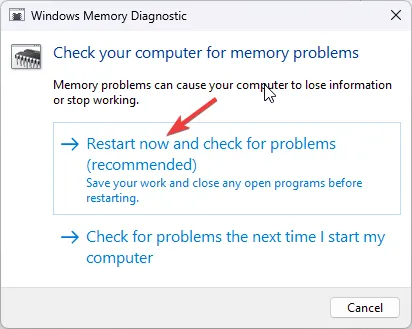
- Uw computer wordt opnieuw opgestart en er wordt een geheugenscan gestart. Wacht een paar minuten en uw pc brengt u terug naar het inlogscherm zodra de test is voltooid.
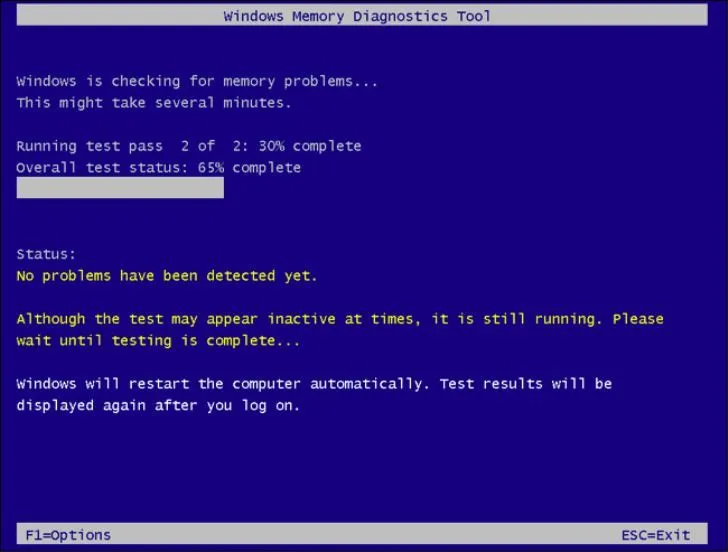
- Meld u aan op uw computer om de testresultaten te bekijken.
Als de testresultaten fouten aangeven, moet u mogelijk de geheugenmodules controleren om er zeker van te zijn dat ze correct zijn geplaatst. Verwijder ook stof en voer de test opnieuw uit.
Als de test echter nog steeds fouten vertoont, kan dit een teken zijn van defect RAM-geheugen en moet u het vervangen en de zwart-witte vierkanten op het computermonitorscherm oplossen.
6. Voer een systeemreparatie uit
Eerst moet u de Windows Herstelomgeving openen; volg daarvoor deze stappen:
- Houd de aan/uit- knop 10 seconden ingedrukt om uw machine uit te schakelen.
- Druk nogmaals op de aan/uit-knop om hem in te schakelen.
- Wanneer u het eerste teken ziet dat Windows opstart, houdt u de aan/uit -knop 10 seconden ingedrukt om Windows uit te schakelen.
- Druk nu nogmaals op de aan/uit-knop om hem weer in te schakelen. Herhaal het proces, maar laat de computer deze keer volledig inschakelen.
- U krijgt het venster Automatische reparatie .
Vervolgens kunt u Systeemherstel kiezen uit de diagnostische opties; volg daarvoor deze stappen:
- Selecteer Geavanceerde opties in het venster Automatisch herstellen .

- Klik op Problemen oplossen in het scherm Kies een optie.

- Selecteer Geavanceerde opties .
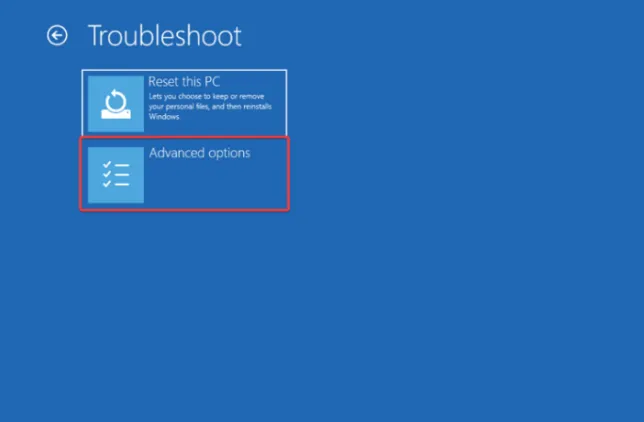
- Kies vervolgens op de pagina Geavanceerde opties de optie Opstartherstel .
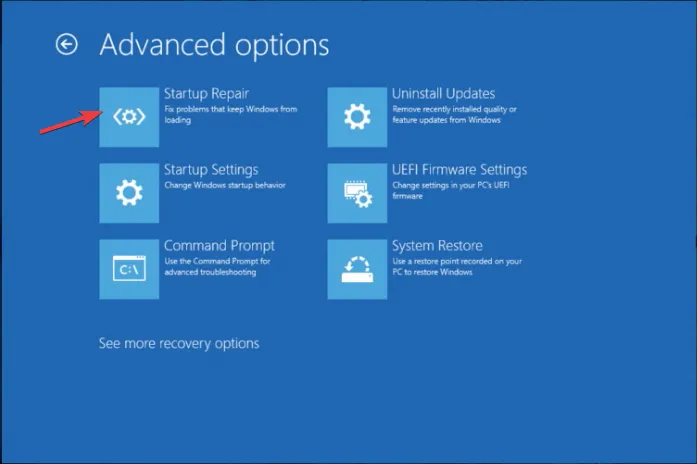
- Uw computer wordt opnieuw opgestart, zoekt naar beschadigde systeembestanden en probeert deze te repareren.
Systeemherstel kan u helpen bij het oplossen van alle opstartfouten, zoals een zwart scherm met een cursor , om ervoor te zorgen dat Windows normaal start.
Om te controleren of het probleem is opgelost, voert u de LCD BIST- test uit, schakelt u uw pc uit, drukt u Dtegelijkertijd op de toets en de aan/uit-knop; laat ze na een paar seconden los. Uw scherm wordt wit, rood, blauw, groen en zwart om te bepalen of de videovervorming aanhoudt. Probeer vervolgens de pc opnieuw in te stellen .
Als de genoemde methoden de zwart-witte vierkanten op het computerscherm niet oplossen, controleer dan de videokaart op uitpuilende condensatoren, bruine stukjes of vliegcontroles. Als er tekenen van schade zijn, kan het vervangen van de grafische kaart helpen.
Het wordt echter niet aanbevolen als u niet over de expertise beschikt; ga in plaats daarvan naar een technicus voor een goede evaluatie.



Geef een reactie