Fix BIOS ID-controlefout op Windows-computer
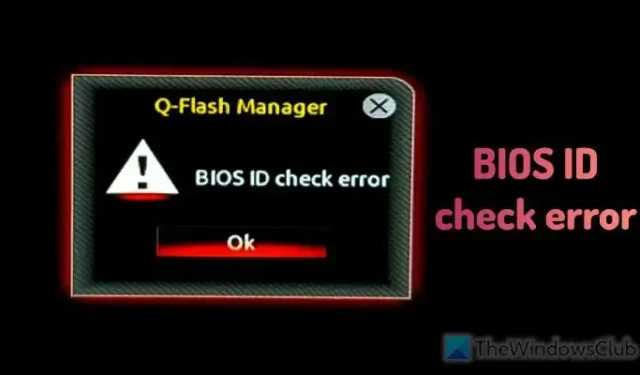
Als u tijdens het updaten van het BIOS de melding BIOS ID-controlefout krijgt, kunt u het probleem als volgt oplossen. Hoewel deze specifieke foutmelding verschijnt op een Gigabyte-moederbord, kunt u dezelfde oplossingen volgen, zelfs als u een ander moederbord gebruikt.

Basis invoer-/uitvoersysteem of BIOS is een van de fundamentele en meest essentiële dingen die u nodig heeft om een computer te laten werken. Welke moederbordfabrikant of welk besturingssysteem u ook gebruikt, uw hardware wordt altijd geleverd met BIOS. BIOS draait via firmware (met andere woorden: software) die moet worden bijgewerkt als de fabrikant een nieuwe heeft uitgerold.
Het updaten van de BIOS-firmware is geen probleem. Soms kunt u echter enkele problemen tegenkomen, b.v. Fout bij BIOS-ID-controle. Er zijn meerdere redenen voor dit probleem, en hier hebben we enkele van de meest voorkomende oorzaken besproken, samen met de oplossingen.
Fix BIOS ID-controlefout op Windows-computer
Volg deze instructies om de BIOS ID-controlefout op een Windows-computer op te lossen:
- Download de juiste firmware
- Download opnieuw om het corrupte bestand te corrigeren
- Update het BIOS met behulp van opstartbare USB
Lees verder voor meer informatie over deze oplossingen.
1] Download de juiste firmware
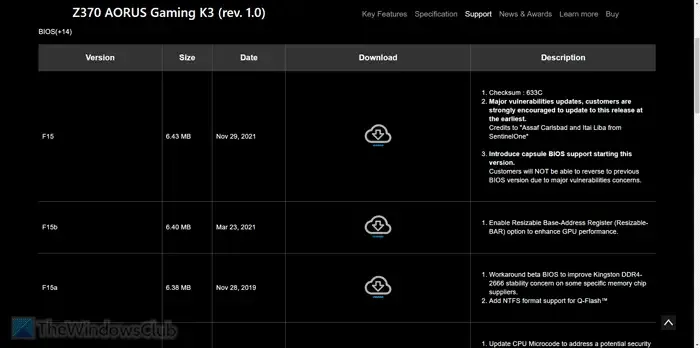
Dit is het belangrijkste waar u rekening mee moet houden bij het updaten van de BIOS-firmware. Het kan zijn dat u twee computers bij u thuis heeft en dat hun moederborden verschillend kunnen zijn. In dergelijke situaties moet u uw moederbord identificeren om de juiste firmwareversie te downloaden.
Het is vrij eenvoudig om het moederbordmodel te achterhalen. U kunt de Terminal openen en deze opdracht invoeren:
wmic baseboard get product,Manufacturer,version,serialnumber
U kunt ook het Systeeminformatiepaneel gebruiken om dezelfde details te verkrijgen.
Zodra u het serienummer en modelnummer heeft, kunt u naar de officiële website gaan en de firmware downloaden.
2] Download opnieuw om het corrupte bestand te corrigeren
Laten we zeggen dat u het bestand lang geleden hebt gedownload en dat er sindsdien veel dingen op uw computer zijn gebeurd. Als het bestand in dergelijke gevallen op enigerlei wijze beschadigd is, kunt u het niet gebruiken om het BIOS bij te werken. Daarom raden wij u aan het bestand opnieuw te downloaden. Het wordt ten zeerste aanbevolen om het ALLEEN te verkrijgen via de officiële website van de fabrikant van uw moederbord.
3] Update het BIOS met behulp van opstartbare USB
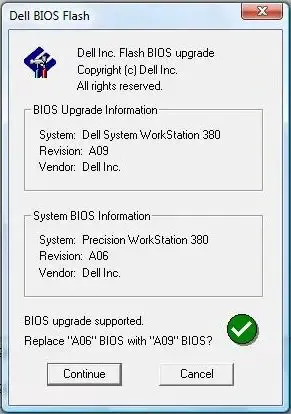
Het is ook mogelijk om het BIOS te updaten met behulp van een opstartbare USB. Zoals er staat, moet je eerst de opstartbare USB maken. Daarvoor heb je naast een USB-driver nog twee dingen nodig: Rufus en de firmware.
Ik hoop dat deze oplossingen voor u werken.
Hoe update ik het BIOS van mijn computer?
Er zijn meerdere manieren om het BIOS van uw computer bij te werken. U kunt een opstartbaar USB-stuurprogramma gebruiken, Q-Flash Manager gebruiken, enz. Hoewel de eerste enige tijd in beslag neemt, duurt de tweede niet, en het is de gemakkelijkste manier om de klus te klaren. Aan de andere kant kunt u ook BIOS-update-apps gebruiken.
Hoe BIOS controleren?
Om het BIOS te openen en te controleren, moet u eerst uw computer opnieuw opstarten. Wanneer het opnieuw wordt opgestart, moet u de knoppen F2/F10/F12/Del ingedrukt houden. Omdat verschillende moederbordfabrikanten verschillende sleutels toewijzen, moet u eerst de juiste weten. Als u echter de BIOS-versie wilt controleren, kunt u de opdrachtprompt openen met beheerderstoestemming en deze opdracht invoeren: wmic bios get biosversion.



Geef een reactie