Oplossing: achtergrond-apps worden grijs weergegeven op Windows 10
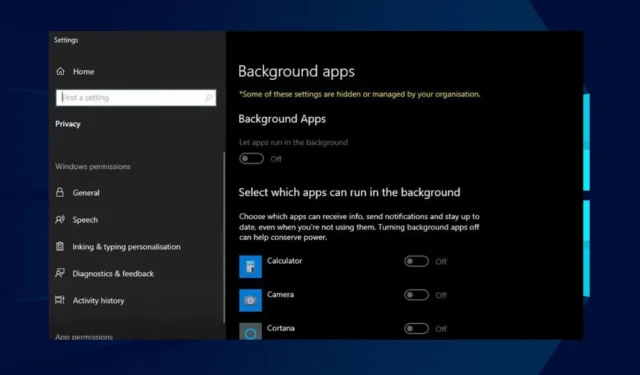
Onlangs hebben veel gebruikers geklaagd over achtergrond-apps die grijs worden weergegeven op Windows 10. Dit probleem kan de app onbruikbaar maken en ervoor zorgen dat de functies ervan niet meer werken op de computer.
Het probleem kan echter dodelijk zijn en van invloed zijn op de werking van het systeem, waardoor het essentieel is voor gebruikers om er een manier omheen te vinden. Daarom zal dit artikel u enkele oplossingen laten zien om uw achtergrond-apps te laten werken.
Waarom worden mijn achtergrond-apps grijs weergegeven in Windows 10?
- Als u geen toestemming geeft om op de achtergrond te worden uitgevoerd, werkt de app mogelijk niet en worden de instellingen of opties grijs weergegeven.
- Windows kan de activiteit van achtergrond-apps beperken om energie te besparen, waardoor de apps grijs worden weergegeven.
- Het beperken van achtergrond-apps via de instellingen kan ertoe leiden dat bepaalde apps niet op de achtergrond kunnen worden uitgevoerd.
- Als uw Windows-computer deel uitmaakt van een domeinnetwerk, kan er groepsbeleid worden afgedwongen dat app-activiteit op de achtergrond uitschakelt of beperkt.
- In gevallen waarin de achtergrond-app niet compatibel is met uw besturingssysteem, kan deze worden verduisterd.
Hoe kan ik achtergrond-apps repareren als ze grijs worden weergegeven?
Neem de volgende voorbereidende controles in acht voordat u geavanceerde stappen voor probleemoplossing probeert:
- Start uw pc opnieuw op om tijdelijke problemen op te lossen en andere processen te beëindigen die de achtergrond-apps verstoren.
- Voer een schone start uit om de computer op te starten met minimale stuurprogramma’s en programma’s om te bepalen of een programma van derden conflicteert met de app.
- Als het probleem is ontstaan na een recente update, probeer dan de app in de compatibiliteitsmodus uit te voeren en kijk of het werkt.
- Schakel UAC (User Access Control) tijdelijk uit op uw pc om vast te stellen of beveiligingsinstellingen het probleem veroorzaken.
- Voer een uitgebreide systeemscan uit om te controleren op malware of virussen die de functionaliteit van de app beïnvloeden.
Als het probleem aanhoudt na het doorlopen van de bovenstaande stappen, ga dan verder met de onderstaande oplossingen:
1. Controleer app-machtigingen
- Druk op de Windows+ Itoets om de app Instellingen te openen .
- Klik op Privacy en selecteer vervolgens de optie Achtergrond-apps .

- Zorg ervoor dat de tuimelschakelaar voor Laat apps op de achtergrond uitvoeren is ingeschakeld.
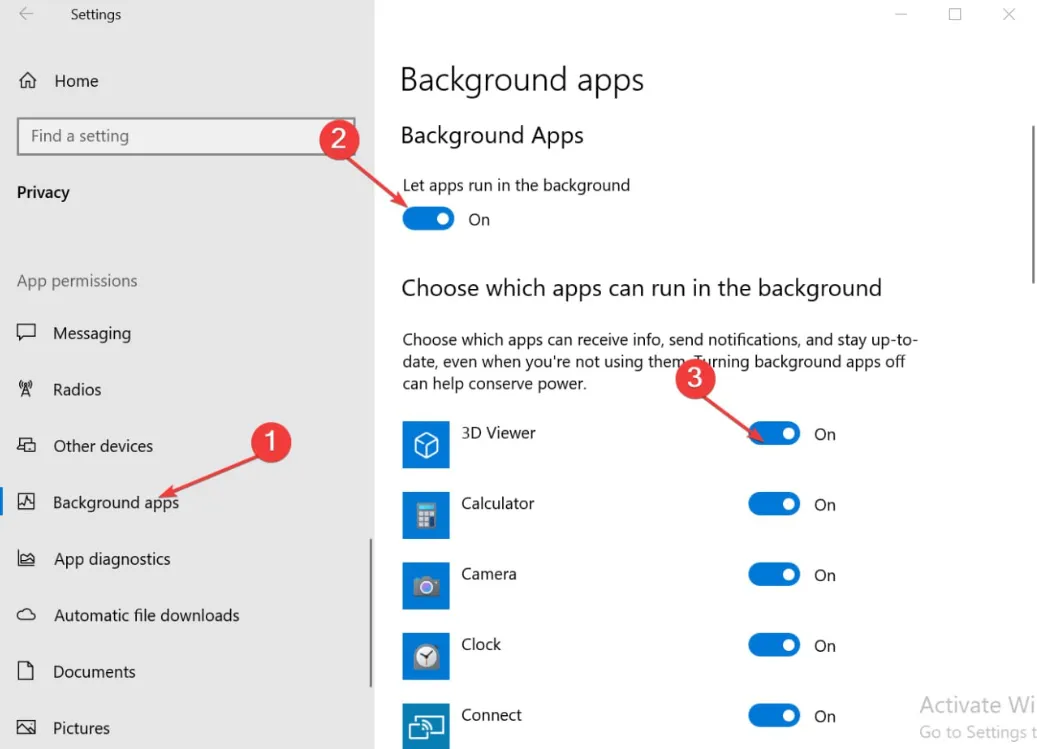
- Blader omlaag naar de lijst met apps en zorg ervoor dat de tuimelschakelaar van de app die u op de achtergrond wilt uitvoeren, is ingeschakeld.
Na dit proces moet u het grijs weergegeven probleem met de app op de achtergrond oplossen in Windows 10. Als de machtigingen grijs worden weergegeven, past u de volgende oplossing toe en probeert u het opnieuw.
2. Update uw grafische driver
- Druk op de toetsen Windows+ Rom het venster Uitvoeren te openen , typ devmgmt.msc en klik op OK .
- Klik op het item Beeldschermadapters, klik met de rechtermuisknop op het stuurprogramma en klik vervolgens op Stuurprogramma bijwerken.
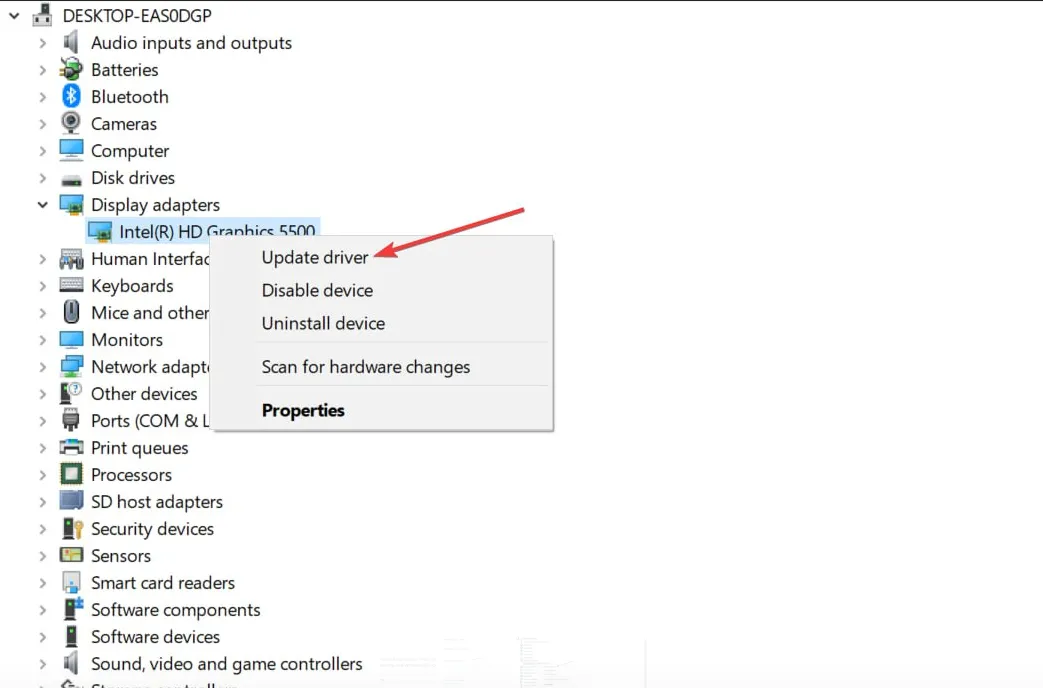
- Selecteer vervolgens de optie Automatisch zoeken naar stuurprogramma’s.
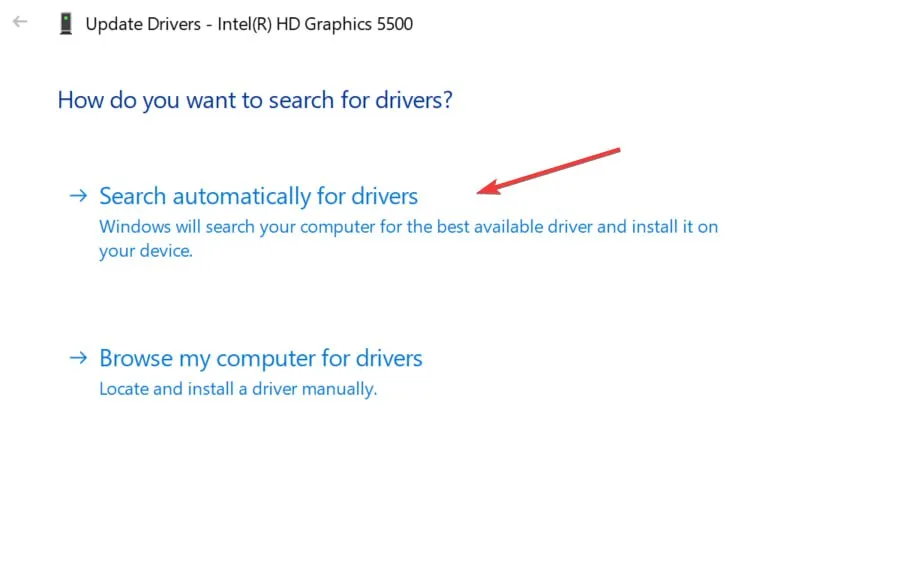
- Start uw pc opnieuw op en controleer of de achtergrondtoepassing nog steeds grijs wordt weergegeven.
Door uw grafische stuurprogramma bij te werken, worden bugs verholpen die het probleem veroorzaken en worden patches geïnstalleerd om de prestaties van het stuurprogramma te verbeteren. Het lost ook grafische problemen op door de achtergrond-app zwart te maken.
3. Schakel achtergrond-apps in via Groepsbeleid-editor
- Druk op de toets Windows + R om het dialoogvenster UitvoerenEnter te openen en typ gpedit.msc en druk vervolgens op om de Groepsbeleid-editor te openen.
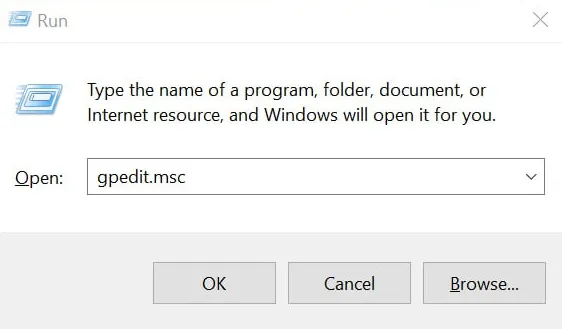
- Navigeer naar het volgende pad:
Computer Configuration\Administrative Templates\Windows Components\App Privacy - Zoek de optie Laat Windows-apps op de achtergrond uitvoeren in het rechterdeelvenster en dubbelklik erop.

- Vink het keuzerondje voor Ingeschakeld aan . Selecteer in het venster Standaard voor alle apps Gebruiker heeft de controle in de vervolgkeuzelijst. Klik op de knop OK om de wijzigingen op te slaan.
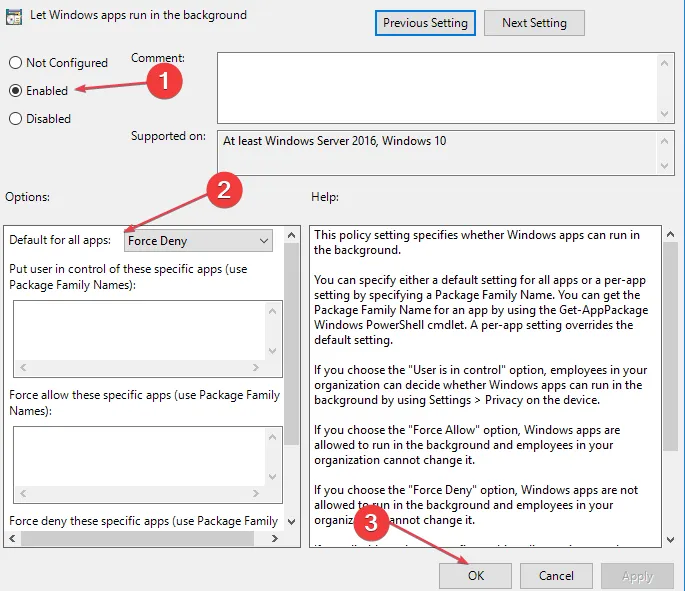
- Druk op de toetsen Windows+ R, typ cmd en druk vervolgens op de toetsen Ctrl+ Shift+ Enter.
- Typ de volgende opdracht en druk op Enter:
gpupdate /force - Start uw computer opnieuw op en controleer of u toegang heeft tot uw achtergrond-apps.
Met deze stappen worden uw achtergrond-apps ingeschakeld met behulp van de Groepsbeleid-editor en voert u de opdracht force update uit om de wijzigingen door te voeren.
4. Reset app-voorkeuren
- Druk op Windowsde + Itoets om de app Instellingen te openen.
- Klik op Apps in het menu en selecteer vervolgens Apps en functies in het linkerdeelvenster.
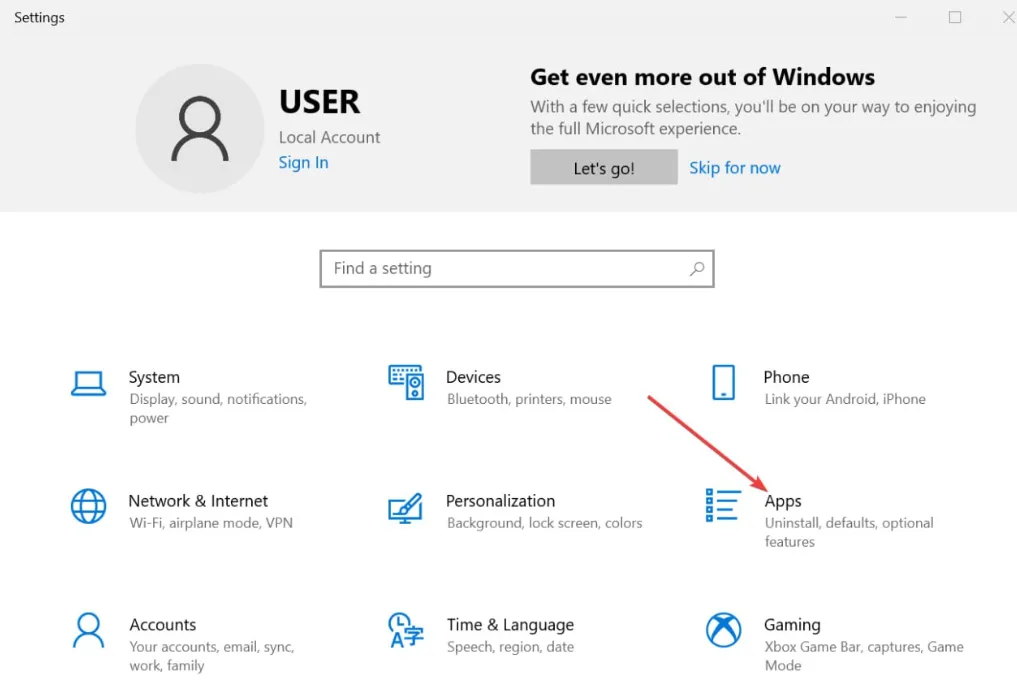
- Scroll naar beneden en zoek de problematische app, klik erop en kies Geavanceerde opties.
- Klik op de knop Opnieuw instellen om de instellingen van de app terug te zetten naar de standaardinstellingen.
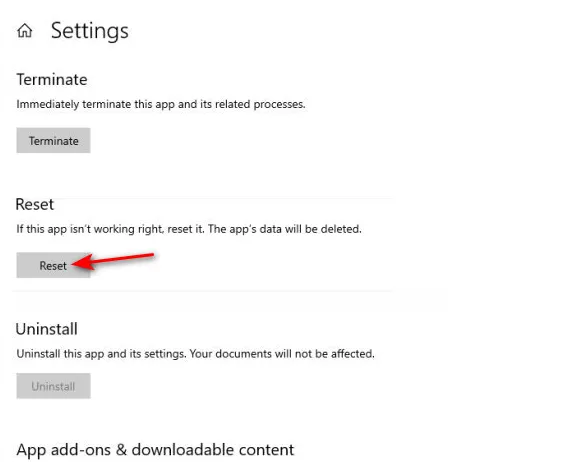
Als u de app opnieuw instelt, worden alle app-instellingen die het probleem veroorzaken, opgelost.
Als u nog vragen of suggesties heeft met betrekking tot deze gids, kunt u deze plaatsen in het opmerkingengedeelte.



Geef een reactie