Los problemen met het zwarte of witte scherm van Avast-antivirus op Windows 11/10 op
In dit artikel zullen we zien hoe u problemen met het zwarte of witte scherm van Avast-antivirus op Windows 11/10 kunt oplossen . Sommige gebruikers meldden dat hun hele scherm zwart werd na het installeren van de Avast-antivirus of het bijwerken naar de nieuwste versie. Terwijl het probleem voor sommige gebruikers alleen beperkt is tot de Avast-antivirus. Ze hebben geen toegang tot de functies of instellingen van Avast omdat de hele gebruikersinterface zwart of wit wordt.
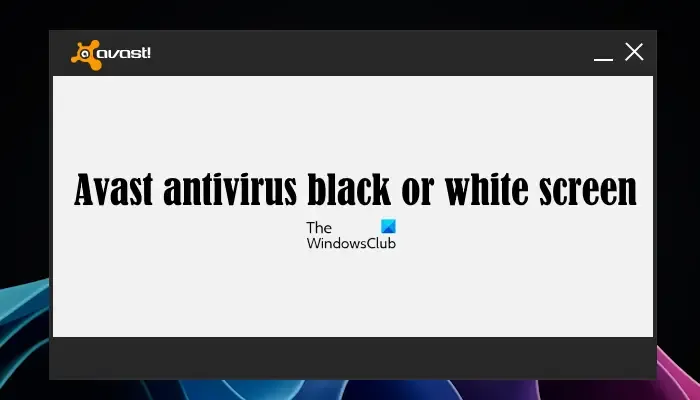
Los problemen met het zwarte of witte scherm van Avast-antivirus op Windows 11/10 op
Gebruik de volgende oplossingen om problemen met het zwarte of witte scherm van Avast-antivirus op Windows 11/10 op te lossen.
- Verwijder uw beeldschermstuurprogramma en installeer het opnieuw
- Voeg explorer.exe en SystemSettings.exe toe als uitzonderingen
- Verwijder Gedragsschild
- Avast-antivirus repareren
- Installeer een ander antivirusprogramma
Laten we al deze oplossingen in detail bekijken.
1] Verwijder uw beeldschermstuurprogramma en installeer het opnieuw
Als de gebruikersinterface van Avast-antivirus zwart of wit is, kan dit komen door uw beeldschermstuurprogramma. Download hiervoor de nieuwste versie van uw beeldschermstuurprogramma van de officiële website van uw computerfabrikant en installeer het vervolgens.
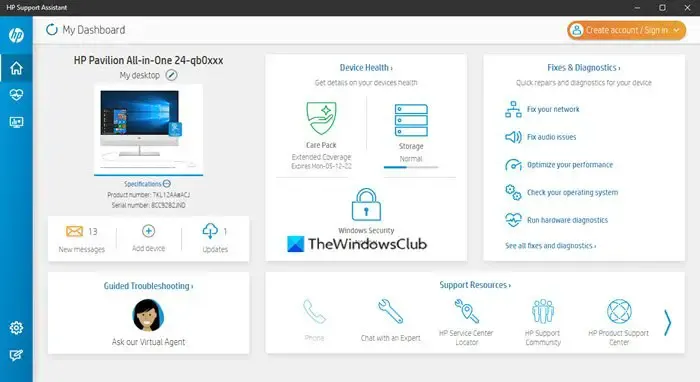
U kunt ook de speciale software gebruiken die is ontwikkeld door uw computerfabrikant (indien beschikbaar) om uw beeldschermstuurprogramma bij te werken. Dergelijke software helpt gebruikers hun systemen up-to-date te houden. Wanneer er een update beschikbaar is, wordt de gebruiker geïnformeerd om die update te installeren. Daarnaast helpen deze software gebruikers ook bij het oplossen van problemen op hun systemen.
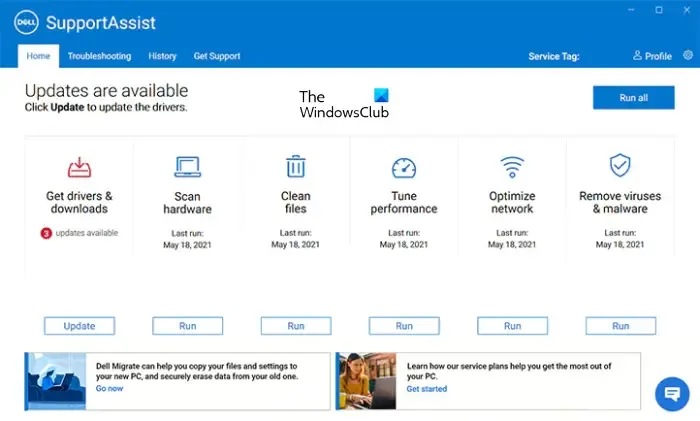
Afhankelijk van het merk van uw computer kunt u de volgende software downloaden en gebruiken:
- HP ondersteuningsassistent
- Dell SupportAssist
- Lenovo-systeemupdate
Als u de grafische kaart van Intel heeft, kunt u ook de Intel Driver & Support Assistant gebruiken om het stuurprogramma van uw grafische kaart bij te werken.
U kunt ook Display Driver Uninstaller (DDU) gebruiken om uw beeldschermstuurprogramma volledig te verwijderen. Download eerst de nieuwste versie van uw beeldschermstuurprogramma van de officiële website van uw computerfabrikant en gebruik vervolgens de DDU-tool om uw beeldschermstuurprogramma volledig te verwijderen. Voer nu het installatiebestand uit om uw beeldschermstuurprogramma opnieuw te installeren.
2] Voeg explorer.exe en SystemSettings.exe toe als uitzonderingen
U kunt ook proberen de processen explorer.exe en SystemSettings.exe toe te voegen als uitzonderingen op Avast-antivirus. Deze methode werkte voor sommige gebruikers.
Volgens de gebruikers begon het probleem zich voor te doen toen ze hun systemen opnieuw opstartten na het installeren of updaten van de Avast-antivirus. Omdat uw computerscherm zwart is of de gebruikersinterface van Avast antivirus zwart of wit is, kunt u de bovengenoemde processen niet als uitzonderingen toevoegen. Start uw computer op in Veilige modus en verwijder Avast-antivirus vanaf daar.
Nadat u Avast-antivirus in de veilige modus hebt verwijderd, start u uw computer opnieuw op in de normale modus. Download nu de nieuwste versie van Avast-antivirus van de officiële website en installeer deze opnieuw. Start uw computer na installatie niet onmiddellijk opnieuw op, omdat het probleem opnieuw kan optreden. Open Avast antivirus en volg de onderstaande stappen:
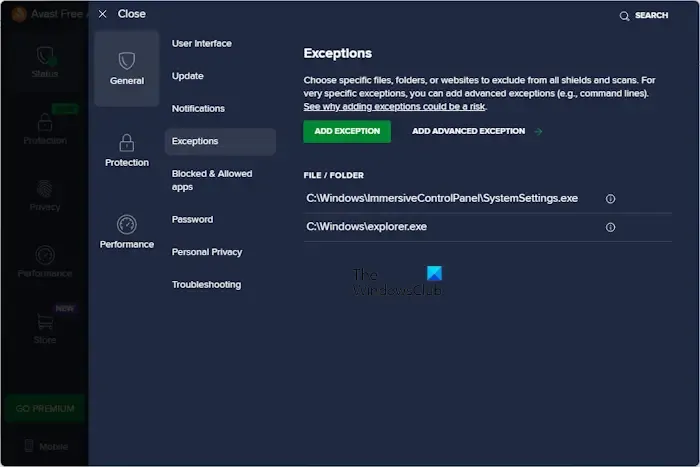
- Open Avast-antivirus
- Klik op het Menu in de rechterbovenhoek en selecteer Instellingen .
- Selecteer Algemeen en selecteer vervolgens Uitzonderingen .
- Klik op UITZONDERING TOEVOEGEN .
- Klik op Bladeren .
- Selecteer de bestanden explorer.exe en SystemSettings.exe. De locatie van deze bestanden staat hieronder.
Het bestand explorer.exe bevindt zich op de volgende locatie:
C:\Windows
De SystemSettings.exe bevindt zich op de volgende locatie:
C:\Windows\ImmersiveControlPanel
3] Gedragsschild verwijderen
De meeste getroffen gebruikers vonden het Gedragsschild de boosdoener van dit probleem. Als het beeldscherm van uw Windows 11/10-computer niet wordt beïnvloed door de Avast-antivirus, kunt u het Gedragsschild verwijderen via Windows 11/10-instellingen. Schakel eerst het gedragsschild uit en kijk of het werkt. De volgende stappen helpen je daarbij:
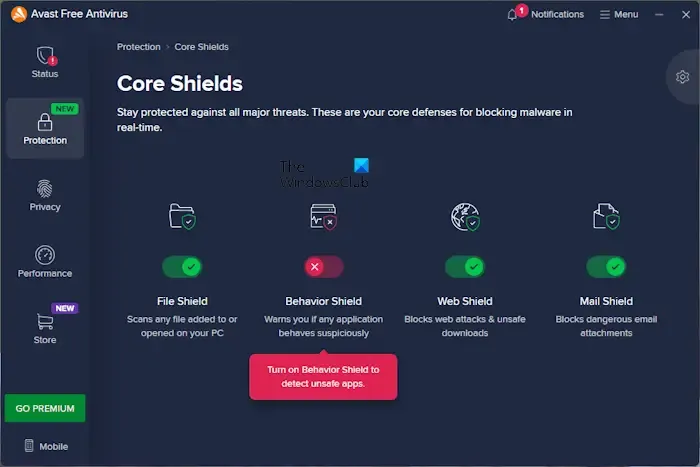
- Open Avast-antivirus.
- Selecteer de beschermingscategorie aan de linkerkant.
- Selecteer nu Core Shields aan de rechterkant.
- Zet de schakelaar Gedragsschild uit.
- Selecteer Totdat ik het weer aanzet .
- Start je computer opnieuw op.
Kijk nu of het probleem aanhoudt of niet. Als dit werkt, veroorzaakt het Gedragsschild het probleem. Nu kunt u het uitgeschakeld houden of verwijderen door de onderstaande stappen te volgen:
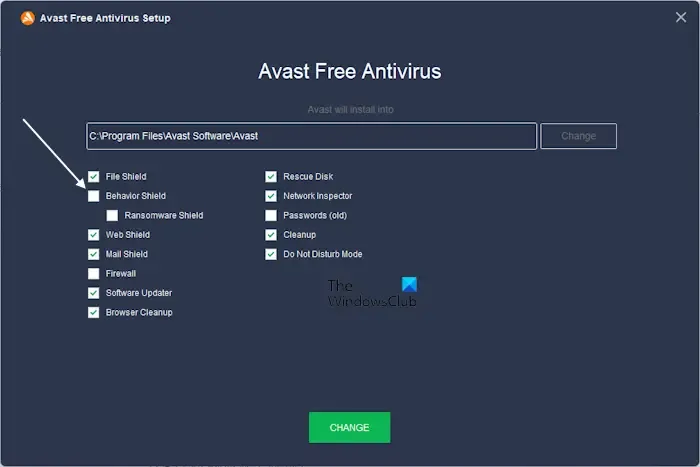
- Open uw Windows 11/10-instellingen.
- Ga naar ” Apps > Apps & functies ” of ” Apps > Geïnstalleerde apps ” (afhankelijk van wat van toepassing is).
- Zoek naar Avast Antivirus. Selecteer het en klik op Wijzigen .
- Schakel het selectievakje Gedragsschild uit .
- Klik op Wijzigen .
Als het scherm van uw systeem helemaal zwart is, start u op in Veilige modus en verwijdert u de Avast-antivirussoftware. Start nu op in de normale modus en installeer Avast-antivirus opnieuw. Maar deze keer moet u de installatie aanpassen. Wanneer de installatiewizard wordt geopend, klikt u op de optie Aanpassen en schakelt u het selectievakje Gedragsschild uit. Klik daarna op Installeren .
Na het verwijderen van het Gedragsschild kan Avast-antivirus geen verdacht app-gedrag detecteren en stoppen. Neem daarom contact op met de antivirusondersteuning van Avast en meld dit probleem als het verwijderen of uitschakelen van het Gedragsschild het probleem verhelpt.
4] Avast-antivirus repareren
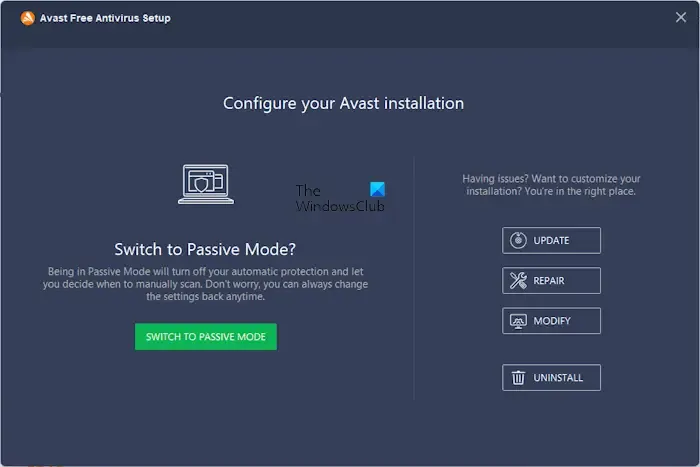
Als het probleem zich blijft voordoen, repareer dan Avast antivirus. Doorloop de volgende instructies:
- Ga naar de pagina Een programma verwijderen of wijzigen in het Configuratiescherm.
- Wanneer de wizard voor het verwijderen van Avast-antivirus verschijnt, klikt u op Herstellen .
Wanneer het reparatieproces is voltooid, start u uw computer opnieuw op en kijkt u of het probleem is verholpen.
5] Installeer een ander antivirusprogramma

Als u de gratis versie van Avast-antivirus gebruikt, kunt u overschakelen naar een andere gratis antivirus. Er zijn veel opties online beschikbaar, zoals:
- Gratis zelfstandige antivirusscanners op aanvraag voor Windows
- Beste gratis Cloud Antivirus voor Windows
- Beste gratis antivirussoftware voor Windows
- Beste gratis internetbeveiligingssuites voor Windows
Maar als u Avast-antivirus hebt gekocht en ondanks het proberen van de bovenstaande oplossingen het probleem aanhoudt, moet u contact opnemen met de ondersteuning van Avast.
Hoe repareer ik het witte scherm op Windows 11?
Als u het White Screen of Death ziet in Windows 11 , is er mogelijk een probleem met het stuurprogramma van uw grafische kaart. Het kan beschadigd of vuil zijn. De kans dat de grafische kaart beschadigd raakt, is echter kleiner. Maak je grafische kaart schoon. Zorg er ook voor dat uw beeldschermstuurprogramma’s up-to-date zijn.
Moet ik Avast gebruiken met Windows 11?
Het hangt van jou af. U kunt elke antivirus gebruiken met Windows 11, op voorwaarde dat deze compatibel is met Windows 11. Als u van Avast-antivirus houdt, kunt u deze gebruiken. Het is beschikbaar in zowel gratis als betaalde abonnementen. U kunt meer informatie krijgen op de officiële website van Avast.
Geef een reactie