Fix Audacity neemt geen geluid op pc op
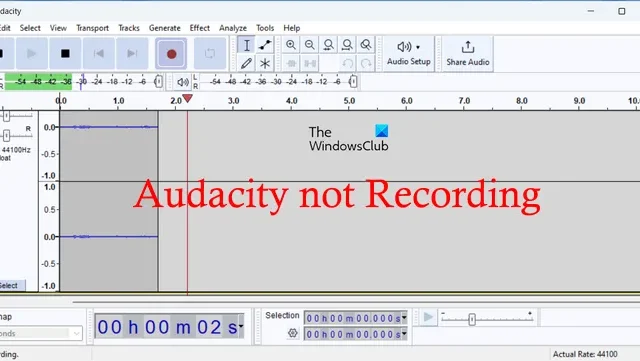
Kunt u uw stem of geluid niet opnemen in Audacity op uw Windows-pc? Audacity is een populaire gratis en open-source audiorecorder en creatiesoftware voor verschillende platforms. Hiermee kunt u audiostukken opnemen, maken, mixen en opslaan. Sommige gebruikers melden echter dat ze gewoon geen geluid kunnen opnemen in Audacity. Als u hetzelfde probleem ondervindt, helpt dit bericht u het probleem op te lossen.
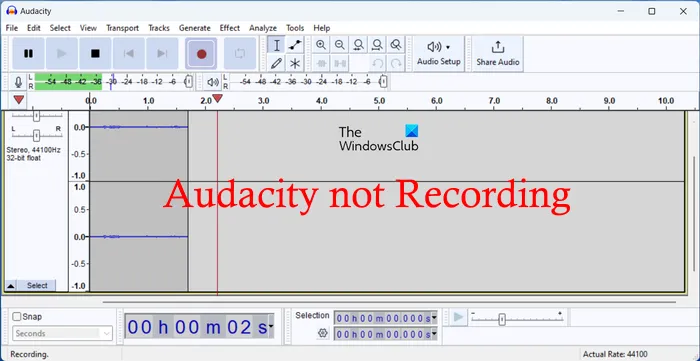
Waarom wordt mijn audio niet opgenomen op Audacity?
Als Audacity geen audio opneemt op uw pc, kan het probleem worden veroorzaakt door onjuiste audio-instellingen in Audacity, zoals de hostinterface, onjuist opnameapparaat, enz. Daarnaast, als u microfoontoegang voor Audacity of alle apps hebt uitgeschakeld, u kunt geen audio opnemen. Het probleem kan ook worden veroorzaakt als de app verouderd of beschadigd is.
Hoe repareer ik mijn Audacity-opname?
Om opnameproblemen op Audacity op te lossen, moet u ervoor zorgen dat de juiste opname-instellingen in de app zijn geconfigureerd. Daarvoor kunt u de optie Bewerken > Voorkeuren gebruiken. Bovendien moet u er ook voor zorgen dat u microfoontoegang tot Audacity hebt toegestaan in uw Windows-instellingen. We hebben nog enkele oplossingen voor dit probleem gedeeld. Je kunt ze hieronder bekijken.
Fix Audacity neemt geen geluid op pc op
Als u geen audio kunt opnemen in Audacity op uw Windows-pc, volgen hier de probleemoplossingsmethoden die u kunt gebruiken om het probleem op te lossen:
- Wijzig uw Audacity-instellingen.
- Stel Audiohost in op MME.
- Zorg ervoor dat het juiste opnameapparaat is gekozen.
- Zorg ervoor dat u microfoontoegang hebt verleend in Windows-instellingen.
- Pas uw audiobemonsteringsfrequentie aan.
- Update of herinstalleer Audacity.
- Probeer een Audacity-alternatief om audio op te nemen.
1] Wijzig uw Audacity-instellingen
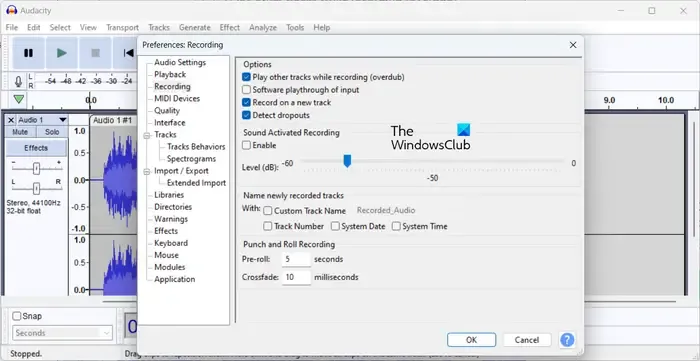
Het eerste dat u kunt doen, is uw opname-instellingen in Audacity controleren en ervoor zorgen dat ze correct zijn geconfigureerd. Ook onjuiste instellingen in de app kunnen dit probleem veroorzaken. U kunt dus uw instellingen in Audacity wijzigen met behulp van de onderstaande stappen:
Open eerst Audacity en klik op de optie Bewerken > Voorkeuren . Of druk op de sneltoets CTRL+P om snel voorkeuren te openen.
Ga nu naar het tabblad Opnemen en stel de opties correct in. Schakel de Opname op een nieuwe track, Detecteer uitvallers en andere opties dienovereenkomstig in. Pas bovendien het geluidsniveau aan.
Als u klaar bent, drukt u op de knop OK om de wijzigingen op te slaan.
U kunt nu opnieuw proberen geluid op te nemen en kijken of het probleem is verholpen.
2] Stel Audiohost in op MME
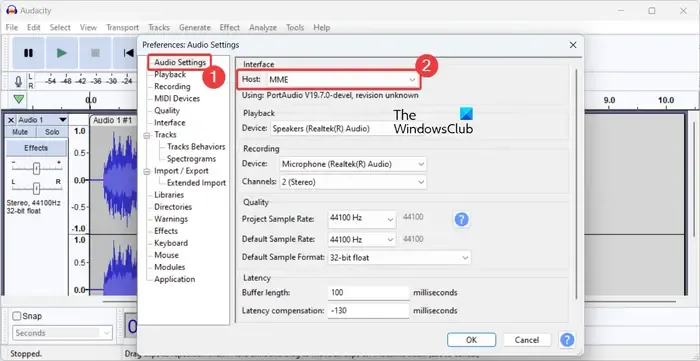
MME is de standaard hostinterface in Audacity die wordt gebruikt voor communicatie met verschillende afspeel- en opnameapparaten. Het is de meest compatibele host en werkt met alle audioapparaten. Als de hostinterface in uw Audacity-instellingen is gewijzigd, kunt u problemen met het opnemen van audio tegenkomen. Dus als het scenario van toepassing is, kunt u de audiohost wijzigen in MME en controleren of dit helpt. Hier is hoe je dat kunt doen:
- Selecteer eerst de optie Bewerken > Voorkeuren of druk op Ctrl+P om snel het instellingenvenster te openen.
- Ga nu naar het tabblad Audio-instellingen .
- Stel Host onder de optie Interface in op MME en druk op de knop OK om de wijzigingen op te slaan.
- Als u klaar bent, probeert u uw stem opnieuw op te nemen en te kijken of het probleem is opgelost.
3] Zorg ervoor dat het juiste opnameapparaat is gekozen
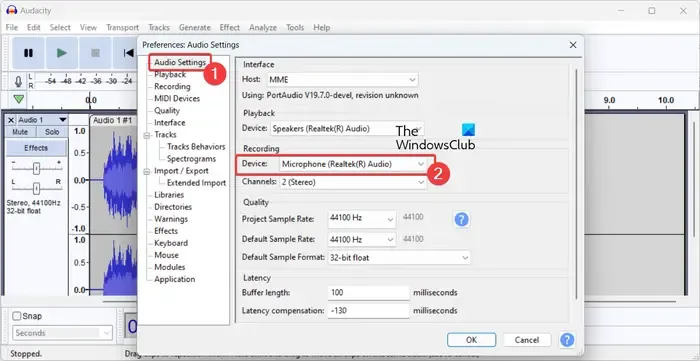
Als er meerdere headsets op uw pc zijn aangesloten, moet u ervoor zorgen dat u het juiste opnameapparaat hebt geselecteerd in Audacity-voorkeuren. Klik hiervoor op Bewerken en kies Voorkeuren . Selecteer daarna op het tabblad Audio-instellingen het juiste opnameapparaat onder de optie Opnemen . Als u klaar bent, klikt u op de knop OK en kijkt u of het probleem is opgelost.
4] Zorg ervoor dat u microfoontoegang hebt verleend in Windows-instellingen
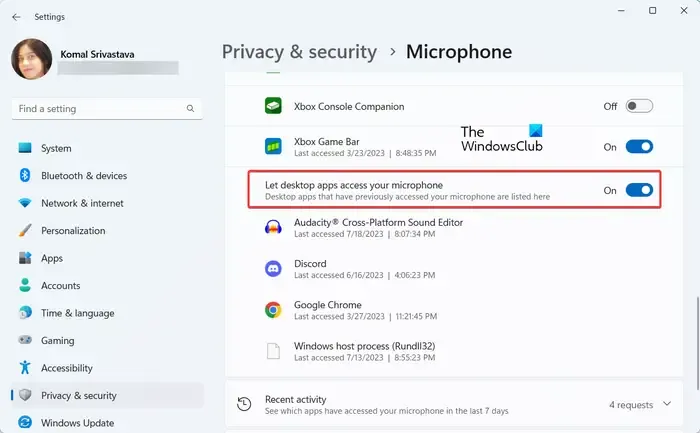
Het probleem kan worden veroorzaakt als u microfoontoegang tot Audacity niet hebt toegestaan in uw Windows-instellingen. Controleer daarom de machtigingsinstellingen van uw app en zorg ervoor dat de machtiging voor microfoontoegang is ingeschakeld. Hier zijn de stappen om dat te doen:
- Open eerst de app Instellingen met Win + I.
- Ga nu naar het tabblad Privacy en beveiliging in het linkerdeelvenster.
- Klik vervolgens onder het gedeelte App-machtigingen op de optie Microfoon .
- Zorg er daarna voor dat de schakelaar die is gekoppeld aan de optie Microfoontoegang is ingeschakeld.
- Blader vervolgens omlaag naar de optie Laat desktop-apps toegang krijgen tot uw microfoon en zorg ervoor dat deze is ingeschakeld.
Zodra je de juiste instellingen hebt ingesteld, open je Audacity en zou je nu in staat moeten zijn om er geluid in op te nemen.
5] Pas uw audiobemonsteringsfrequentie aan

Als het probleem hetzelfde blijft, kunt u proberen de audiobemonsteringsfrequentie te wijzigen en vervolgens de audio-opname starten. 44100 Hz wordt beschouwd als een goede samplefrequentie voor het opnemen van audio. U kunt het echter dienovereenkomstig wijzigen en kijken wat voor u het beste werkt.
Om de audiobemonsteringsfrequentie in Audacity te wijzigen, klikt u op de kleine pijlknop bovenaan de audiotrack. Ga daarna naar de optie Rate en kies vervolgens de gewenste samplefrequentie. Start vervolgens de audio-opname en controleer of het probleem is opgelost.
6] Update of installeer Audacity opnieuw
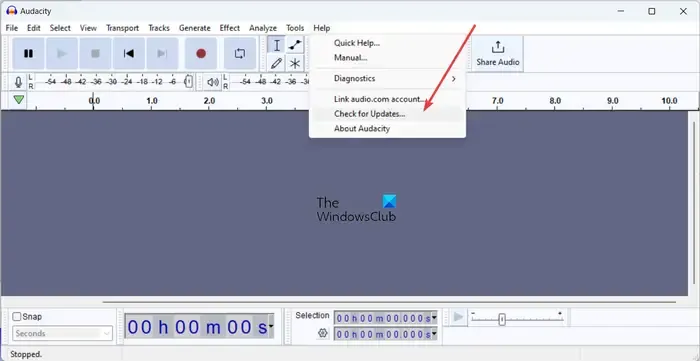
Als u een oudere versie van Audacity gebruikt, kunt u enkele prestatieproblemen tegenkomen. Update daarom Audacity naar de nieuwste versie en kijk of het werkt. Om dat te doen, opent u Audacity en klikt u op de optie Help> Controleren op updates . Als er daarna updates beschikbaar zijn, download dan de nieuwste versie van Audacity en installeer deze op uw computer.
Als het updaten van Audacity niet helpt, kan het zijn dat de installatie van Audacity beschadigd is en daarom niet correct werkt. Dus als het scenario van toepassing is, kunt u Audacity opnieuw installeren en kijken of dit helpt.
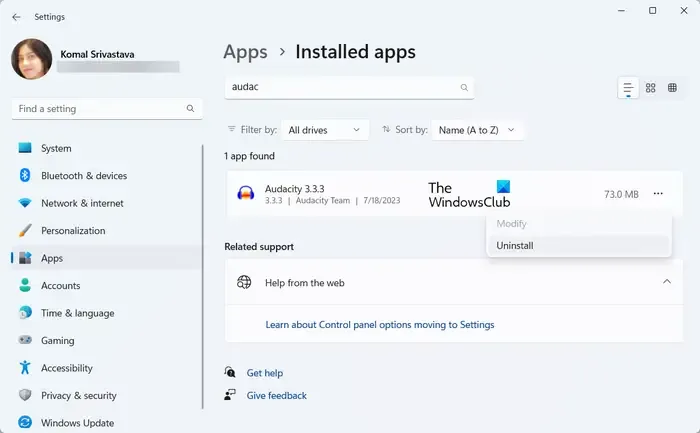
Daarvoor moet u eerst Audacity volledig van uw computer verwijderen. Open de app Instellingen met Win+I en ga naar het gedeelte Apps > Geïnstalleerde apps . Klik vervolgens op de menuknop met drie stippen naast Audacity en selecteer Verwijderen . Nadat het programma is verwijderd, wist u de overgebleven bestanden die aan Audacity zijn gekoppeld om het volledig te verwijderen. Vervolgens kunt u uw computer opnieuw opstarten.
Download bij de volgende start de meest recente versie van Audacity en installeer deze vervolgens op uw pc om te controleren of het probleem is opgelost.
7] Probeer een Audacity-alternatief om audio op te nemen
Als geen van de bovenstaande oplossingen voor u heeft gewerkt, kunt u een alternatieve toepassing voor Audacity proberen om audio op te nemen op een Windows-pc. Er zijn meerdere gratis audio-opnamesoftware waarmee u audio kunt opnemen en opslaan op uw computer. Weeny Free Audio Recorder en Moo0 Audio Recorder zijn enkele goede audiorecorders om te gebruiken.
Ik hoop dat dit helpt!



Geef een reactie