Toepassingsfout oplossen Er is een client-side uitzondering opgetreden in Chrome
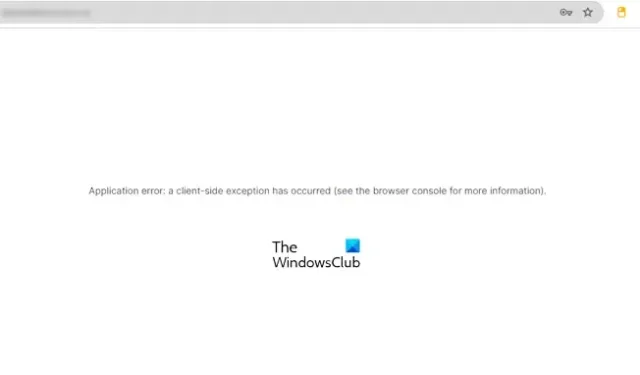
In dit artikel bespreken we enkele oplossingen om de fout ‘ Er is een client-side-uitzondering opgetreden ‘ in Google Chrome te verhelpen. De meeste getroffen gebruikers kwamen deze fout tegen in Google Chrome. Sommigen meldden echter ook dat deze fout optrad in Microsoft Edge. Deze fout is gekoppeld aan de op Chromium gebaseerde webbrowsers. Daarom kunt u deze fout tegenkomen in browsers zoals Google Chrome, Microsoft Edge, enz.
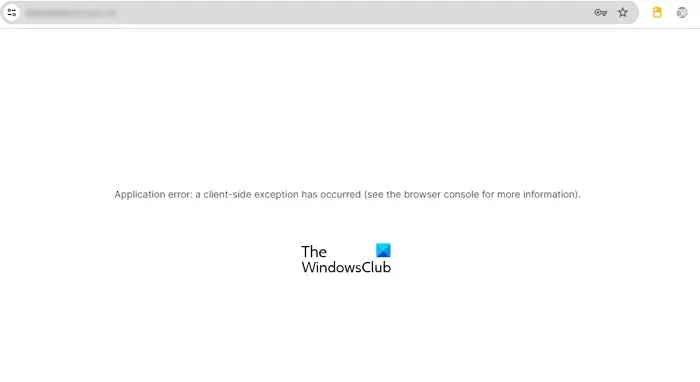
De volledige foutmelding is:
Toepassingsfout: er is een uitzondering aan de clientzijde opgetreden (zie de browserconsole voor meer informatie).
Toepassingsfout Er is een client-side uitzondering opgetreden in Chrome
Om de fout ‘Er is een uitzondering aan de clientzijde opgetreden’ in Google Chrome op te lossen, kunt u de volgende suggesties gebruiken:
- Google Chrome bijwerken
- Cache en cookies wissen
- Extensies uitschakelen
- Een nieuw profiel aanmaken in Google Chrome
- Schild uitschakelen (indien van toepassing)
- Google Chrome opnieuw instellen
- Chrome opnieuw installeren
Laten we deze oplossingen eens in detail bekijken.
1] Google Chrome bijwerken
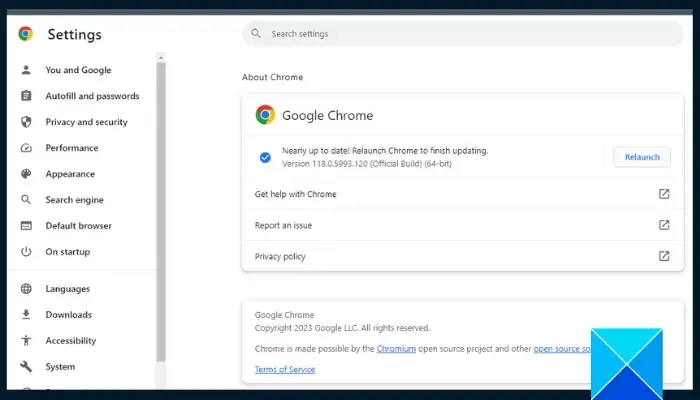
Het is aan te raden om de nieuwste versie van een webbrowser te gebruiken, omdat de verouderde versie bugs bevat. Om Google Chrome te updaten, klikt u op de drie puntjes rechtsboven en selecteert u Help > Over Google Chrome . Chrome controleert automatisch op updates en installeert deze. Start Chrome opnieuw om de geïnstalleerde updates toe te passen.
2] Wis de cache en cookies
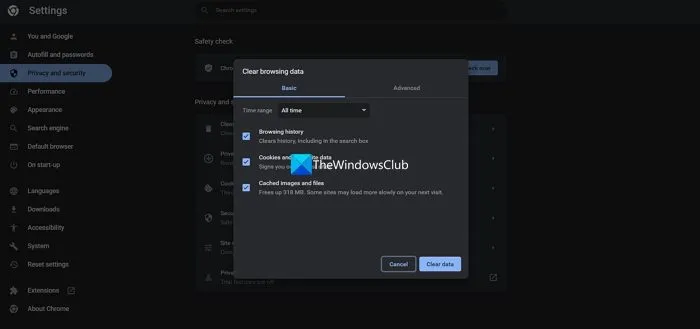
De volgende stap is om de cache en cookies te wissen. Corrupte cache en cookies veroorzaken ook fouten in een webbrowser. We raden u aan om de cache en cookiegegevens te wissen en te kijken of dat helpt. Druk op de toetsen Ctrl + Shift + Delete om het venster Browsegegevens wissen te openen. Wis nu de cache en cookies.
3] Extensies uitschakelen
Deze fout treedt op bij het bezoeken van bepaalde websites. Een mogelijke oorzaak van deze fout is een conflicterende extensie. We raden u aan alle geïnstalleerde extensies in Chrome uit te schakelen en de pagina vervolgens opnieuw te laden. De fout zou nu moeten verdwijnen. Als het uitschakelen van de extensies deze fout verhelpt, moet u de boosdoener vinden.
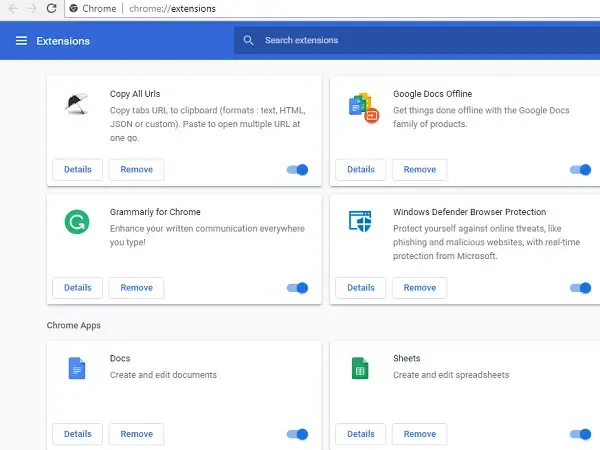
Als u veel extensies hebt geïnstalleerd, kost het veel tijd om de problematische extensie te identificeren. Daarom kunt u in dit geval beginnen met de Ad Blockers. Ad Blocker-extensies blokkeren standaard advertenties op alle websites. Als u een Ad Blocker-extensie hebt geïnstalleerd, schakelt u deze in en laadt u de pagina opnieuw. Als de fout opnieuw verschijnt, is de Ad Blocker de boosdoener. Voeg die website nu toe aan de whitelist van de Ad Blocker, zodat u deze fout niet meer tegenkomt.
Naast de Ad Blocker-extensie is er nog een extensie die deze fout kan veroorzaken, namelijk een beveiligingsextensie, zoals Web Browser Guard. Als u alle extensies hebt uitgeschakeld, schakelt u Web Browser Guard in (indien van toepassing) en kijkt u wat er gebeurt.
Als u geen Ad Blocker of Web Browser Guard-extensie hebt geïnstalleerd, moet u de problematische extensie handmatig vinden. Schakel eerst alle extensies uit en laad vervolgens de webpagina opnieuw. Als de fout verdwijnt, schakelt u een willekeurige extensie in en laadt u de webpagina opnieuw. Herhaal dit totdat de fout opnieuw verschijnt; de extensie die u zojuist hebt ingeschakeld, is de boosdoener.
4] Maak een nieuw profiel aan in Google Chrome
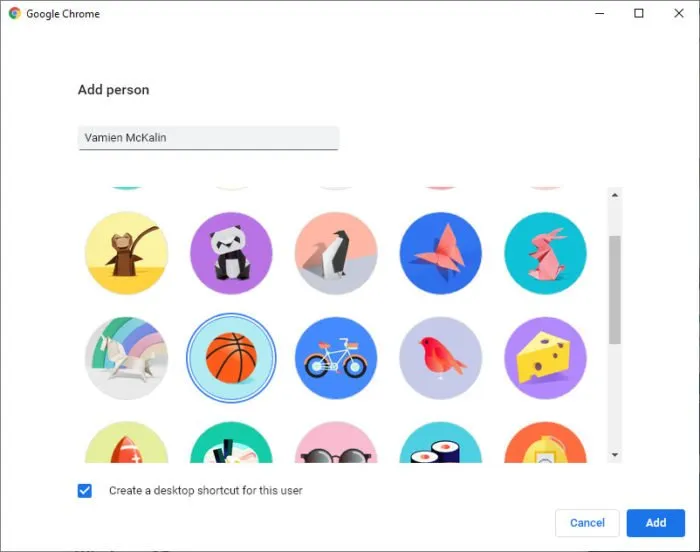
Het probleem kan te maken hebben met uw Chrome-profiel. Om dit te controleren, maakt u een nieuw profiel in Google Chrome en laadt u dezelfde website in dat profiel. Kijk wat er gebeurt. Als de fout niet optreedt in het nieuwe Chrome-profiel, kunt u al uw Chrome-gegevens van het vorige profiel synchroniseren met het nieuwe profiel door u aan te melden bij dat profiel met hetzelfde Google-account. Nadat u dat hebt gedaan, kunt u het vorige profiel verwijderen.
5] Schakel schild uit (indien van toepassing)
Zoals hierboven uitgelegd, kan deze fout optreden op Chromium-gebaseerde webbrowsers. Als u een webbrowser gebruikt met een ingebouwde Shield, schakel deze dan uit en kijk of het helpt.
6] Google Chrome opnieuw instellen
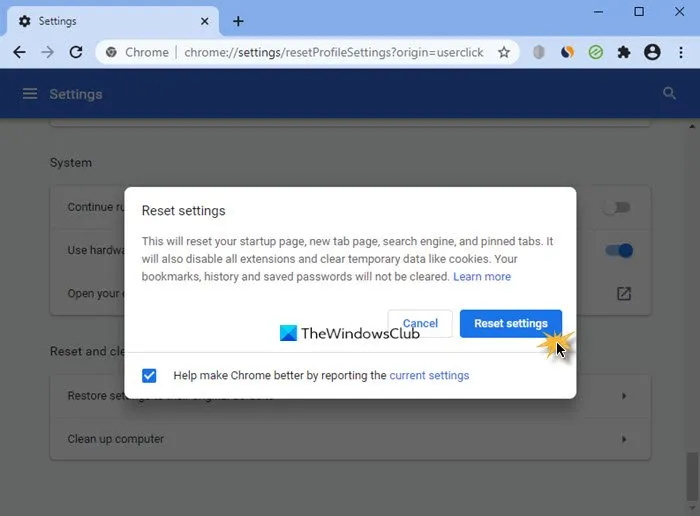
Als de fout zich blijft voordoen, kunt u de instellingen van Google Chrome resetten naar de standaardinstellingen. Met deze actie worden de startpagina, de nieuwe tabbladpagina, de zoekmachine en vastgezette tabbladen gereset. Uw bladwijzers worden niet verwijderd. We raden u echter aan om al uw Chrome-gegevens te synchroniseren met uw Google-account door u aan te melden bij Google Chrome met uw Google-account voordat u Chrome reset.
Als u deze fout in Edge tegenkomt, kunt u Edge terugzetten naar de fabrieksinstellingen.
7] Chrome opnieuw installeren
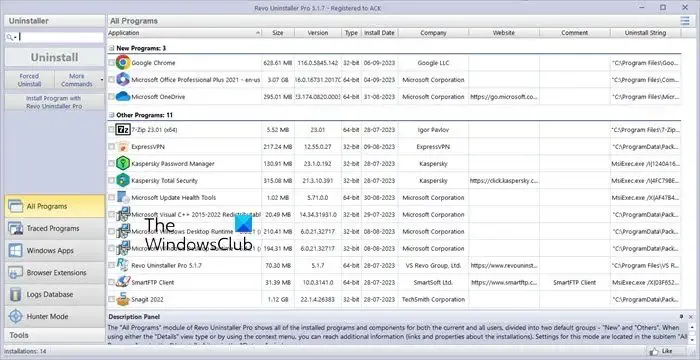
Voor deze oplossing moet u Chrome verwijderen en opnieuw installeren. U kunt een tool van derden gebruiken, zoals Revo Uninstaller, om Google Chrome volledig van uw systeem te verwijderen. Start daarna uw computer opnieuw op en download de nieuwste versie van Google Chrome. Installeer het nu.
Ik hoop dat dit helpt.
Hoe kan ik een applicatiefout oplossen?
De oplossingen om de toepassingsfout op te lossen, zijn afhankelijk van de fout die u ontvangt. De methoden om de fout op te lossen, zijn ook afhankelijk van de toepassing waarop u de fout tegenkomt. Bijvoorbeeld, de UiHost.exe McAfee WebAdvisor-toepassingsfout is gekoppeld aan McAfee Antivirus.
Hoe los ik de Chrome-foutcode op?
De oplossingen om de Chrome-foutcode op te lossen, verschillen voor verschillende foutcodes. U kunt een foutcode ontvangen tijdens het installeren van Google Chrome of tijdens het updaten ervan. Daarom moet u na het ontvangen van een foutcode in Chrome de juiste oplossing voor het probleem zoeken. U kunt hulp krijgen van de beste Windows-hulp- en technische ondersteuningswebsites.



Geef een reactie