Fix-app installeert foutcode 0x87E10BD0 niet
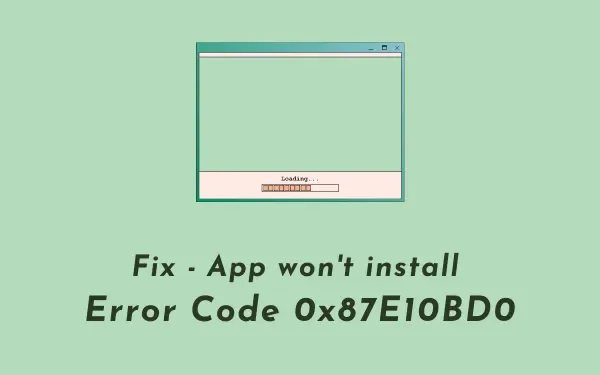
Veel gebruikers klaagden over het ervaren van een foutcode 0x87E10BD0 toen ze probeerden een nieuwe app uit de Microsoft Store te installeren. Er kunnen verschillende redenen zijn voor dit probleem. De meest geschikte zijn echter – Corrupte Windows Store of de opgebouwde cache erin.
Men kan de opgeslagen cache wissen door WSReset uit te voeren. Als het echter gaat om het verwijderen van Microsoft Store, heb je geen andere keuze dan Windows PowerShell zelf te gebruiken.
Foutcode 0x87E10BD0 op Windows repareren
Als u een foutcode 0x87E10BD0 krijgt tijdens het installeren van nieuwe apps, probeer dan de onderstaande oplossingen –
1] Probeer een alternatieve applicatie uit MS Store
Controleer allereerst of u de fout 0x87E10BD0 krijgt tijdens het installeren van bepaalde software, of dat dit voor alle andere apps gebeurt. Als dit probleem zich ook bij andere apps voordoet, zijn er mogelijk enkele interne problemen met de Store-app. Welnu, in dergelijke gevallen kunt u de onderstaande oplossingen proberen.
Als de fout 0x87E10BD0 zich echter alleen voor een enkele toepassing voordoet, kunt u beter een alternatieve toepassing gebruiken.
2] Verwijder de Microsoft Store-cache
Zo kunt u deze taak uitvoeren –
- Start CMD als beheerder .
- Typ ”
WSReset.exe” en druk op Enter .
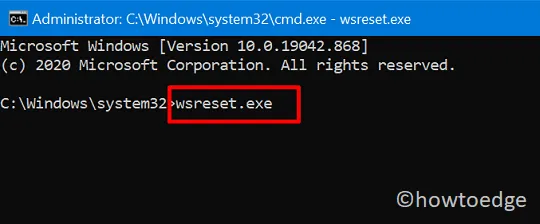
- Het systeem begint binnenkort met het wissen van alle cache die is gekoppeld aan Microsoft Store.
- Zodra dit voorbij is, wordt de Store-app automatisch gestart.
- Controleer of u nu die apps kunt installeren die eerder niet konden worden geïnstalleerd.
3] Installeer Microsoft Store opnieuw via PowerShell
Als de fout 0x87E10BD0 verschijnt, zelfs na het wissen van de Store-cache, overweeg dan om Microsoft Store opnieuw te installeren. Aangezien dit een systeem-app is, kunt u deze niet normaal van uw computer verwijderen. U kunt deze app echter verwijderen en opnieuw installeren door een enkele opdracht uit te voeren op Windows PowerShell. Volg hiervoor deze stappen –
- Druk op Win + X en selecteer Windows PowerShell (Admin) . Als u Windows 11 gebruikt, selecteert u Windows Terminal (Admin) en de console komt standaard terecht in PowerShell met beheerdersrechten.
- Kopieer/plak de onderstaande code op de verhoogde console en druk op Enter –
Get-AppxPackage-Allusers Microsoft.WindowsStore| Foreach{Add-AppxPackage – DisableDevelopmentMode –Register "$($_.InstallLocation)\\AppXManifest.xml" }
- Wanneer deze opdracht met succes wordt uitgevoerd, start u uw pc opnieuw op.
Meld u opnieuw aan bij uw apparaat en u kunt nu de toepassing installeren die eerder niet werkte vanwege foutcode 0x87E10BD0.



Geef een reactie