Fix Antimalware Service Uitvoerbaar Hoog CPU-gebruik
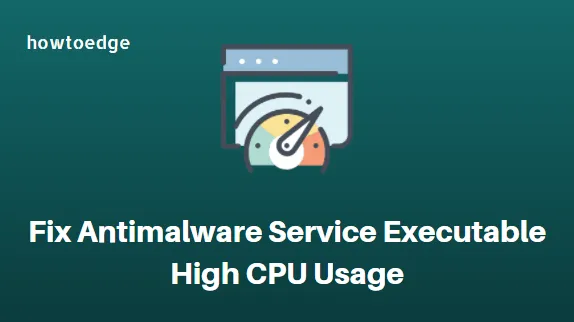
Maakt u zich zorgen over het uitvoerbare hoge CPU-gebruik van de Antimalware-service op uw Windows-pc? Ontspan – u bent het niet alleen. Veel Windows-gebruikers hebben hetzelfde probleem gemeld en maken zich zorgen over wat er mis is met hun systeem. Waarom verbruikt het zoveel CPU-bronnen? Al uw vragen over dit probleem worden beantwoord in deze blogpost.
Wat is Antimalware Service uitvoerbaar
Microsoft Windows Defender bevat een Antimalware Service Executable als achtergrondservice. Deze service staat ook bekend als MsMpEng.exe en is te vinden in Taakbeheer onder het tabblad Details. De Antimalware Service Executable wordt uitgevoerd wanneer u websites bezoekt om ze te scannen op schadelijke programma’s. Dit hulpprogramma detecteert schadelijke programma’s en scant uw systeem automatisch op malware. Het biedt Windows Defender real-time bescherming tegen malware, naast het monitoren van potentiële bedreigingen voor uw computer.
Fix Antimalware Service Uitvoerbaar Hoog CPU-gebruik
Als uw Windows-pc een grote hoeveelheid CPU-bronnen verbruikt vanwege de Antimalware Service Executable, gebruikt u de volgende methoden om het probleem op te lossen:
- Scannen op malware-infecties
- Stop de Exploit Protection Service
- Wijzig de planningsopties van Windows Defender
- Schakel Windows Defender uit
- Antimalware Service Executable toevoegen aan de uitsluitingslijst van Windows Defender
1] Scannen op malware-infecties
Als Windows Defender de prestaties van uw computer vertraagt, is uw computer mogelijk geïnfecteerd met malware. Voor een dergelijke situatie moet u Windows-beveiliging openen en er een volledige scan mee uitvoeren.
2] Stop de Exploit Protection-service
Bij deze methode moet u de Exploit Protection Service stoppen, wat kan resulteren in een aanzienlijke vermindering van het CPU-gebruik.
Exploitbescherming biedt bescherming tegen malware die exploits gebruikt om zich op apparaten te verspreiden. Het probleem hier is echter dat het soms een lus kan veroorzaken waarin Windows Defender een programma probeert uit te schakelen, en als het mislukt, probeert het het steeds opnieuw, wat resulteert in overmatig CPU-gebruik.
Volg hiervoor deze stappen: –
- Voer de opdrachtprompt uit als beheerder .
- Kopieer en plak de onderstaande opdracht en druk op Enter:
powershell “ForEach($v in (Get-Command -Name \”Set-ProcessMitigation\”).Parameters[\”Disable\”].Attributes.ValidValues){Set-ProcessMitigation -System -Disable $v.ToString().Replace(\” \”, \”\”).Replace(\”`n\”, \”\”) -ErrorAction SilentlyContinue}”
- Maak je geen zorgen over eventuele waarschuwingen, laat het proces gewoon lopen.
- Nadat u klaar bent, start u uw computer opnieuw op en kijkt u of het probleem is opgelost.
3] Wijzig de planningsopties van Windows Defender
Antimalware Service Executable is soms verantwoordelijk voor het verbruik van MsMpEng.exe te veel geheugen terwijl Windows Defender een volledige scan uitvoert. Als u dit probleem ondervindt, kunt u proberen de planningsinstellingen van Windows Defender te wijzigen. Hier is hoe je het doet:
- Open het dialoogvenster Uitvoeren door op de Windows+R- toetsen te drukken.
- Typ taskschd.msc in het tekstvak en klik op OK om Taakplanner te openen.
- Vouw aan de linkerkant het gedeelte Taakplannerbibliotheek uit .
- Navigeer vervolgens naar het volgende pad:
Microsoft > Windows > Windows Defender
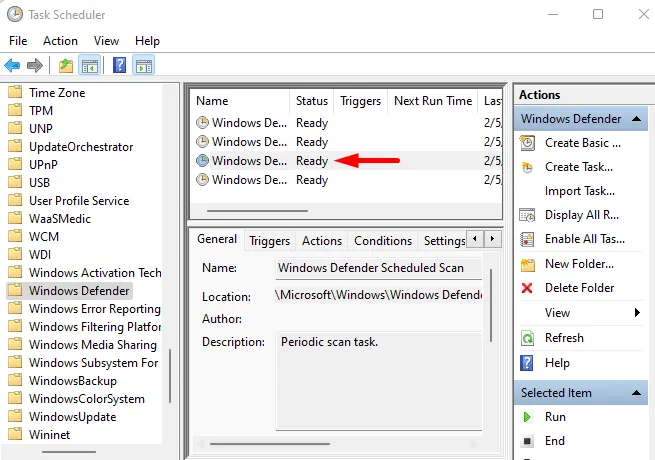
- Ga nu naar het middelste deelvenster en dubbelklik op het item Windows Defender Scheduled Scan .
- Klik op het tabblad Algemeen en verwijder het vinkje uit het selectievakje naast Uitvoeren met de hoogste rechten .
- Ga vervolgens naar het tabblad Voorwaarden en schakel alle selectievakjes uit.
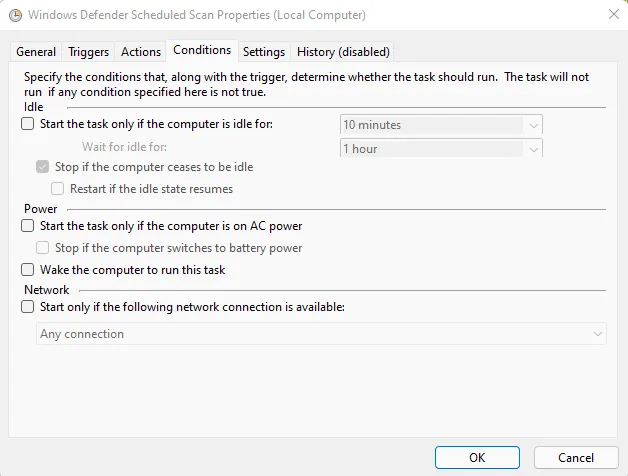
- Klik op de knop OK om de geplande scans te wissen.
Als computerbeveiligingsmaatregel is het nodig om enkele nieuwe scans in te plannen. Hier is het mogelijk om dit te doen op een manier die geen nadelige invloed heeft op de prestaties van uw computer.
Om dit te doen, doet u het volgende:
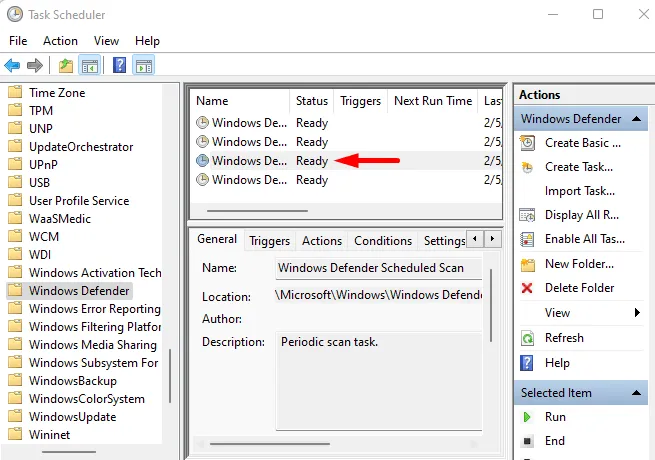
- Dubbelklik op Windows Defender Geplande scan .
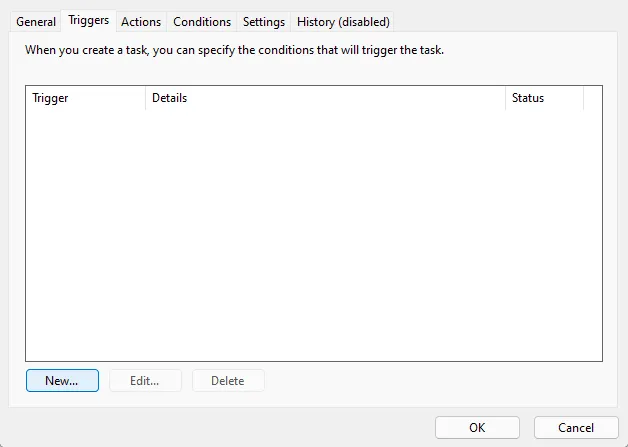
- Ga naar het tabblad Triggers en klik vervolgens op de knop Nieuw .
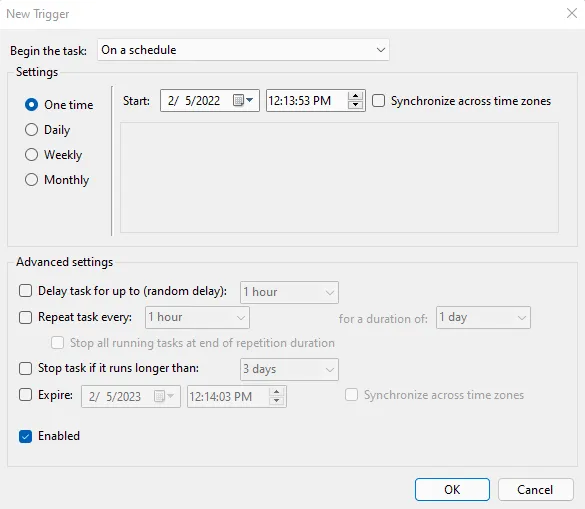
- Nu moet u een scanschema maken dat geschikt is voor uw behoeften. Voer als algemene regel ten minste wekelijks scans uit, wanneer uw CPU niet overbelast is.
- Klik na het voltooien van de scan op OK .
Herhaal deze actie voor de resterende drie schema’s in de map Windows Defender. Dit omvat onderhoud van Windows Defender Cache, Windows Defender Cleanup en Windows Defender Verificatie.
Nadat u de bovenstaande wijzigingen hebt aangebracht, controleert u of het probleem met het hoge CPU-gebruik van MsMpEng.exe is opgelost. Als het nog steeds optreedt, gaat u verder met de volgende tijdelijke oplossing.
4] Schakel Windows Defender uit
Sommige gebruikers meldden dat het probleem was opgelost door Windows Defender uit te schakelen . Als u deze stap neemt, wordt u vatbaar voor een breed scala aan cyberaanvallen. Daarom moet u een lichtgewicht beveiligingsprogramma van derden installeren voordat u Windows Defender op uw Windows-computer uitschakelt.
5] Voeg uitvoerbare antimalware-service toe aan de uitsluitingslijst van Windows Defender
Het CPU-verbruik van MsMpEng.exe kan aanzienlijk worden verminderd als u het toevoegt aan een uitsluitingslijst. Zo doe je het:
- Open het dialoogvenster Uitvoeren met de Windows+R -toetsen.
- Typ windowsdefender: in het tekstvak en druk op Enter om Windows Beveiligingscentrum te openen.
- Klik op het menu Virus- en bedreigingsbescherming .
- Klik onder Instellingen voor bescherming tegen virussen en bedreigingen op de koppeling Beheren .
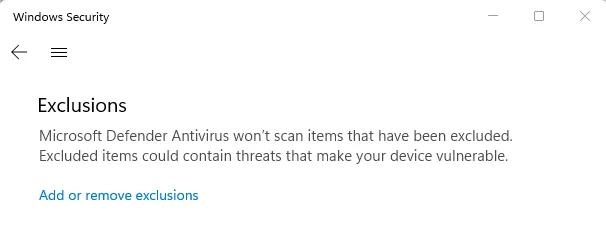
- Scrol omlaag naar het gedeelte Uitsluitingen en klik op de koppeling Uitsluitingen toevoegen of verwijderen .
- Wanneer UAC op het computerscherm verschijnt, klikt u op de knop Ja .
- Klik op de knop +Een uitsluiting toevoegen op de pagina Uitsluitingen.
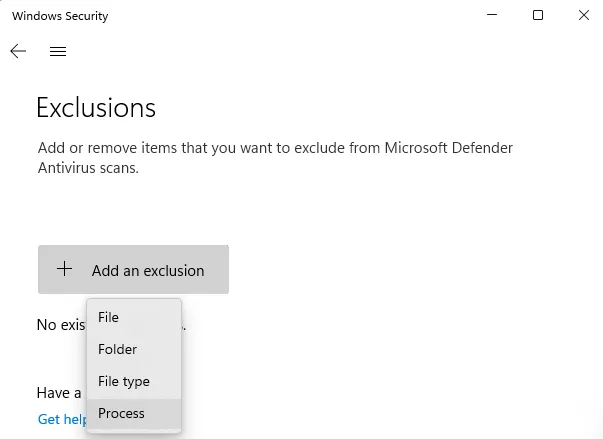
- Selecteer vervolgens Verwerken in het vervolgkeuzemenu.
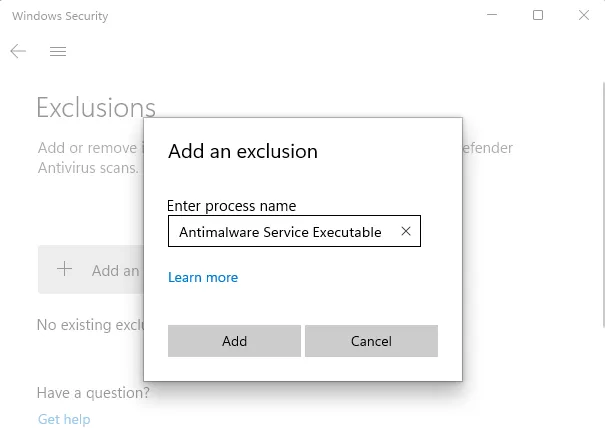
- Typ Antimalware Service Executable in het pop-upvenster .
- Klik op de knop Toevoegen .
Kan ik de antimalwareservice stoppen?
Zolang de ingebouwde antimalware-engine van Windows of Windows Defender actief is, kunt u de antimalwareservice niet stoppen. Als u real-time scannen uitschakelt of een andere antivirustoepassing gebruikt, kunt u het proces echter niet zien in uw taakbeheer.



Geef een reactie