Fix amdkmpfd.sys faalde blauw scherm op Windows 11/10
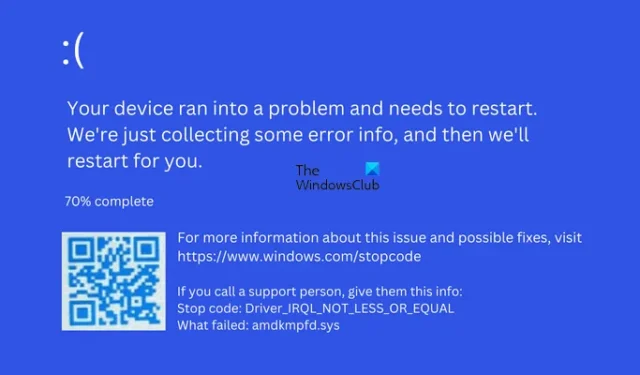
Dit artikel somt enkele oplossingen op om het mislukte blauwe scherm van amdkmpfd.sys op Windows 11/10 te verhelpen . Dit is een Blue Screen of Death-fout die optreedt op computersystemen met grafische kaarten van AMD. Het bestand amdkmpfd.sys maakt deel uit van het apparaatstuurprogramma van de AMD grafische kaart op uw systeem. Volgens de getroffen gebruikers deed deze fout zich voor na het installeren van een Windows Update of na het bijwerken van het stuurprogramma van hun grafische kaart. Als uw computersysteem een AMD grafische kaart heeft, kunt u deze BSOD-fout tegenkomen.
De volledige foutmelding is als volgt:
Stopcode: DRIVER IRQL NIET MINDER OF GELIJK
Wat mislukt: amdkmpfd.sys
Fix amdkmpfd.sys faalde blauw scherm op Windows 11/10
Als u het mislukte blauwe scherm van amdkmpfd.sys op een Windows 11/10-computer ziet, helpen de volgende oplossingen u om van het probleem af te komen.
- Grafisch stuurprogramma bijwerken
- Rol het stuurprogramma van uw grafische kaart terug
- Verwijder het stuurprogramma van uw grafische kaart en installeer het opnieuw
- Controleer de kabel die het stuurprogramma van uw grafische kaart verbindt met uw systeem
- Voer SFC- en DISM-scans uit in Windows RE
- Schakel Snel opstarten uit
- Schakel de Switchable Graphics-optie uit in het BIOS (indien van toepassing)
- Verwijder de laatste Windows Update.
Laten we al deze oplossingen in detail bekijken.
1] Grafisch stuurprogramma bijwerken
Als u uw stuurprogramma niet hebt bijgewerkt, raden we u aan eerst uw grafische stuurprogramma bij te werken en te kijken of dit helpt.
2] Draai het stuurprogramma van uw grafische kaart terug
Volgens sommige gebruikers deed het probleem zich voor na het updaten van het stuurprogramma van de grafische kaart. Als u zoiets is overkomen, raden we u aan het stuurprogramma van uw grafische kaart terug te draaien. Om dit te doen, moet u opstarten in Veilige modus. Als u niet kunt inloggen op uw systeem, kunt u de Veilige modus openen via de Windows Herstelomgeving.
Ga na het invoeren van Windows RE naar het scherm Geavanceerde opties en klik op de optie Opstartinstellingen . Klik daarna op Opnieuw opstarten en druk vervolgens op de vereiste functietoets om naar Veilige modus met netwerkmogelijkheden te gaan . Nadat u de veilige modus hebt geopend, opent u Apparaatbeheer en draait u het stuurprogramma van uw grafische kaart terug. Wanneer u klaar bent, verlaat u de Veilige modus en start u uw computer opnieuw op.
3] Verwijder het stuurprogramma van uw grafische kaart en installeer het opnieuw
Als het terugdraaien van uw grafische driver niet heeft geholpen, zal het verwijderen en opnieuw installeren ervan helpen. Ga naar Windows Veilige modus met netwerkmogelijkheden en download DDU (Display Driver Installer) van internet. Gebruik nu DDU om het stuurprogramma van uw AMD grafische kaart volledig te verwijderen of te verwijderen. Houd er rekening mee dat in de veilige modus sommige stuurprogramma’s uitgeschakeld blijven. U kunt dus geen verbinding maken met internet via Wi-Fi. Daarom moet u de Ethernet-kabel gebruiken om op internet te surfen in Veilige modus met netwerkmogelijkheden.
Nadat u het stuurprogramma van de grafische kaart hebt verwijderd, verlaat u de Veilige modus en start u uw computer opnieuw op. Bij normaal opstarten zoekt Windows naar ontbrekende stuurprogramma’s en installeert deze automatisch. Dit zou het probleem moeten oplossen.
4] Controleer de kabel die het stuurprogramma van uw grafische kaart met uw systeem verbindt
Als u een externe grafische kaart gebruikt om videogames op uw pc te spelen, kan dit de oorzaak zijn van de Blue Screen-fout. Zorg ervoor dat de kabels die uw grafische kaart verbinden met uw systeem niet los zitten. Daarnaast kunnen defecte kabels ook BSOD-fouten zoals deze veroorzaken.
5] Voer SFC- en DISM-scans uit in Windows RE
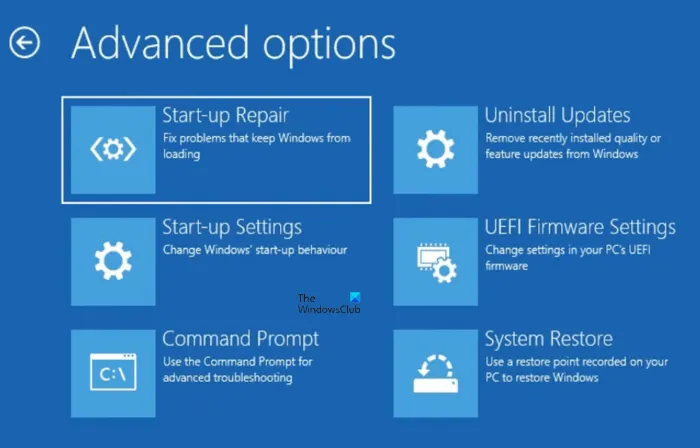
Er zijn veel oorzaken van een BSOD-fout. Een van deze mogelijke oorzaken zijn de beschadigde systeemimagebestanden. We raden u aan uw systeembestanden te repareren en te kijken of dit helpt. Aangezien de BSOD-fout voorkomt dat u zich aanmeldt bij uw computer, moet u de SFC- en DISM-scans uitvoeren in de Windows Herstelomgeving.
Om de Windows Herstelomgeving te openen, schakelt u uw computer uit, houdt u de Shift-toets ingedrukt en schakelt u uw computer in. Als deze methode niet werkt, gebruikt u de volgende stappen:
- Houd de aan/uit-knop ingedrukt om uw computer uit te schakelen.
- Druk op de aan/uit-knop om uw computer in te schakelen.
- Wanneer het logo van uw computerfabrikant of het Windows-logo op uw scherm verschijnt, houdt u onmiddellijk de aan/uit-knop ingedrukt om uw computer uit te schakelen.
Herhaal de bovenstaande stappen totdat u het scherm Automatisch herstellen ziet . Klik nu in het scherm Automatisch herstellen op ” Geavanceerde opties> Problemen oplossen> Geavanceerde opties> Opdrachtprompt “.
Wanneer de opdrachtprompt op uw scherm verschijnt, ziet u:
x:\windows\system32>
Selecteer de harde schijf waarop het Windows-besturingssysteem is geïnstalleerd. In de meeste gevallen wordt Windows geïnstalleerd op de C-schijf. Typ daarom de volgende opdracht en druk op Enter .
C:
Als Windows op een ander station is geïnstalleerd, typt u die stationsletter in de bovenstaande opdracht. Voer nu SFC- en DISM-scans één voor één uit. Nadat de scans zijn voltooid, sluit u de opdrachtprompt en klikt u op Doorgaan om uw computer op te starten. Kijk of het probleem zich voordoet. Gebruik de andere oplossingen als de fout zich blijft voordoen.
6] Schakel Snel opstarten uit
Als de bovenstaande oplossingen uw probleem hebben opgelost, raden we u aan Snel opstarten uit te schakelen (als dit is ingeschakeld op uw apparaat). Snel opstarten zorgt ervoor dat uw computer sneller opstart. Daarom is het een handige functie, maar soms veroorzaakt het problemen op een Windows-computer. Volgens de feedback van sommige getroffen gebruikers kan de amdkmpfd.sys mislukte Blue Screen-fout opnieuw optreden als Snel opstarten is ingeschakeld op Windows 11/10. Daarom hebben we voorgesteld dat u Snel opstarten op uw systeem uitschakelt.
7] Schakel de optie Switchable Graphics in BIOS uit (indien van toepassing)
Als uw systeem meerdere grafische kaarten heeft, vindt u de optie Schakelbare grafische kaart in het BIOS. Als het probleem zich blijft voordoen en u het inlogscherm niet kunt zien, raden we u aan om Switchable Graphics uit te schakelen en de optie Integrated Graphics in het BIOS te selecteren. Nadat u zich bij uw computer hebt aangemeld, kunt u het stuurprogramma van de AMD-grafische kaart verwijderen en opnieuw installeren.
Sommige gebruikers hebben de oudere versie van hun AMD grafische kaartstuurprogramma gedownload en geïnstalleerd (volgens hun GPU-modelnaam). Als het je lukt om de oudere versie van het stuurprogramma van je grafische kaart te downloaden, installeer deze dan.
8] Verwijder de nieuwste Windows Update
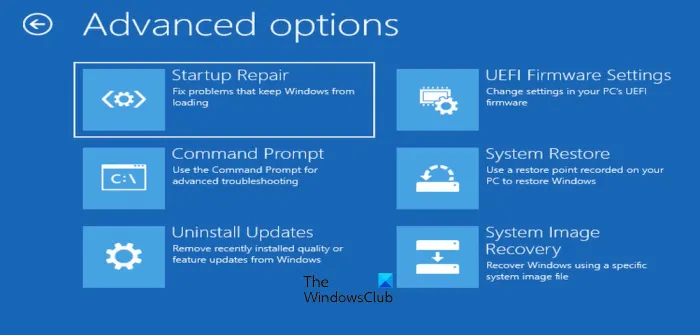
Als het probleem zich voordoet na het installeren van de nieuwste Windows Update, zal het probleem worden opgelost door die specifieke update te verwijderen. Om dit te doen, moet u Windows Herstelomgeving openen. Ga na het opstarten van uw systeem in de Windows Herstelomgeving naar het scherm Geavanceerde opties en klik op de optie Updates verwijderen . Selecteer daarna de nieuwste kwaliteits- of functie-update om deze te verwijderen.
Kunnen verouderde stuurprogramma’s een blauw scherm veroorzaken?
Verouderde of beschadigde apparaatstuurprogramma’s kunnen soms Blue Screen-fouten veroorzaken op een Windows 11/10-computer. Afgezien hiervan zijn hardwareproblemen ook verantwoordelijk voor BSOD-fouten. Wanneer een BSOD optreedt op een Windows-computer, maakt Windows zijn logboek aan. U kunt de BSOD-logboeken bekijken in Windows Event Viewer.
Hoe repareer ik BSOD op Windows 11/10?
Een BSOD-fout kan door verschillende oorzaken optreden. Zowel hardware- als softwareproblemen kunnen BSOD-fouten veroorzaken op Windows 11/10. Wanneer u de BSOD-fout ziet, kunt u enkele veelvoorkomende oplossingen gebruiken, zoals het verwijderen van de recent geïnstalleerde software, het verwijderen van de recente Windows-updates, het repareren van uw systeemimagebestanden, enz.
Ik hoop dat dit helpt.



Geef een reactie