Repareer ALT-codes die niet werken in Windows 11/10
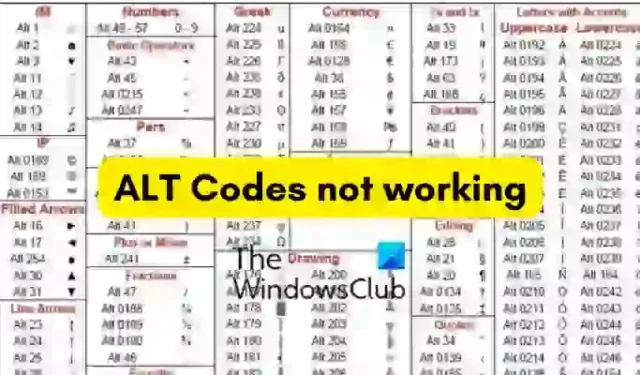
Als ALT-codes niet werken op uw Windows 11/10-pc, vindt u hier enkele suggesties om het probleem op te lossen. ALT-codes worden gebruikt om speciale tekens en symbolen op uw pc in te voeren. Dit zijn combinaties van de ALT-toets en numerieke toetsen. Een specifieke ALT- en numerieke toetscombinatie wordt gebruikt om een specifiek speciaal teken in te voeren. Maar sommige gebruikers kunnen geen ALT-codes op hun computer gebruiken. Dit probleem kan worden veroorzaakt door uw geconfigureerde instellingen of een bepaalde app die uw sneltoetsen verstoort. Het kan ook worden veroorzaakt door een registervermelding waardoor u geen ALT-codes kunt gebruiken.
Repareer ALT-codes die niet werken in Windows 11/10
Als ALT-codes niet werken op uw Windows 11/10-pc, raden we u aan uw toetsenbord te controleren, de toetsen schoon te maken en ervoor te zorgen dat het goed werkt en correct is aangesloten. U kunt vervolgens de volgende methoden gebruiken om dit probleem op te lossen:
- Schakel muistoetsen in terwijl Num Lock is ingeschakeld.
- Wijzig het register om alle Unicode-tekens te activeren.
- Verwijder de problematische app.
- Schakel over naar een andere toetsenbordindeling.
- Gebruik Character Map om ALT-codes in te voeren.
- Problemen oplossen in een schone opstartstatus.
1] Schakel muistoetsen in terwijl Num Lock is ingeschakeld
Om het probleem op te lossen, schakelt u Muistoetsen in wanneer NUM LOCK is ingeschakeld. Om dat te doen, drukt u op de linker ALT + linker SHIFT + NUM LOCK toetscombinatie op uw toetsenbord. Druk daarna op de knop Ja in het gevraagde dialoogvenster. U kunt hetzelfde doen met uw Windows-instellingen. Hier zijn de stappen om dat te doen:
- Open eerst de app Instellingen met Win + I en klik op het tabblad Toegankelijkheid in het linkerdeelvenster.
- Selecteer nu in het rechterdeelvenster de optie Muis onder het gedeelte Interactie.
- Schakel daarna de schakelaar in die is gekoppeld aan de optie Muistoetsen .
- Vink vervolgens het selectievakje Alleen muistoetsen gebruiken als Num Lock is ingeschakeld aan .
Als u klaar bent, kunt u proberen de ALT-codes te gebruiken en kijken of het probleem is verholpen of niet. Als dit niet het geval is, kunt u de volgende oplossing spelen om dit probleem op te lossen.
2] Wijzig het register om alle Unicode-tekens te activeren
De ALT-codes werken mogelijk niet op uw pc als een registervermelding u ervan weerhoudt Unicode-tekens in te voeren. Dus als het scenario van toepassing is, kunt u proberen uw register aan te passen om alle Unicode-tekens in te schakelen.
Voordat u deze methode gebruikt, raden we u echter aan een back-up van uw register te maken. Als u per ongeluk een verkeerde wijziging aanbrengt, kan dit uw systeem ernstig beschadigen.
Volg nu de onderstaande stappen om uw register te wijzigen:
- Open eerst uw Register-editor-app en navigeer naar de onderstaande locatie:
HKEY_CURRENT_USER\Control Panel\Input Method - Klik nu met de rechtermuisknop op de toets Invoermethode en kies in het contextmenu de optie Nieuw > Tekenreekswaarde .
- Geef daarna de nieuw gemaakte sleutel de naam EnableHexNumpad en sla deze op.
- Klik vervolgens met de rechtermuisknop op de toets EnableHexNumpad in het rechterdeelvenster en selecteer de optie Wijzigen .
- Stel in de geopende pop-up de waardegegevens in op 1 en klik op de knop OK om de wijzigingen op te slaan.
- Wanneer u klaar bent, start u uw pc opnieuw op om de wijzigingen door te voeren en probeert u het opnieuw met de ALT-codes.
Hopelijk kunt u geen ALT-codes gebruiken. Maar als het probleem zich blijft voordoen, kunt u de volgende oplossing toepassen.
3] Verwijder de problematische app
Er is mogelijk een app van derden die het probleem veroorzaakt. Als u onlangs een app van derden hebt geïnstalleerd waarna u dit probleem ondervindt, kunt u de problematische app verwijderen om het probleem op te lossen. U kunt ook proberen de achtergrond-apps te sluiten en vervolgens te analyseren welke app het probleem veroorzaakt. Vervolgens kunt u de storende app van uw computer verwijderen.
Open hiervoor Instellingen en ga naar Apps > Geïnstalleerde apps. Selecteer daarna het problematische programma en klik op de menuknop met drie stippen. Kies vervolgens de optie Verwijderen en volg de gevraagde instructies. Als u klaar bent, probeert u ALT-codes te gebruiken en te kijken of het probleem is opgelost.
4] Schakel over naar een andere toetsenbordindeling
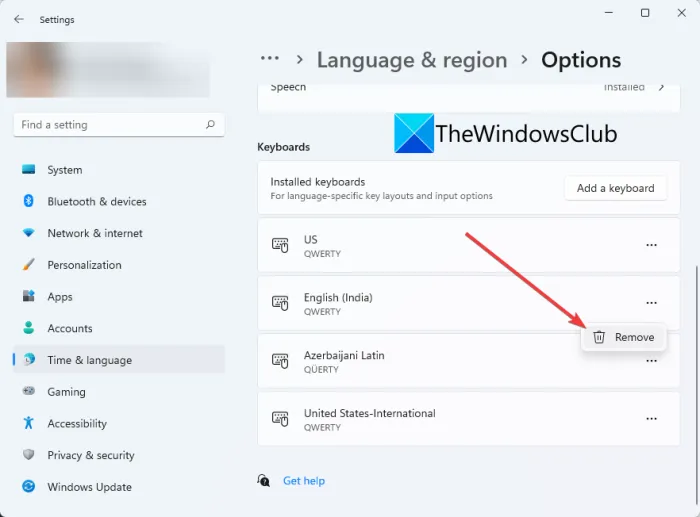
U kunt ook uw huidige toetsenbordindeling wijzigen in een andere en kijken of het probleem is opgelost of niet. Om dat te doen, kunt u de volgende stappen proberen:
- Start eerst de app Instellingen en ga naar het tabblad Tijd en taal .
- Klik nu op de optie Taal en regio en selecteer een andere toetsenbordindeling onder het gedeelte Toetsenborden.
Controleer daarna of u de ALT-codes op uw pc kunt gebruiken.
5] Gebruik Character Map om ALT-codes in te voeren
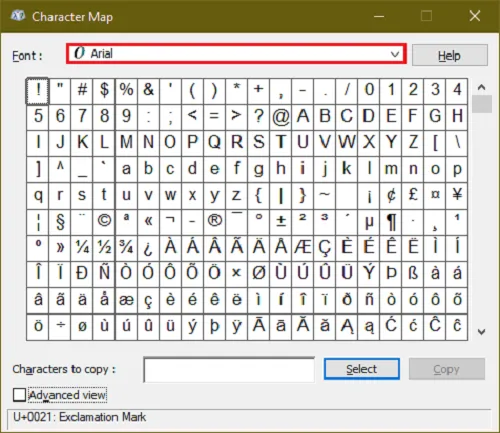
U kunt ook de Character Map gebruiken om ALT-codes toe te voegen. Om het te gebruiken, opent u eerst het dialoogvenster Uitvoeren met Win+R en typt u charmap in het veld Openen. Hierdoor wordt het Character Map-venster op uw pc geopend. U kunt nu op de speciale tekens klikken die u wilt gebruiken en vervolgens op de knop Selecteren drukken om deze naar het klembord te kopiëren. Later kunt u de gekopieerde tekens plakken waar u ze wilt gebruiken.
6] Problemen oplossen in een schone opstartstatus
U kunt ook proberen schoon op te starten en vervolgens controleren of het probleem is opgelost. Het kan zijn dat u met dit probleem te maken heeft vanwege een conflict met een app of service van derden. In een schone opstartstatus start uw computer met alleen een set essentiële Microsoft-services en -stuurprogramma’s. Voer dus een schone start uit en kijk of u ALT-codes kunt gebruiken of niet.
Hier is hoe dat te doen:
- Druk eerst op de toetsencombinatie Win + R om het opdrachtvenster Uitvoeren te openen.
- Typ en typ msconfig in het veld Openen om het venster Systeemconfiguratie te openen.
- Nu moet u naar het tabblad Services navigeren en het selectievakje Verberg alle Microsoft-services aanvinken . Dit zorgt ervoor dat u belangrijke Microsoft-services niet uitschakelt.
- Klik daarna op de knop Alles uitschakelen en alle services van derden worden uitgeschakeld.
- Ga vervolgens naar het tabblad Opstarten, tik op de knop Taakbeheer openen en schakel de opstartprogramma’s in uw Taakbeheer uit.
- Ga vervolgens terug naar het venster Systeemconfiguratie en druk op de knop OK en start uw computer opnieuw op.
- Nadat uw computer opnieuw is opgestart, kunt u proberen ALT-codes te gebruiken en kijken of het probleem is opgelost.
Als u ALT-codes in een schone opstartstatus kunt gebruiken, kunt u beginnen met het één voor één inschakelen van services en controleren welke het probleem veroorzaakt. Zodra u dat ontdekt, verwijdert u de problematische app van uw computer.
Waarom werkt Alt-Tab niet in Windows 11?
Alt-Tab is een sneltoets die wordt gebruikt om van het ene venster naar het andere te schakelen. Als Alt+Tab niet werkt, controleer dan of uw toetsenbord goed werkt en goed is aangesloten op uw computer. Het werkt mogelijk ook niet vanwege geconfigureerde instellingen op uw pc of beschadigde/verouderde toetsenbordstuurprogramma’s. Daarnaast kunnen andere redenen hiervoor zijn uitgeschakelde Windows-sneltoetsen, virusinfectie, verouderde Windows en beschadigde systeembestanden.
Hoe repareer ik Snelle instellingen in Windows 11?
Als de Snelle instellingen niet werken op uw Windows 11/10-pc, kunt u een SFC-scan uitvoeren, gevolgd door een DISM-scan om de beschadigde systeembestanden te herstellen die dit probleem mogelijk veroorzaken. U kunt ook proberen het actiecentrum opnieuw te registreren met behulp van Windows PowerShell. U kunt ook uw systeemregister wijzigen of het probleem oplossen in een schone opstartstatus.



Geef een reactie