Fix AHCI Port0-apparaatfout op Windows-computer
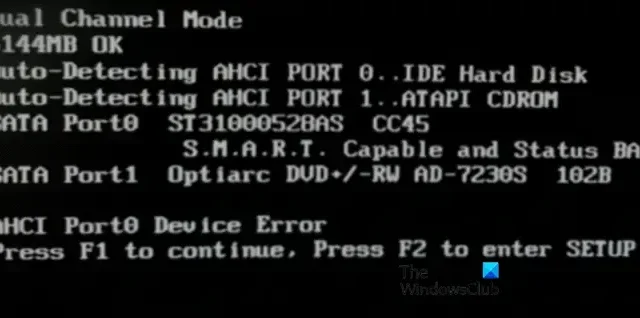
Als elke keer dat u de computer aanzet, er een foutmelding op het scherm verschijnt met de melding AHCI Port0 Device Error, druk op F1 om door te gaan, druk op F2 om naar SETUP te gaan , dan zal dit bericht u helpen het probleem op te lossen.
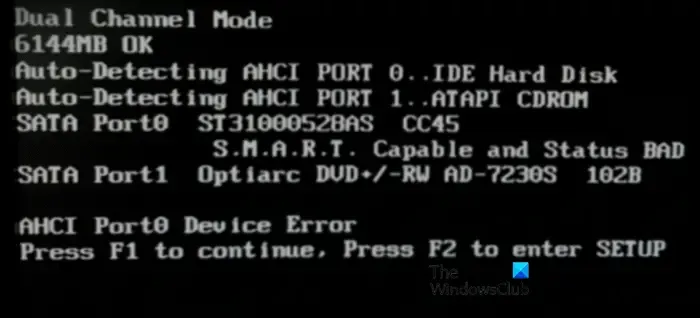
Wat is de AHCI Port0-apparaatfout?
De AHCI-apparaatfout wordt gegenereerd vanuit het BIOS. SMART heeft gedetecteerd dat uw harde schijf op poort 0 defect is en dat de schijf mogelijk niet toegankelijk is. Uw harde schijf kan op elk moment defect raken. Als u een desktop gebruikt, probeer dan de poort waarop de harde schijf is aangesloten te wijzigen. Als het probleem nog steeds optreedt, kan dit te wijten zijn aan de harde schijf zelf. U kunt het probleem oplossen door het hulpprogramma Schijf controleren uit te voeren, de defecte harde schijf uit te schakelen en de poort te controleren.
Fix AHCI Port0-apparaatfout op Windows-computer
Deze AHCI Port0-apparaatfout treedt meestal niet op als gevolg van een fout in het besturingssysteem; in plaats daarvan treedt het op wanneer uw computer een probleem met uw harde schijf op poort 0 of beschadiging van het stuurprogramma, ontbrekende bestanden, enz. detecteert. Voer deze stappen uit om dit probleem op te lossen:
- Controleer fysieke connectiviteit
- Voer Check Disk uit
- BIOS-instellingen resetten
- Controleer de gezondheid van uw harde schijf met behulp van een tool van derden
- Vervang de harde schijf.
Om aan de slag te gaan, drukt u op F1 wanneer u dit foutscherm ziet om naar uw bureaublad te gaan. Eenmaal hier, maak voor de zekerheid een back-up van uw bestanden op een externe harde schijf.
1] Controleer fysieke connectiviteit
Allereerst moeten we de computer opnieuw opstarten. Soms worden dergelijke problemen opgelost door dit te doen. Als het probleem niet is opgelost door de computer opnieuw op te starten, zorg er dan voor dat alle kabels die het opslagapparaat verbinden met poort 0 goed zijn aangesloten. Als u een reserve SATA-kabel hebt, gebruik dan die kabel. Dit kan een dergelijk probleem helpen oplossen.
2] Voer Check Disk uit
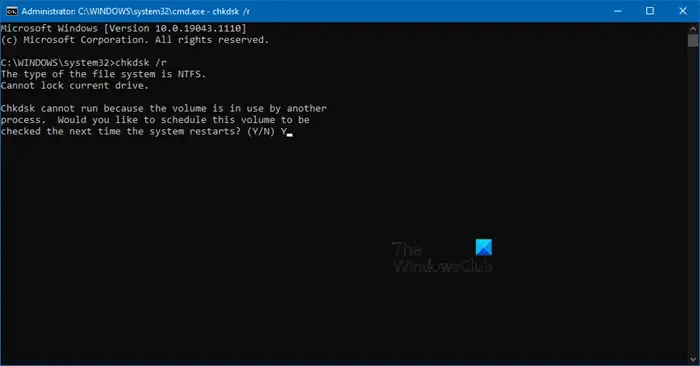
U kunt deze oplossing gebruiken als uw computer normaal opstart nadat er een fout is opgetreden. Check Disk (CHKDSK) is een in Windows ingebouwd hulpmiddel voor het detecteren en repareren van schijfbeschadiging. Deze oplossing kan de genoemde fout helpen oplossen.
- Druk op de Windows-toets en typ Opdrachtprompt in de zoekbalk.
- Aan de rechterkant van het venster selecteert u Als administrator uitvoeren.
- Klik nu op Ja in de prompt Gebruikersaccountbeheer (UAC).
- Typ de volgende opdracht in de opdrachtprompt.
chkdsk /r
- Druk op de Y-knop wanneer wordt gevraagd om de scan te bevestigen en druk vervolgens op de Enter-knop.
- Zodra de Windows-scan is voltooid, worden deze automatisch gerepareerd.
- Start ten slotte de computer opnieuw op om het effect te zien.
Hopelijk is uw probleem nu opgelost.
3] BIOS-instellingen resetten
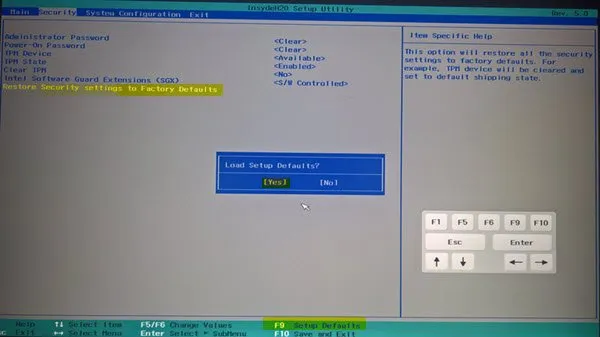
We kunnen de BIOS-instellingen resetten om uw problemen op te lossen als gevolg van een verkeerde configuratie van de BIOS-firmware. In ons scenario zullen we de genoemde fout oplossen door het BIOS naar de standaardinstellingen te herstellen. Volg de voorgeschreven stappen om het BIOS naar de standaardinstellingen te herstellen.
- Schakel uw computer uit en vervolgens weer in.
- Start het BIOS op .
- Ga nu door en reset uw BIOS .
Hopelijk wordt uw probleem opgelost.
4] Controleer de gezondheid van uw harde schijf met behulp van een tool van derden
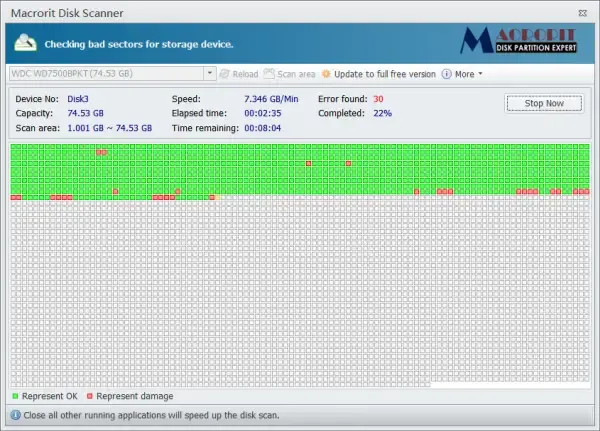
Er zijn verschillende software voor het controleren van schijffouten van derden die u kunt gebruiken om de gezondheid van uw harde schijf te controleren. Hoewel de eerder genoemde opdracht, Check Disk, u de status van uw schijf kan vertellen, kunnen deze hulpprogramma’s u de gezondheidsstatus van de harde schijf in detail doorgeven.
U kunt gratis hulpprogramma’s zoals het HD Tune-hulpprogramma voor de harde schijf , Macrorit Disk Scanner of EaseUS Partition Master Free gebruiken om de status van uw apparaat te controleren. Deze tools kunnen de prestaties van de schijf, fouten tijdens het scannen, de gezondheidsstatus en nog veel meer meten.
5] Vervang de harde schijf
Als u de genoemde fout niet kunt oplossen met behulp van de bovenstaande oplossing, is het vervangen van het opslagapparaat de beste optie. Maar voordat we het opslagapparaat vervangen, moeten we ons opslagapparaat op een andere poort aansluiten. Als alles in orde is, hoeft u niets te doen. Maar als dit het probleem niet oplost, moeten we het opslagapparaat vervangen.
Wat moet ik doen als de AHCI Port0-apparaatfout aanhoudt?
Als geen van de bovenstaande oplossingen werkt, kunt u overwegen de harde schijf te vervangen. Solid State Drives (SSD’s) hebben doorgaans een levensduur van 7-10 jaar, terwijl harde schijven niet langer dan 5-7 jaar meegaan, en de eerste aanzienlijk betere prestaties bieden. Daarom moet u een SSD-schijf aanschaffen, de back-ups herstellen en van veel soepelere prestaties genieten.



Geef een reactie