Fix Adobe Acrobat Fout 110, Het document kon niet worden opgeslagen

Het document kon niet worden opgeslagen. Er is een probleem opgetreden bij het lezen van dit document (110).
Deze fout kan om verschillende redenen worden veroorzaakt. Het kan zijn dat de reader verouderd is. Of de PDF die u probeert op te slaan, is beschadigd. Er kunnen ook problemen met de PDF-inhoud zijn die deze fout veroorzaken. Als u een van de gebruikers bent die dezelfde fout tegenkomt, hebben wij u gedekt. U kunt dit bericht volgen en de oplossingen voor deze fout leren.
Adobe Acrobat Fout 110, Het document kon niet worden opgeslagen
Als u foutcode 110 blijft tegenkomen met het foutbericht ‘Het document kan niet worden opgeslagen’ op Adobe Acrobat Reader DC tijdens het opslaan van een bestand, gebruikt u de onderstaande oplossingen om de fout te verhelpen:
- Zorg ervoor dat Adobe Acrobat Reader DC up-to-date is.
- Gebruik Afdrukken naar PDF.
- Repareer de beschadigde pdf.
- Sla het bestand op met een alternatief.
1] Zorg ervoor dat Adobe Acrobat Reader DC up-to-date is
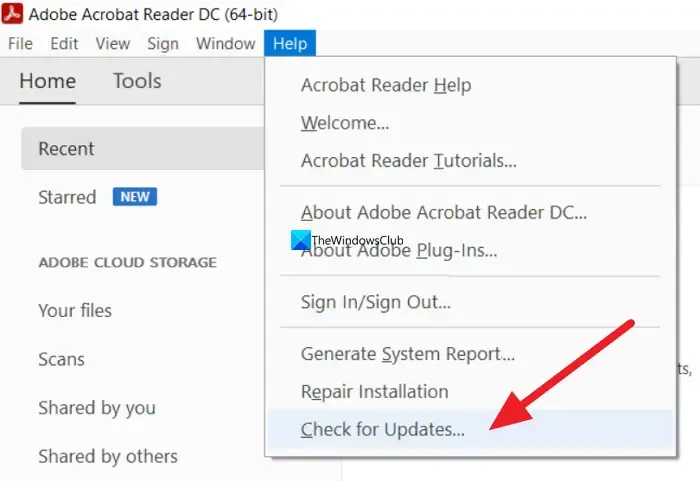
Het eerste dat u moet doen, is ervoor zorgen dat uw Acrobat Reader up-to-date is. Aangezien blijkt dat de fout wordt veroorzaakt door een aantal problemen met lettertypen, worden er nieuwe updates van Adobe uitgebracht om het probleem aan te pakken en op te lossen. Werk daarom Acrobat Reader DC bij en controleer of de fout is verdwenen.
Zo doet u dat:
- Open eerst de Adobe Acrobat Reader DC-app.
- Klik nu op het menu Help en druk vervolgens op de optie Controleren op updates .
- Vervolgens zoekt het naar beschikbare updates. Als er updates beschikbaar zijn, kunt u deze downloaden en installeren door de gevraagde instructies te volgen.
- Wanneer u klaar bent, start u Adobe Acrobat Reader DC opnieuw op en kijkt u of de fout Het document kon niet worden opgeslagen is opgelost.
Als het updaten van Acrobat Reader niet helpt, probeer dan een schone versie ervan op uw pc te installeren. Verwijder daarvoor de app, download de nieuwste versie en installeer deze vervolgens op uw pc. Als de fout zich blijft voordoen, kunt u de volgende oplossing volgen om deze op te lossen.
2] Gebruik Afdrukken naar PDF
Als de optie Opslaan als niet werkt en u deze foutmelding krijgt, kunt u als alternatief de functie Afdrukken naar PDF gebruiken. Sommige getroffen gebruikers hebben dat gedaan en hun documenten opgeslagen die hen de fout ‘Het document kon niet worden opgeslagen’ gaven. Hier is hoe je dat kunt doen:
- Open eerst Acrobat Reade DC en open het PDF-bestand waarmee u deze fout ervaart.
- Ga nu naar het menu Bestand en klik op de optie Afdrukken , druk op de knop Bestand afdrukken of druk op de sneltoets Ctrl+P om de functie Afdrukken te gebruiken .
- Stel daarna de printer in op Microsoft Print to PDF en selecteer Alles voor de optie Pagina’s om af te drukken .
- Stel vervolgens andere configuraties in en druk op de knop Afdrukken.
- Blader ten slotte in het uitvoerdialoogvenster naar de bestemmingslocatie, stel PDF in als Opslaan als type, voer de nieuwe bestandsnaam in en klik op de knop Opslaan.
Hiermee wordt uw PDF opgeslagen. De eerdere bladwijzers of opmerkingen gaan echter verloren in deze versie van de pdf.
3] Repareer de beschadigde pdf
Deze fout kan heel goed worden vergemakkelijkt als uw PDF-bestand beschadigd is. Daarom kunt u in dat geval de beschadigde PDF-bestanden repareren. Nu rijst de vraag hoe? Welnu, er zijn verschillende tools van derden, zoals PDF Fixer Tool, waarmee u een beschadigd PDF-bestand kunt repareren.
U kunt ook de Sejda PDF Desktop-app gebruiken. Het biedt een speciale reparatiefunctie waarmee u eenvoudig kapotte PDF-bestanden kunt repareren.

Om dat te doen, downloadt en installeert u Sejda vanaf de officiële website. Voer daarna de app uit en klik vanuit het startscherm op de optie Repareren die aanwezig is in de categorie Overig. Blader en selecteer vervolgens het problematische PDF-bestand en druk vervolgens op de knop PDF repareren . Geef nu het pad naar de uitvoer-PDF op en voer de bestandsnaam in om het proces te starten. Het zal dan beginnen met het repareren van de beschadigde PDF en de laatste gegevens herstellen.
Deze gratis PDF-reparatietool kan worden gedownload van sejda.com . Het goede is dat het ook een online tool biedt om PDF’s te repareren. U kunt de website openen in een webbrowser, de beschadigde PDF uploaden en vervolgens op de knop PDF herstellen drukken om de beschadigde PDF’s te herstellen.
Als het PDF-bestand in orde is en u toch deze foutmelding krijgt, raden we u aan de volgende oplossing te gebruiken.
4] Sla het bestand op met een alternatief
Als geen van de bovenstaande oplossingen voor u werkt, gebruikt u een alternatief voor Acrobat Reader DC om uw PDF op te slaan. Enkele getroffen gebruikers konden het probleem oplossen door Foxit Reader te gebruiken. Het is een gratis alternatief voor Acrobat Reader dat wordt gebruikt om PDF’s te bekijken, bewerken, digitaal te ondertekenen en af te drukken. U kunt opmerkingen, stempels toevoegen. en andere annotaties en sla het PDF-document daarin op. Er zijn enkele andere Adobe-alternatieven die u kunt gebruiken om hetzelfde te doen, zoals Nitro Pro, Bullzip PDF Studio, enz.
Hopelijk kunt u de foutcode 110 in Acrobat Reader oplossen met behulp van de bovengenoemde oplossingen.
Hoe repareer ik de Adobe-beveiligingsblokkering?
Om de Error Security lock-fout in Adobe Acrobat Pro DC op te lossen, opent u de app en klikt u op het menu Bewerken . Selecteer daarna de optie Voorkeuren en kies Trust Manager . Druk vervolgens op de knop Instellingen wijzigen die aanwezig is onder Internettoegang vanuit PDF-bestanden buiten het gedeelte van de webbrowser. Kies ten slotte de optie PDF’s toegang geven tot alle sites.
Hoe los ik Adobe Reader Access Denied op?
Als u de fout Toegang geweigerd ervaart in Adobe Reader, schakelt u de beveiligde modus uit. Open hiervoor de app, ga naar Bewerken > Voorkeuren en ga naar het tabblad Beveiliging (verbeterd). Schakel daarna het selectievakje uit dat is gekoppeld aan de optie Beveiligde modus inschakelen bij opstarten. Als dat niet helpt, update dan de app of schakel je antivirus tijdelijk uit.



Geef een reactie