Herstel de fout ‘Toegang geweigerd’ bij het opslaan van machtigingswijzigingen in Windows 11

Het tegenkomen van de foutmelding “Kan machtigingswijzigingen niet opslaan, toegang is geweigerd” is een veelvoorkomend probleem voor Windows-gebruikers, dat vaak ontstaat door verschillende omstandigheden. Meestal heeft het onderliggende probleem betrekking op machtigingsinstellingen, gebruikersrollen of beveiligingsconfiguraties.

Deze fout kan optreden wanneer u probeert machtigingen te wijzigen voor bestanden of mappen zonder voldoende beheerdersrechten, wanneer u probeert systeembeveiligde bestanden te wijzigen of als het bestand momenteel door een ander proces wordt gebruikt. Het kan ook voorkomen bij externe schijven met schrijfbeveiliging of onder beperkingen van Groepsbeleid in bedrijfsomgevingen.
De volledige foutmelding ziet er als volgt uit:
Kan geen machtigingswijzigingen opslaan voor [bestandsnaam].
Toegang is geweigerd
Hoe u het probleem ‘Kan geen wijzigingen in de machtigingen opslaan, toegang is geweigerd’ kunt oplossen
Om het probleem ‘Kan machtigingswijzigingen niet opslaan, toegang is geweigerd’ in Windows-beveiliging op Windows 11/10 op te lossen, kunt u de volgende oplossingen overwegen:
- Eigenaar worden van het bestand of de map
- Machtigingen herstellen naar standaard
- Schakel het verborgen beheerdersaccount in
Voordat u verdergaat, is het raadzaam om een systeemherstelpunt te maken om indien nodig systeemwijzigingen ongedaan te maken.
1] Eigenaar worden van het bestand of de map
Er zijn verschillende methoden om eigenaar te worden van een bestand of map in Windows 11. Hieronder vindt u een stapsgewijze handleiding voor elke methode.
A] Geavanceerde beveiligingsopties gebruiken in Verkenner
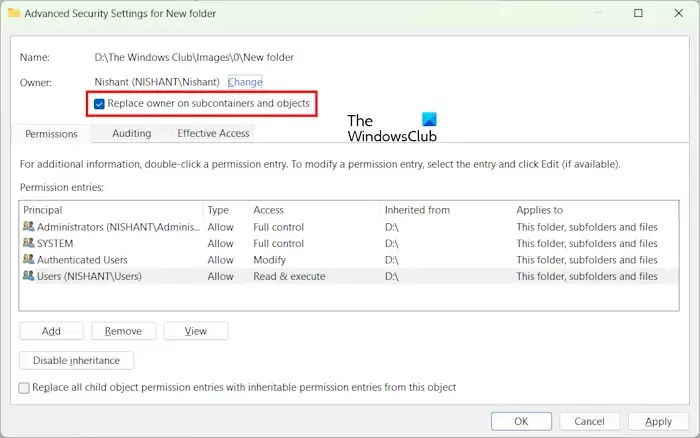
Deze methode is de eenvoudigste en meest gebruiksvriendelijke manier om eigenaarschap te verwerven via de grafische interface.
Zorg ervoor dat Verkenner (of welk hulpmiddel u ook gebruikt om machtigingen te wijzigen) wordt uitgevoerd met beheerdersrechten. Klik met de rechtermuisknop op het bestand of de map en selecteer Eigenschappen . Navigeer vervolgens naar het tabblad Beveiliging en klik op Geavanceerd .
Klik in het venster Geavanceerde beveiligingsinstellingen op Wijzigen naast de naam van de eigenaar. Voer uw gebruikersaccountnaam in het venster Gebruiker of groep selecteren in of selecteer Geavanceerd > Nu zoeken om deze uit de lijst te kiezen.
Uw naam zou nu moeten worden weergegeven als de nieuwe eigenaar in het venster Geavanceerde beveiligingsinstellingen. Selecteer Eigenaar vervangen op subcontainers en objecten om eigenaar te worden van alle submappen en bestanden in die map.
B] Het TAKEOWN-commando gebruiken:
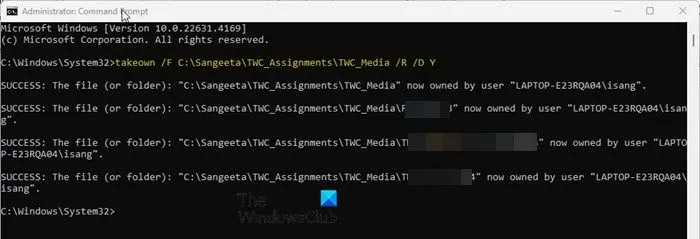
Deze takeownopdracht is een snelle oplossing om eigenaarschap over het systeem of meerdere bestanden over te nemen.
Open de opdrachtprompt als beheerder en voer de volgende opdracht in:
takeown /F "file_or_folder_path"/R /D Y
Vervang “bestand_of_map_pad” door het volledige pad naar het bestand (inclusief de extensie) of de map waarvan u eigenaar wilt worden.
De /Fvlag specificeert het bestand, /Rschakelt recursief eigendom in (voor submappen en bestanden) en /D Ydwingt acceptatie van eigendom af zonder dat hierom wordt gevraagd.
Nadat u deze hebt uitgevoerd, kunt u verdere opdrachten uitvoeren om machtigingen voor het bestand in te stellen.
C] Het ICACLS-commando gebruiken
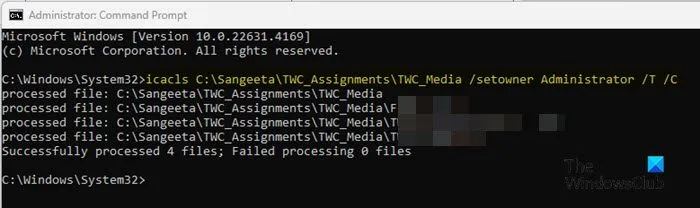
Hoewel het voornamelijk wordt gebruikt voor het beheren van machtigingen, icaclskan het ook eigenaarschap over bestanden en mappen overnemen.
Open de opdrachtprompt als beheerder en voer het volgende uit:
icacls "file_or_folder_path"/setowner "owner_name"/T /C
Vervang “bestand_of_map_pad” door het pad naar het relevante bestand of de relevante map.
De /setownervlag verandert van eigenaar, /Tzorgt ervoor dat deze wijzigingen recursief worden toegepast en /Czet de bewerking voort, zelfs als er fouten optreden (zoals bestandsvergrendelingen of machtigingsproblemen).
2] Herstel machtigingen naar standaard
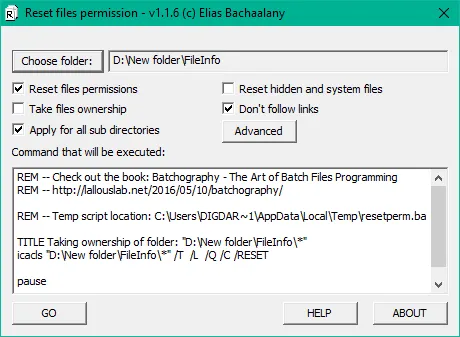
Door de machtigingen voor het bestand of de map terug te zetten naar de oorspronkelijke status (zoals deze waren toen Windows werd geïnstalleerd of het bestand werd aangemaakt), kunt u eventuele aangepaste instellingen verwijderen die de toegang of wijzigingen belemmeren en die de foutmelding ‘Toegang geweigerd’ kunnen veroorzaken.
Om de machtigingen opnieuw in te stellen, opent u de opdrachtprompt met beheerdersrechten en voert u de volgende opdracht uit:
icacls "file_or_folder_path"/reset /T /C
U kunt ook een grafisch hulpmiddel genaamd Reset NTFS-bestandsmachtigingen gebruiken om NTFS-bestandsmachtigingen in Windows opnieuw in te stellen.
3] Schakel het verborgen beheerdersaccount in
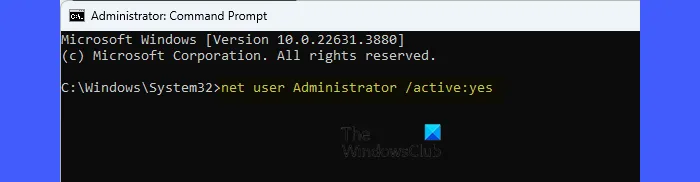
Het verborgen Administrator-account is een ingebouwd Windows-account met verhoogde privileges, wat uitgebreide controle over het systeem mogelijk maakt. Dit account kan wijzigingen in eigendom en machtigingen op bestanden of mappen vergemakkelijken die normale administrator-accounts mogelijk niet kunnen beheren.
Om dit verborgen beheerdersaccount in te schakelen, voert u de volgende opdracht uit via een opdrachtprompt met verhoogde bevoegdheid:
net user administrator /active:yes
Zodra het is geactiveerd, meldt u zich met dit account aan bij Windows (het verschijnt op het inlogscherm) en probeert u vervolgens opnieuw de bestandsmachtigingen te wijzigen.
Kan geen machtigingswijzigingen opslaan op Wuauserv
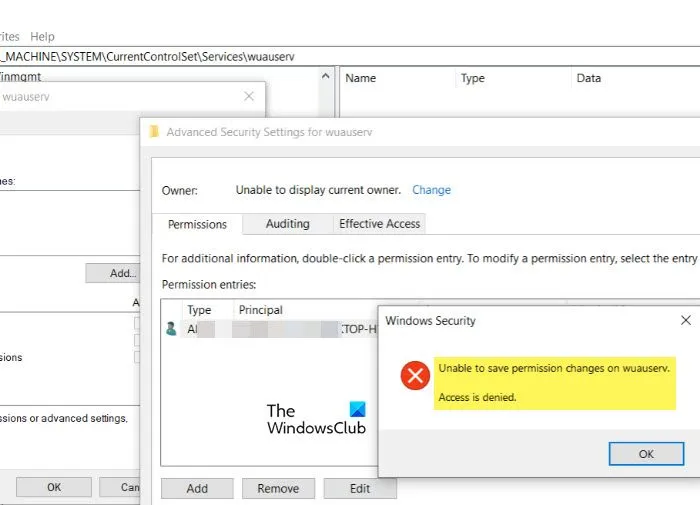
De Wuauserv-service beheert Windows-updates op een Windows 11/10-pc. Deze service wordt beschermd door het besturingssysteem en het wijzigen van de machtigingen zonder de benodigde rechten kan de foutmelding ‘Toegang geweigerd’ activeren. Om dit te verhelpen, neemt u het eigendom van de Wuauserv-service over en past u vervolgens de machtigingen aan. Wees echter voorzichtig, want dit kan uw systeem blootstellen aan beveiligingsrisico’s; ga alleen verder als het echt nodig is.
Druk op Win + R , typ services.msc en druk op Enter . Zoek Windows Update in de lijst en stop de service (klik met de rechtermuisknop > Stoppen ).
Druk vervolgens op Win + R , typ regedit en druk op Enter . Navigeer naar de sleutel:
HKEY_LOCAL_MACHINE\SYSTEM\CurrentControlSet\Services\wuauserv
Klik met de rechtermuisknop op de wuauserv -map in het linkerpaneel en selecteer Machtigingen . Klik in het dialoogvenster Machtigingen op Geavanceerd . Klik naast het veld Eigenaar op Wijzigen .
Typ uw gebruikersnaam in het venster Gebruiker of groep selecteren , klik op Namen controleren en klik op OK .
Ga terug naar het venster Geavanceerde beveiligingsinstellingen , schakel het selectievakje Eigenaar van subcontainers en objecten vervangen in en klik op OK om het dialoogvenster te sluiten.
Nadat u eigenaarschap hebt verkregen, kunt u de machtigingen wijzigen. Zodra u klaar bent, start u de Windows Update-service opnieuw.
Kan geen machtigingswijzigingen opslaan: de media is beveiligd tegen schrijven
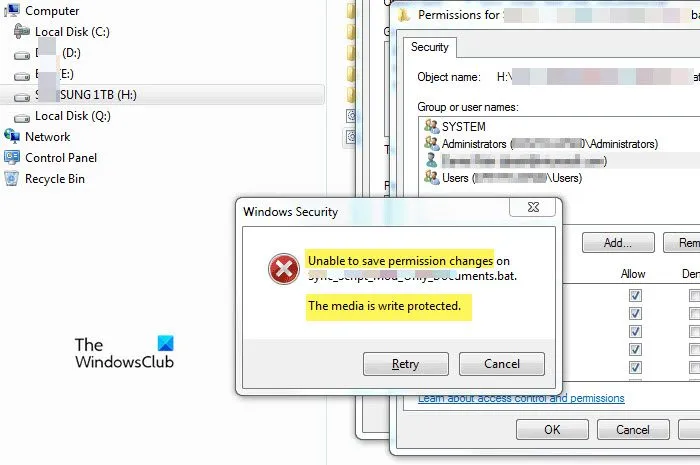
Het bericht ‘Kan geen wijzigingen in de machtigingen opslaan op [bestand/map]. De media is beveiligd tegen schrijven’ verschijnt wanneer u probeert bestaande bestands- of mapmachtigingen te wijzigen op een opslagapparaat waarop schrijfbeveiliging is ingeschakeld. Dit kan een USB-station, externe harde schijf, SD-kaart of zelfs een interne schijf zijn. Om dit probleem op te lossen, gebruikt u het hulpprogramma Diskpart om de schrijfbeveiliging op het station te verwijderen.
Open de opdrachtprompt als beheerder en voer de volgende opdrachten één voor één uit:
diskpart
Deze opdracht start de Diskpart-tool. Voer vervolgens uit:
list disk
U ziet een lijst met alle aangesloten schijven. Voer vervolgens het volgende uit:
select disk X
Vervang ‘X’ met het nummer dat overeenkomt met de schijf die de fout veroorzaakt. Voer vervolgens het volgende uit:
attributes disk clear readonly
Met deze opdracht verwijdert u de schrijfbeveiliging van de schijf (als de schrijfbeveiliging op één volume op de schijf is toegepast, moet u deze mogelijk ook op volumeniveau verwijderen).
Typ ten slotte exitom Diskpart te sluiten.
Kan geen machtigingswijzigingen opslaan op USB: toegang is geweigerd
De foutmelding ‘Kan geen machtigingswijzigingen opslaan op USB. Toegang geweigerd’ kan verschijnen wanneer u probeert bestands- of mapmachtigingen op een USB-station te wijzigen zonder de vereiste bevoegdheden. Controleer of het USB-station is beveiligd tegen schrijven via een fysieke schakelaar of software-instellingen en schakel dergelijke beveiliging uit indien van toepassing. U kunt het eigendom van het USB-station overnemen door de eigenschappen en machtigingen dienovereenkomstig aan te passen. Probeer daarnaast het USB-station aan te sluiten op een andere USB-poort of computer om hardwareproblemen uit te sluiten.
Hoe krijg ik toestemming om een bestand te openen in Windows 11?
Om toestemming te krijgen om een bestand te openen in Windows 11, gebruikt u een beheerdersaccount om eigenaar te worden van het bestand en wijst u uzelf de benodigde machtigingen toe (zoals volledige controle). Het beheerdersaccount beschikt over de benodigde rechten om het eigendom en de machtigingen van het bestand te wijzigen. U kunt de administratieve status van uw account controleren door de app Instellingen te bezoeken en naar het gedeelte Accounts > Uw info te navigeren .
Hoe los ik het probleem ‘Permission Denied’ op in Windows 11?
Als u deel uitmaakt van een werkgroep of domein, neem dan contact op met uw systeembeheerder om het beleid aan te passen of de juiste toegangsrechten te verlenen. Als u beheerdersrechten hebt, neemt u het eigendom van het bestand of de map over en wijzigt u de beveiligingsmachtigingen. Opstarten in de veilige modus kan ook helpen om tijdelijk niet-essentiële software uit te schakelen die wijzigingen in machtigingen kan verstoren, waardoor het gemakkelijker wordt om deze toegangsproblemen op te lossen.



Geef een reactie