Fix 80090311 Teams-aanmeldingsfoutcode
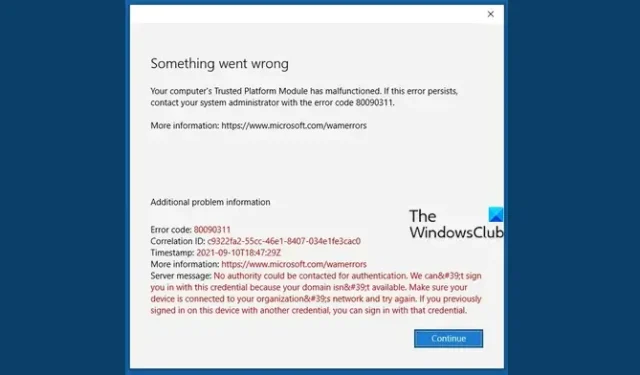
Sommige Teams-gebruikers kunnen zich niet aanmelden bij hun accounts vanwege een TPM-probleem. Ze komen een 80090311 Teams-aanmeldingsfout tegen wanneer ze proberen in te loggen. Dit is erg frustrerend, vooral voor gebruikers die verbinding maken met hun collega’s via MS Teams. In dit bericht bespreken we dit probleem en kijken we wat u kunt doen om het op te lossen.
Hieronder volgt het exacte foutbericht dat gebruikers zien.
Er is iets fout gegaan
De Trusted Platform Module van uw computer heeft een storing. Als deze fout zich blijft voordoen. Neem contact op met uw systeembeheerder met de foutcode 80090311.
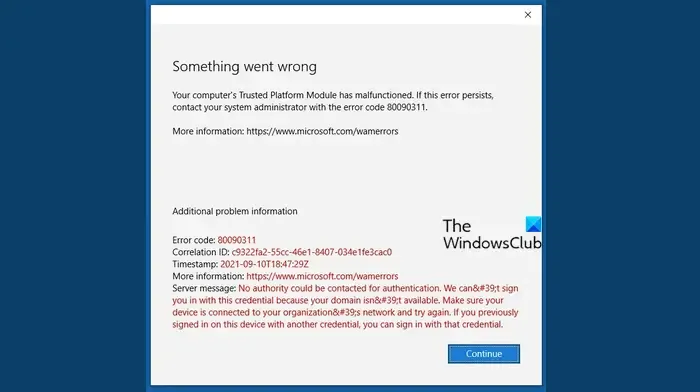
Fix 80090311 Teams-aanmeldingsfoutcode
Als u de aanmeldingsfout 80090311 Teams krijgt, volgt u de onderstaande oplossingen om het probleem op te lossen.
- Wis de cache van teams
- MS-teams opnieuw instellen
- Update het TPM-stuurprogramma
- Ontkoppel uw account en verwijder de map met. AAD.BrokerPlugin_cw5n1h2txyewy-invoer
Laten we er in detail over praten.
1] Wis de cache van teams
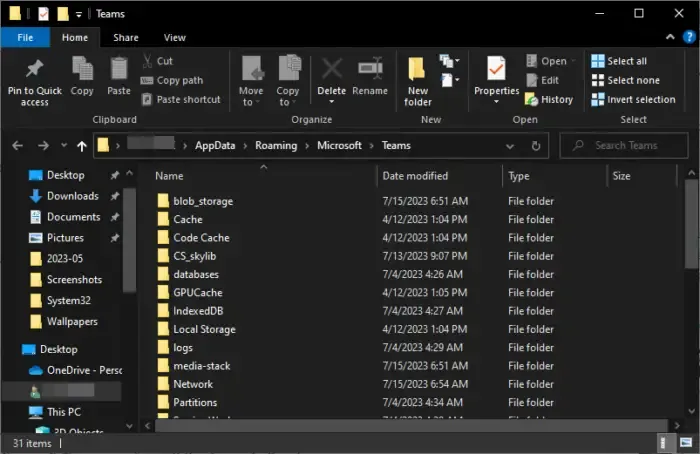
Laten we beginnen met het wissen van de cache van MS Teams. De caches hebben niets te maken met uw systeembestanden en zijn slechts veelgebruikte items die lokaal op het systeem zijn opgeslagen voor snelle toegang. Om de cache van Microsoft Teams leeg te maken , moet u de onderstaande stappen volgen.
- Open Taakbeheer (Ctrl + Shift + Esc), klik met de rechtermuisknop op het MS Teams-proces en selecteer Taak beëindigen.
- Open nu de Verkenner en ga naar %appdata%\Microsoft\teams.
- U moet dan de inhoud van de volgende mappen verwijderen. Zorg ervoor dat u niet de map verwijdert, maar de bestanden die erin staan.
- %appdata%\Microsoft \teams\applicatiecache\cache
- %appdata%\Microsoft\teams\blob_storage
- %appdata%\Microsoft\teams\Cache
- appdata%\Microsoft\teams\databases
- appdata%\Microsoft\teams\GPUcache
- appdata%\Microsoft\teams\IndexedDB
- appdata%\Microsoft \teams\Lokale opslag
- appdata%\Microsoft\teams\tmp
- Als er een map ontbreekt, sla deze dan over.
Hiermee wordt de cache van MS Teams gewist. Vervolgens kunt u de app starten en controleren of het probleem is opgelost.
2] MS-teams resetten
Laten we vervolgens de MS Teams-app opnieuw instellen, omdat elke verkeerde configuratie in de app-instellingen lastig kan zijn. Open hiervoor Instellingen, ga naar Apps > Geïnstalleerd of Apps & Functies, zoek naar “Microsoft Teams”, klik op de drie stippen of selecteer de app en klik vervolgens op Geavanceerde opties. Klik ten slotte op Opnieuw instellen. Als dit niet werkt, klikt u op Herstellen.
3] Update het TPM-stuurprogramma
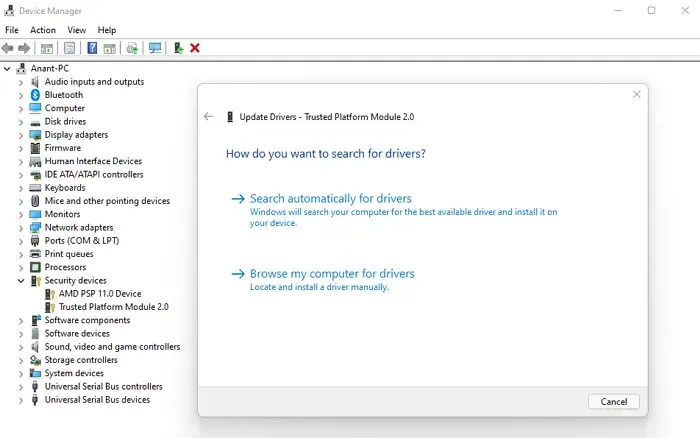
Zoals u wellicht al heeft kunnen opmaken uit de foutmelding die op uw scherm verscheen, wordt het probleem veroorzaakt wanneer er iets mis is met de TPM. In de meeste gevallen is het een verouderd TPM-stuurprogramma dat deze fout veroorzaakt. Daarom moeten we de TPM bijwerken met behulp van de onderstaande stappen.
- Start Apparaatbeheer.
- Vouw Beveiligingsapparaten uit.
- Klik met de rechtermuisknop op Trusted Platform Module en selecteer Stuurprogramma bijwerken.
- Selecteer Automatisch zoeken naar stuurprogramma’s en volg de instructies op het scherm om het stuurprogramma bij te werken.
Controleer ten slotte of het probleem is opgelost.
4] Ontkoppel uw account en verwijder de map met. AAD.BrokerPlugin_cw5n1h2txyewy-invoer
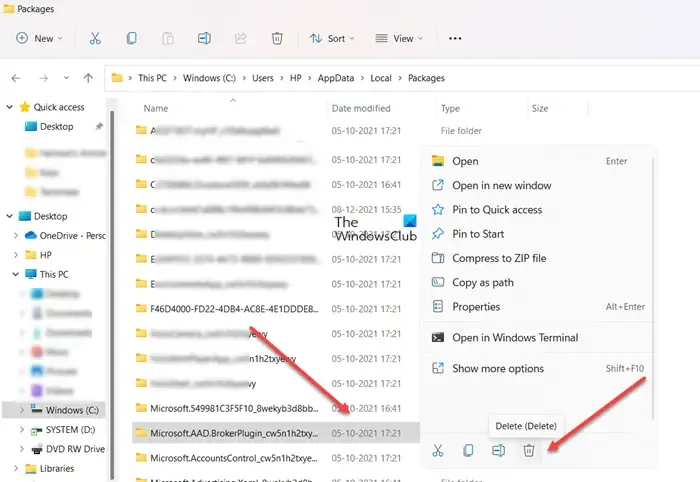
Vervolgens moeten we de verbinding met het account waarbij u zich niet hebt aangemeld, ontkoppelen en vervolgens de map verwijderen. AAD.BrokerPlugin_cw5n1h2txyewy-invoer. Het is vrij eenvoudig om hetzelfde te doen, volg gewoon de onderstaande stappen en u bent klaar om te gaan.
- Start Instellingen.
- Ga naar Accounts > Werk of school.
- Klik nu op Verbinding verbreken, direct naast uw Microsoft ID.
- Nadat de verbinding met het account is verbroken, navigeert u naar de volgende locatie in Verkenner.
C:\users\<user>\AppData\Local\Packages - Klik met de rechtermuisknop op de map Microsoft.AAD.BrokerPlugin_cw5n1h2txyewy en selecteer Verwijderen.
Nadat u de map hebt verwijderd, start u uw systeem opnieuw op en controleert u of het probleem is opgelost.
Dat is het!
Waarom blijft Microsoft Teams een aanmeldingsfout melden?
Microsoft Teams kan zich niet aanmelden bij uw account als het internet traag is of de caches beschadigd zijn. Wat het eerste betreft, moet u uw router opnieuw opstarten en als dat niet werkt, neemt u contact op met uw internetprovider, terwijl u in het laatste geval de cache moet wissen. Raadpleeg ook onze handleiding om te weten wat u moet doen als u inlogproblemen met Microsoft Teams tegenkomt .
Oplossing: Microsoft Teams-fout 80090016
Wat is foutcode 800900 in Teams?
Alle MS Teams-foutcodes die beginnen met 800900 verschijnen als er iets mis is met de Trusted Platform Module. Daarom kunt u de in dit bericht genoemde oplossingen uitvoeren om het probleem op te lossen. Als u meer wilt weten over een specifieke foutcode, raadpleegt u de lijst met Microsoft Teams-aanmeldingsfoutcodes en -problemen .



Geef een reactie