Fix 80070008 Teams-foutcode

Microsoft Teams is tegenwoordig een behoorlijk belangrijk hulpmiddel voor het werk geworden. En sommige fouten waarmee de app kampt, zijn op zijn zachtst gezegd behoorlijk irritant. In dit artikel behandelen we een dergelijke foutcode, 80070008, die ervoor zorgt dat gebruikers niet kunnen inloggen op hun accounts. Dus als u de Microsoft Teams-foutcode 80070008 krijgt , volg dan de oplossingen die in dit bericht worden vermeld.
Het spijt ons, er is een probleem opgetreden, foutcode: 80070008
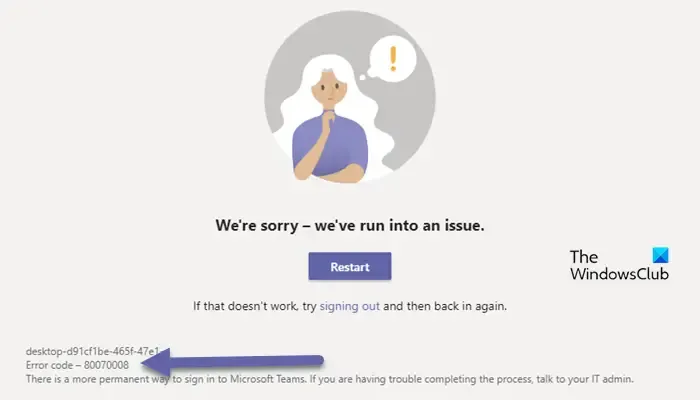
Waarom krijg ik een foutmelding tijdens het inloggen op MS Teams?
Enkele van de oorzaken voor het krijgen van de inlogfout in Teams zijn beschadigde caches van de app en de browser, serverproblemen voor de service, een slechte internetverbinding of het kan een probleem zijn.
Fix Microsoft Teams-foutcode 80070008
Als u problemen ondervindt bij het inloggen of aanmelden bij Teams en de foutcode 80070008 blijft voortdurend op het scherm verschijnen, voer dan de onderstaande oplossing uit:
- Start Teams en uw router opnieuw op
- Log in via de incognitomodus in de browser
- Voer de probleemoplosser voor netwerken en internet uit
- Wis de caches van het team
- Schakel de firewall uit
- Installeer Teams opnieuw.
Laten we erin duiken.
1] Start Teams en de router opnieuw op
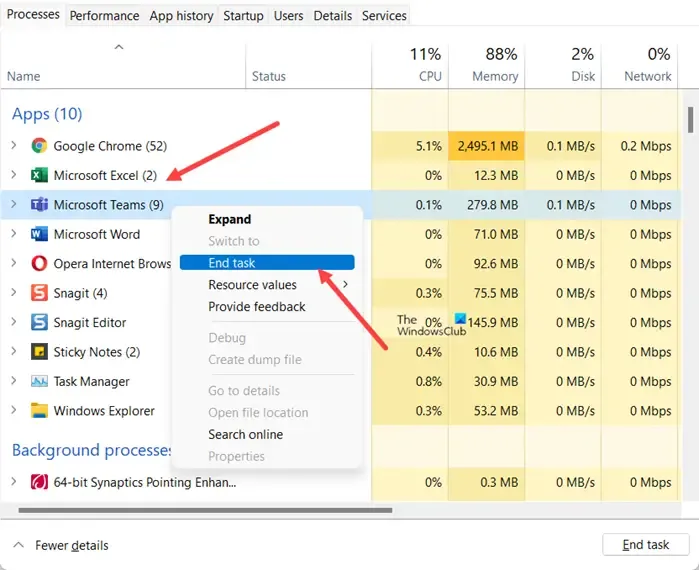
Beginnen met iets eenvoudigs, zoals het opnieuw opstarten van de app en de router, kan relatief tijd besparen.
Sluit daarom de app goed af vanuit Taakbeheer en start vervolgens uw router opnieuw op en kijk of deze eenvoudige stap werkt.
2] Log in via de incognitomodus in de browser
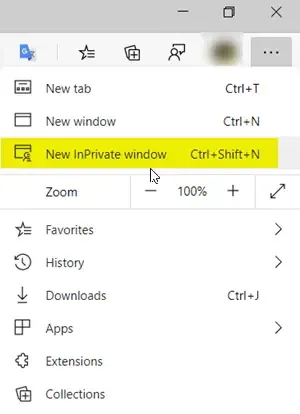
Browsers kunnen soms ook de oorzaak van irritatie zijn vanwege de interferentie van veel extensies die we gebruiken. Het kan echter ook gemakkelijk worden afgehandeld, omdat u MS Team in de incognitomodus van uw browser kunt openen . Het is bekend dat deze inPrivate-modus alle extensies uitschakelt, zodat u met plezier kunt inloggen op uw account. U kunt op Ctrl+Shift+N drukken om een nieuw incognitovenster te openen
3] Voer de probleemoplosser voor netwerken en internet uit
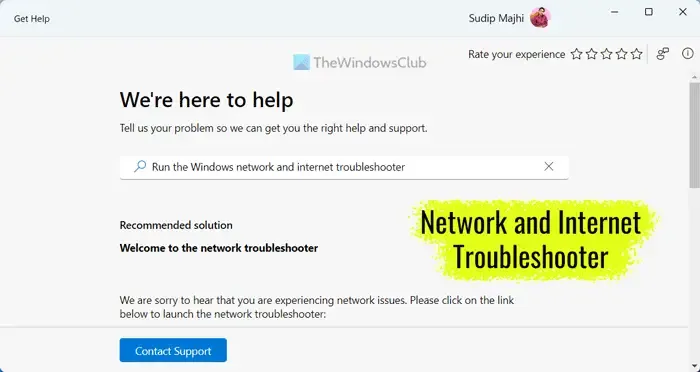
De netwerkfout kan blijven bestaan, zelfs nadat de WiFi en de server opnieuw zijn opgestart. Om zeker te zijn, voert u de probleemoplosser voor netwerken uit .
- Voor Windows 11 opent u Instellingen en gaat u naar Systeem > Problemen oplossen > Andere probleemoplossers. En selecteer vervolgens de probleemoplosser voor netwerken en internet in de lijst en voer deze uit.
- Om problemen op te lossen in Windows 10 : klik op Win+I om Instellingen > Updates en beveiliging > Problemen oplossen > Extra probleemoplosser > Netwerkprobleemoplosser te openen> Voer de probleemoplosser uit. Start het systeem opnieuw op zodra het oplossen van problemen is voltooid.
4] Wis de caches van het team
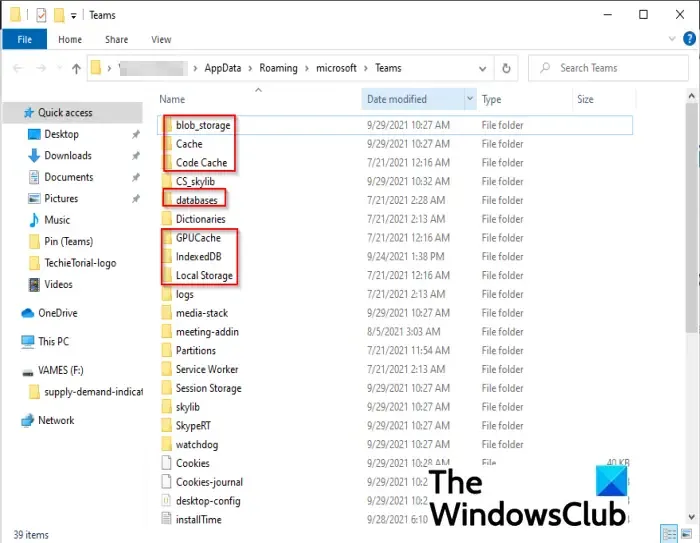
Als de caches van het team beschadigd zijn, kunt u niet inloggen op uw account. Als u caches verwijdert, worden uw account en zelfs uw persoonlijke bestanden niet verwijderd. Het zijn slechts veelgebruikte items die op uw computer zijn opgeslagen voor snelle toegang. Voordat u de cache verwijdert, sluit u Teams vanuit Taakbeheer of start u uw computer één keer opnieuw op.
Hier leest u hoe u de cache van Team verwijdert .
- Open Verkenner.
- Ga naar de zoekbalk, plak en navigeer naar het volgende pad:%appdata%\Microsoft\teams
- Ga nu naar de volgende paden en verwijder de bestanden in deze mappen:%appdata%\Microsoft\teams\application cache\cache
%appdata%\Microsoft\teams\blob_storage
%appdata%\Microsoft\teams\Cache
%appdata%\Microsoft\teams\databases
%appdata%\Microsoft\teams\tmp.
- Doe hetzelfde met deze:%appdata%\Microsoft\teams\Local Storage
%appdata%\Microsoft\teams\IndexedDB
%appdata%\Microsoft\teams\GPUcache
Als u klaar bent, start u de pc opnieuw op en probeert u opnieuw in te loggen. Hopelijk zal dit een zalf zijn voor de fout.
Als uw systeem de hierboven genoemde locatie niet kan vinden, verander dan ’teams’ in ‘Teams’ en probeer het vervolgens.
6] Schakel de firewall uit
Het is mogelijk dat uw firewall enkele belangrijke bestanden en services van Teams blokkeert. Schakel tijdelijk uw firewall uit en log in op uw account. Nadat u succesvol bent ingelogd, schakelt u de beveiligingssoftware weer in; anders is uw computer kwetsbaar.
7] Installeer Teams opnieuw
Als niets het probleem lijkt op te lossen, verwijder dan Teams . Zorg er na het verwijderen voor dat u ook de verborgen map verwijdert waarin alle app-instellingen zijn opgeslagen. Klik daarvoor op Win+R om het dialoogvenster Uitvoeren te openen, typ %programdata%, druk op Enter en verwijder de map MS Team. Zodra het proces is voltooid, gaat u naar de Microsoft Store en downloadt u een nieuw exemplaar van Microsoft Teams.
Hoe los ik een inlogfout op?
Aanmeldingsfouten zijn hoogstwaarschijnlijk te wijten aan fundamentele onderliggende problemen, zoals beschadigde caches, internetproblemen en interferentie van derden, of het kan een simpele storing zijn. Controleer uw internetverbinding, zorg ervoor dat de servers van de Service niet offline zijn, wis uw cache en probeer het.



Geef een reactie